この記事について
3令和12月頃で、Ayame Signaling ServerをMRTK-WebRTC-Ayameのため利用するつもりでしたが、残念ですが接続が全然できなかった。いつもこんな感じで、結構悔しくって、Tarukosuさんのコードを他のdllで試しても全く結果が変わりませんでした。もしかしたら、接続ができる前にTimeout短い過ぎて、接続が切れる可能性を考えました。それで、自分のサーバーでAyame Signaling Serverを立ち上がったほうがいいじゃないかなと思っていました。
環境構築
アプリ
Windows 10
AWSアカウント
Unity 2019.4.x
WebRTC Signalling Server Ayame
Ayame YAMLファイル - WebRTCが繋がりにくい時、このファイルが重要です。
設定
- まず新しいEC2インスタンスを作成してください。AWSダッシュボードの左のタブウインドウで、インスタンスを開けます。

- インスタンスを起動します。今回は、Windowsインスタンスを選びました。
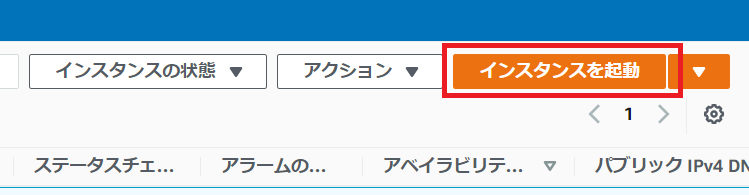
- 無料版を選びまして、「確認と作成ボタン」と残りの設定はAWSに任せます。
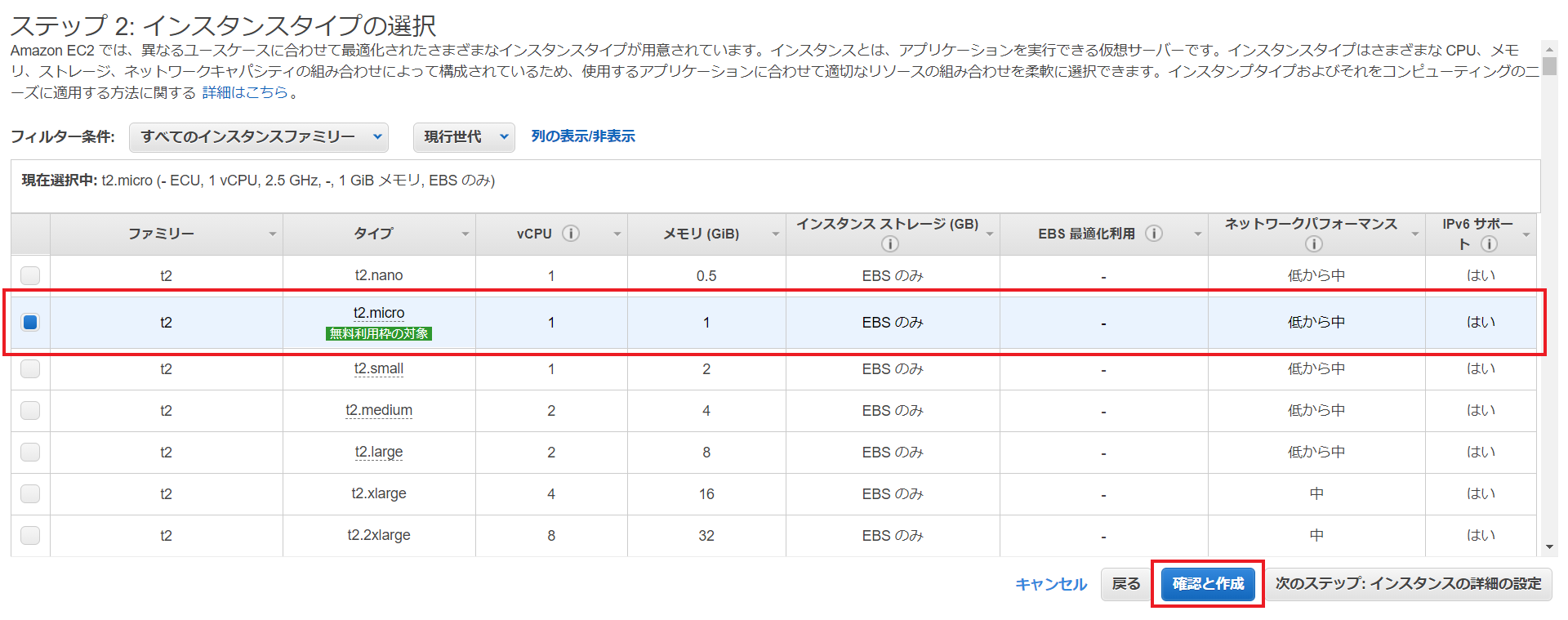
- 作成したインスタンスを開けて、セキュリティタブを選んで、設定します。
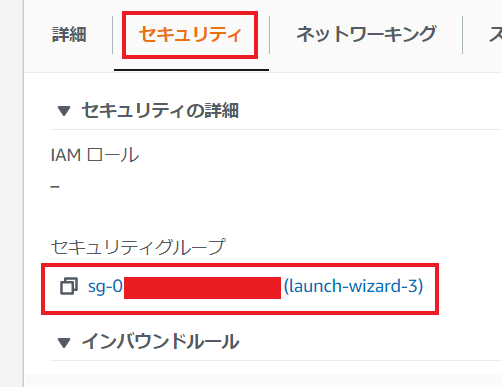
サーバー立ち上げ
- Windows 10でリモートデスクトップ接続アプリを開いてください。
オプションの表示を開いてください。接続設定はRDPファイルから開いてください。
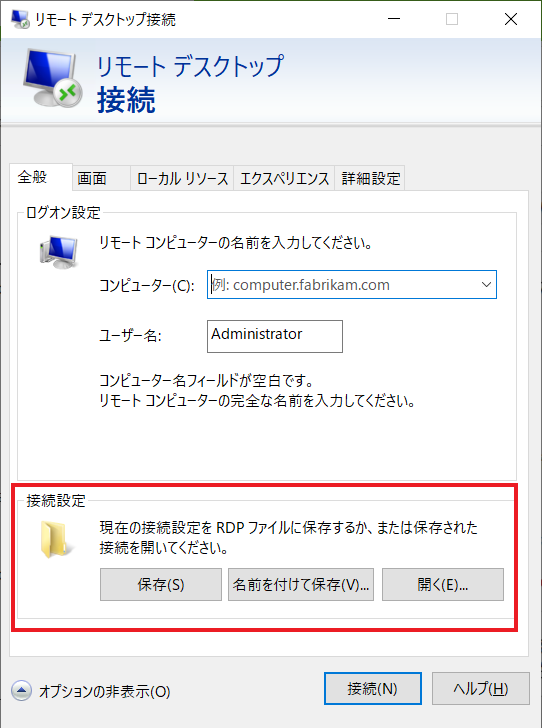
- 接続前に、ファイル転送をできるためローカルソースを開いてください。
ローカルデバイスとリソースで詳細を開いてください。後、ドライブでチェック入れてください。
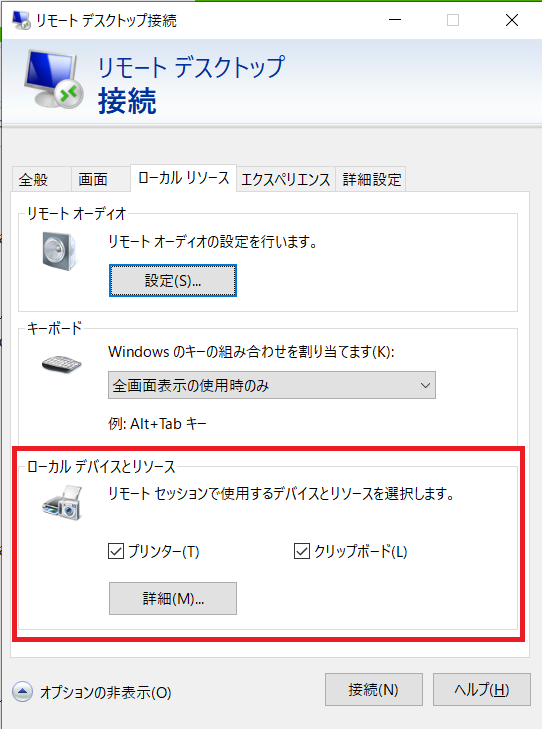
-
終わったら、接続してください。
Ayameサーバーをダウンロードしてください。EC2のOSを対応できる、一つ選択してください。今回の記事はWindows OSを使いましたので、ayame_windows_amd64.exe.gzをダウンロードしました。

-
exeファイルを引き抜くして、YAMLファイルと一緒のフォルダーで入れました。
EC2でエクスプローラーのNetworkを開いて、tsclientでダウンロードしたAyameサーバーのフォルダーをEC2へコピーしてください。今回の記事でAyameサーバーのフォルダーはデスクトップへコピーしました。
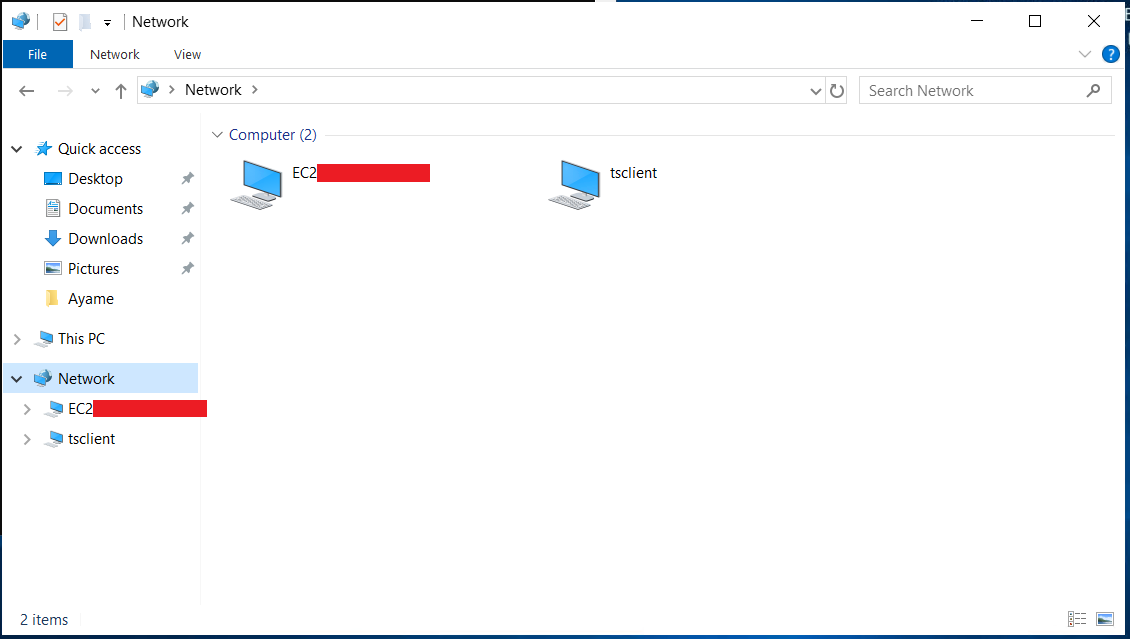
-
Command Prompt (CMD)を開いて、Ayameフォルダーへ移動して、ayame_windows_amd64.exeを発生します。
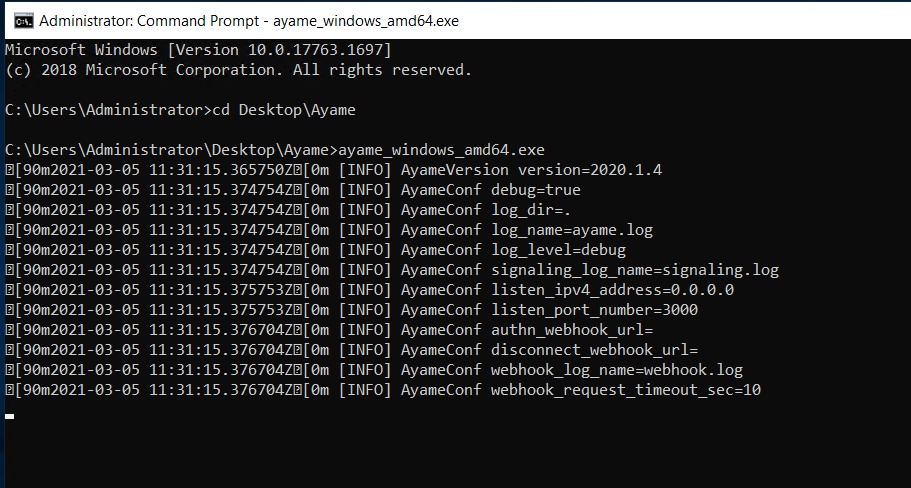
-
繋がりにくい時、EC2のFirewallを消してください。まだ繋がりにくい場合は、yamlファイルでwebhook_request_timeoutをちょっと上げてください。
Unityプロジェクトの設定
- 新しいいUnityプロジェクトを作成してください。このサンプルで、Unity 2019.4.16を使います。
- こちらのリンクで、Tarukosuさんが説明したプロジェクト設定を従いください。
- 最後はUnityProjectでAyameConnectionSettingsでServer URLを変更してください。
フォーマット → wss://「EC2のPublic IP」:「ポート」/signaling
例: wss://12.34.56.78:3000/signaling



