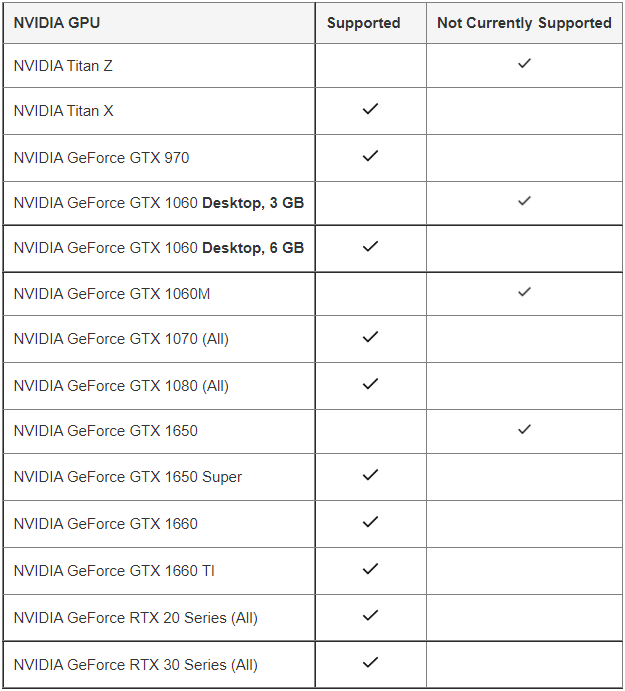はじめに
VRアプリの開発する時はOculusの機能をHMD着ませんでも使えます。毎回毎回ビルドするとは時間はかかるし、直接にプレイボタンを押したらすぐにテストしたい方もあると思います。その機能の使う方法はOculus Linkです。けれど、ノートパソコンでOculus Linkと接続時、Oculusの画面が黒になって、ホームに戻って、接続ができなかったこともある。この記事は、その問題についてを解決を上げます。
前提条件
Oculusサポートページに参考して、パソコンの条件はこちらです。
パソコンの条件
一応ここでまとめます。
PCスペックの条件
GPUの条件
自分のノートパソコンは Asus ROG Zephyrus G15, AMD Ryzen 7 4000 Series, GeForce GTX 1660 Ti Max-Q Design.
設定
1. ハイパフォーマンスGPU使用のアプリを追加
「基本設定」の下に「デスクトップアプリ」か「クラシックアプリ」を選択してください。
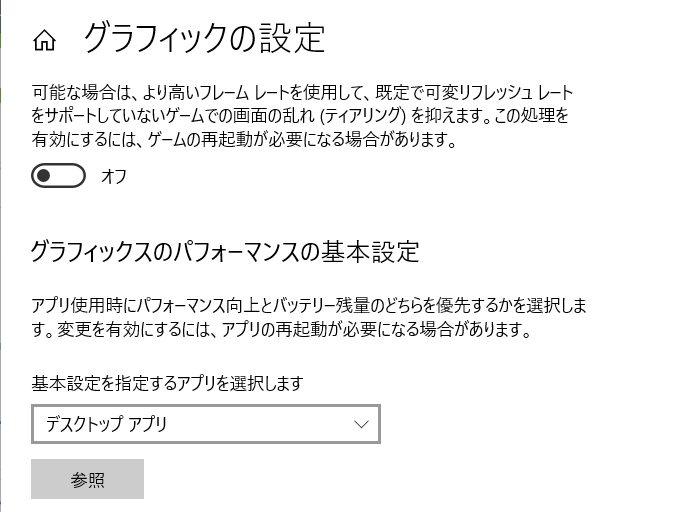
「参照」ボタンを押して、Oculusを追加してください。Windows10でOculusアプリのパスは
C:\Program Files\Oculus\Support。
追加されたアプリは
- oculus-runtime → OVRRedir, OVRServer_x64
- oculus-client → OculusClient
- oculus-dash\dash\bin → OculusDash
- oculus-librarian → OVRLibrarian, OVRLibraryService
追加したアプリを選択して、「オプション」ボタンを押して、高パフォーマンスに変更してください。
この方法でも、Oculus Linkを開かない場合は、次のステップに試してみてください。できる場合は、第2のステップをスキップしても大丈夫です。
2. Integrated Graphicを無効
注意
この方法は、自分が何をしているか知っていて、パソコンの壊す可能性があると知っていて、心配していない人のためのものです。この方法はすべてのコンピュータに適用できるわけではありません。 自己責任で行ってください。
デバイスマネージャを開けてください。ディスプレイアダプターの下に、Integrated Graphicを選択して、右クリックして、「デバイス無効にする」を選択してください。

デバイスを無効したら、画面がちょっと黒くになって、また戻ります。
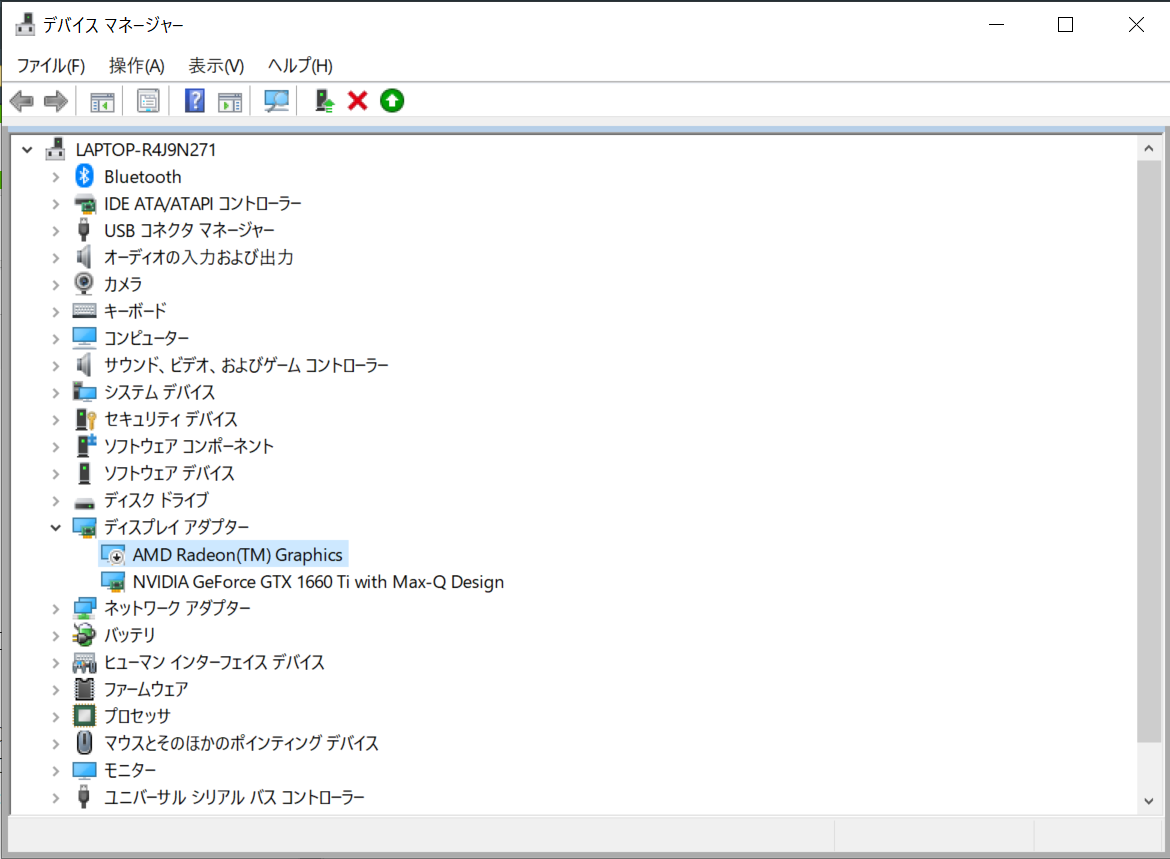
Locomotionサンプル
この記事で、Oculus QuestSDKからLocomotionサンプルシーンをUnity EditorでOculus Controllerを使って試します。Unity SDKをまだ設定してない方はこのスタートガイドをまずしていてと推薦します。
Unityプロジェクトでパッケージマネージャを開いて、こちらのパッケージをインストールしてください。

パッケージを見つけない時、Advancedでpreview packageをチェックしてください。
Project SettingsのXR Plug-in Managementで「Initialize XR on Startup」と「Oculus」をチェックしてください。プラットフォームはAndroidでも、同じ設定をしてください。
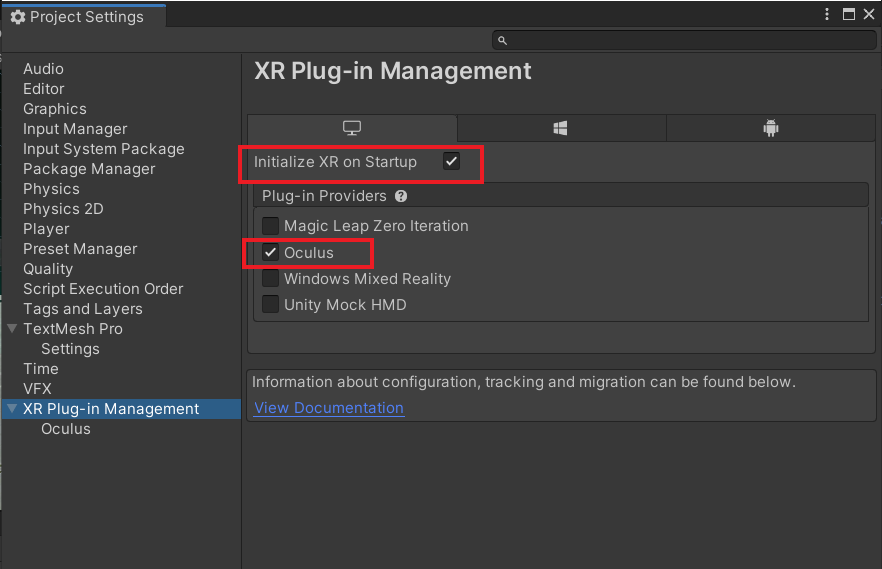
設定が終わりで、Oculusデバイスから、Oculus Linkを開けて、ホームを変わったら、Unityかれプレイボタンを押せば、すぐにOculusで発行させます。
デモ
このデモはAsus ROG Zephyrus 1660 Tiでしました。