#はじめに
OSSのVyosをvmに入れてみたので、備忘録です。
vyosはルータとしてどうさせてみます。環境はwindows10です。
※初めて書いてみたのでうまく書けていないと思います。
#目次
1.isoファイルをダウンロード
2.仮想環境の構築
3.Vyosの設定、保存
4.IPアドレスの設定
5.staticルーティングの設定
#1.isoファイルをダウンロード
ダウンロードページからvyos-rolling-latest.isoをダウンロードしてきます。
#2.仮想環境の構築
##VirtualBox上に新しくvmを作成
VirtualBoxを用いてVyosを動かします。インストールは各自でお願いします。VirtualBoxを起動したら、新規から新しい環境を構築します。

今回は名前をvyos、フォルダはデフォルト、タイプはLinux、バージョンはDebian(64bit)を選択します。
残りの選択肢は標準のままで作成します。難しくないはず……(´・ω・)
##作成したvmにVyosを入れる
Vyosを入れる前にvmのネットワークアダプターを増やします。先ほど作成したvmの設定を開き、ネットワークのアダプター1の割り当てを内部ネットワークに変更します。

同様にアダプター2のネットワークアダプターを有効化にチェックを入れてから、割り当てを内部ネットワークに変更します。
終ったら、vmを起動して、先ほどインストールしたisoファイルを選択し起動をクリックすると、Live(amd64-vyos)を選びenterを押すと、起動します(enterを押さなくても勝手に始まります)。
vyos login : vyos
Password : vyos
でログインできます。ログイン後に
$install image を実行します。yes/noで聞かれたらy、それ以外はenterを押して大丈夫です。最後にvyosユーザのパスワードの変更ができますが、自分は初期のvyosにしました。
#3.Vyosの設定
Vyosの基本として
config ⇒設定モード
commit ⇒設定の反映
save ⇒設定の保存
で操作します。タイムゾーンの変更をしてみます。
$config
#set system time-zone 'Asia/Tokyo'
※注意すべき点として、キーボードが英語配列です。
commitをしないと反映されませんので忘れずに!
設定ができてるか確認してみましょう!
$show config
#run show config
ユーザモードの時(先頭に$がついている)はshwo config、設定モードの時(先頭に#がついている)はrun show configを実行しましょう
最終行に:がついているとまだ下にも表示されていないところがあるという証拠なのでenterを押しsys-logのtime-zoneがAsia/Tokyoになっているか確認します。
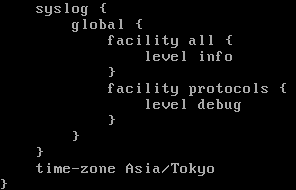
#4.IPアドレスの設定
最終的には以下のネットワークを構築します。
最初のほうに設定したアダプター1とアダプター2をそれぞれeth0とeth1として、eth0には192.168.1.1/24、eth1には192.168.2.1/24を設定します。
set interfaces ethernet eth0 address 192.168.1.1/24
set interfaces ethernet eth1 address 192.168.2.1/24
#5.staticルーティングの設定
以下のようにstaticルーティングを決めることができますが、これは意味がありません。
set protocolos static route 192.168.2.0/24 next-hop 192.168.1.1
※ルーティングが行われているか確認するには
$show ip route
#run show ip route
を実行するとわかります。
実際これは何の意味もないのですw
じゃあ、おめぇはなんでこんなことしたんだって話なんですが、そこらへんはネットワークの話なので別の機会にまとめてみたいと思います。
