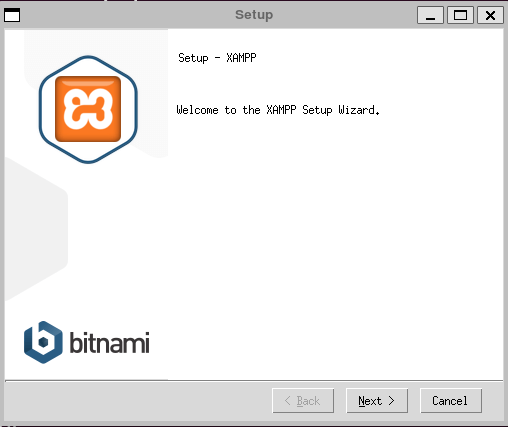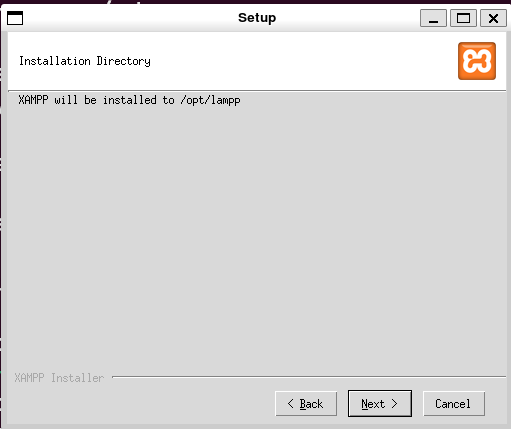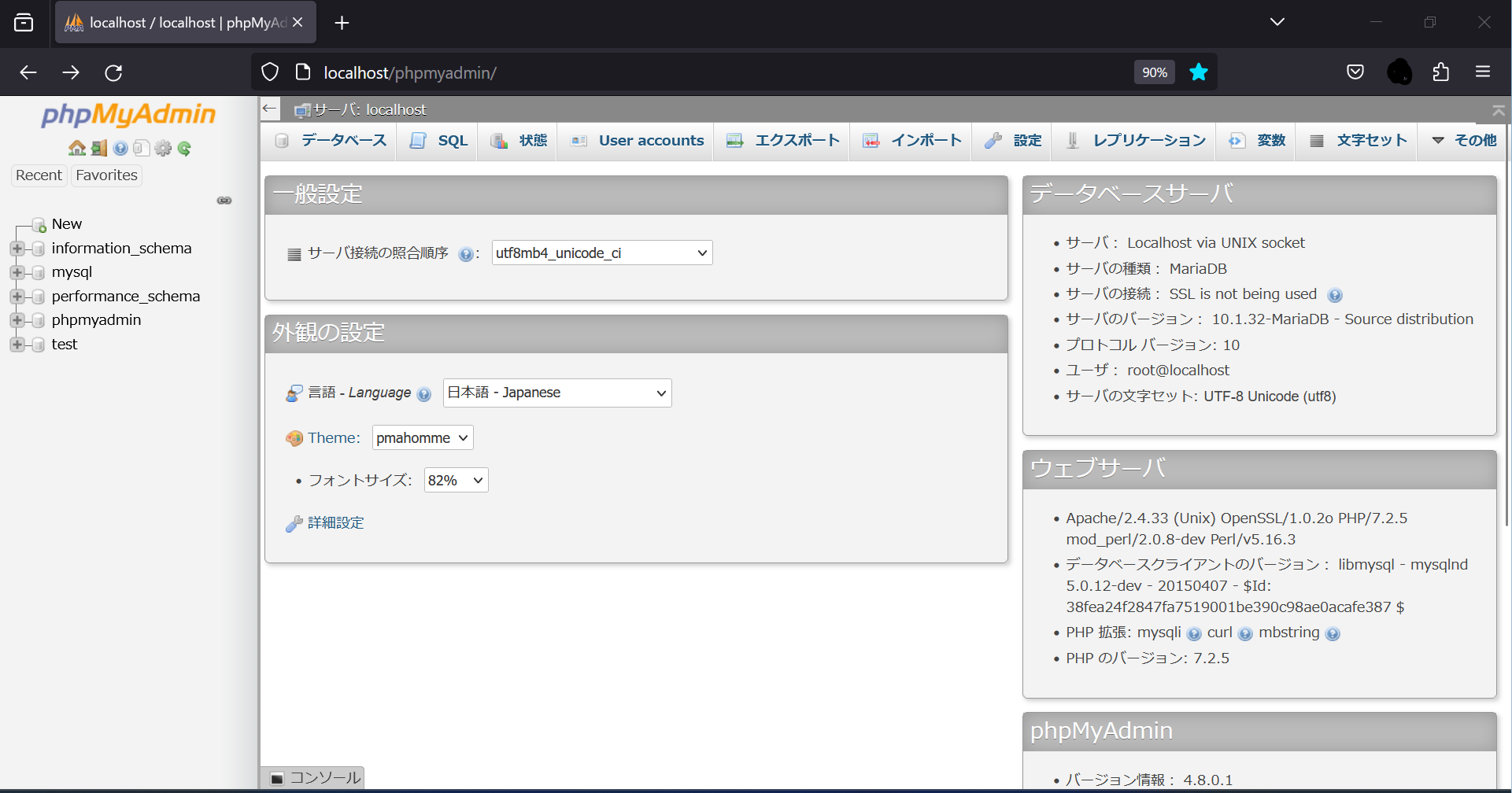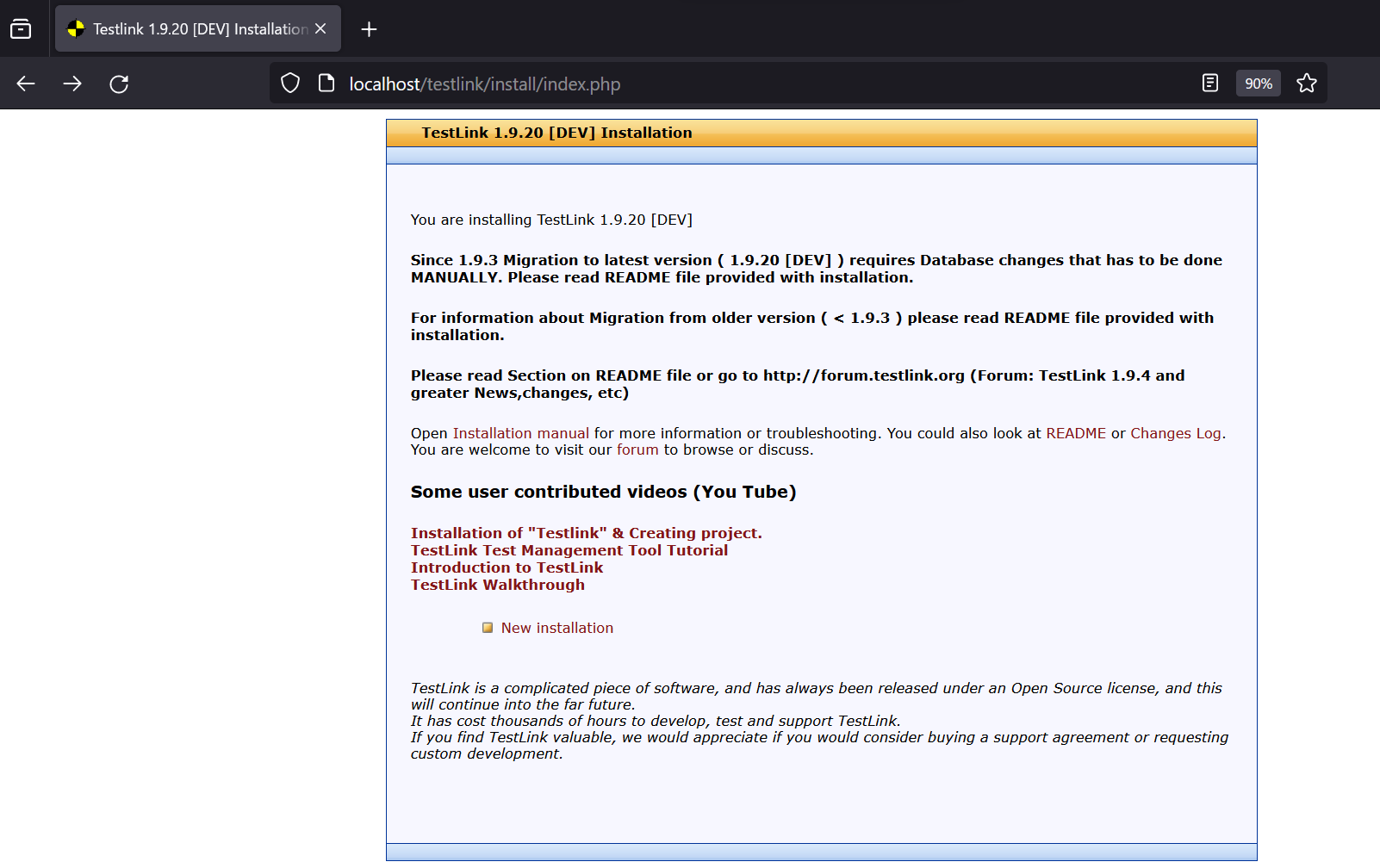Testlinkのインストール方法についての記事です。
初めてQiitaに投稿します。
拙い文章ですが、これからTeslinkを使ってテスト管理や要求管理について勉強していきます(業務で学んだことのメモ代わり)。これから、要求管理やテスト管理を行う人の役に立てればと思います。
目次
目的
環境
XAMPP準備編
TestLink準備編
参考サイト
目的
要求管理やテスト管理、トレーサビリティ管理について、学ぶためにTestlinkを導入すること。
なぜ、Testlinkか?
OSSで要求、テスト、トレサビを管理できる唯一のツールのため。
(ほかに探せば、alminiumなどがありますが、現在進行形で使えるツールの選択肢はあまりない・・・と思う)
環境
この記事を執筆するにあたって使用した環境
Ubuntu 22.04.3 LTS on WSL2
XAMPP準備編
このセクションでは、WSL2へのXAMPP環境の準備について説明する。
WSL2へのXamppのインストール方法
このサイトを参考に欲しいバージョンのPHPを含む、XAMPPをインストールする。
以下サイトを参考にしています。
WSL2のUbuntuにXAMPPをインストールして動かす
XAMPPについて
XAMPP とは?
XAMPP は最も人気のある PHP 開発環境です
XAMPP は、完全に無償で MariaDB、PHP、および Perl を含んだ、簡単にインストールできる Apache ディストリビューションです。XAMPP オープン ソース パッケージは、インストールと利用が非常に簡単できるよう設定されています。
「XAMPP Apache + MariaDB + PHP + Perl」より引用
Apache Friendsのサイトでは、PHP8のインストーラしかないので、「その他のダウンロード」から過去バージョンのダウンロードサイトへアクセスする。
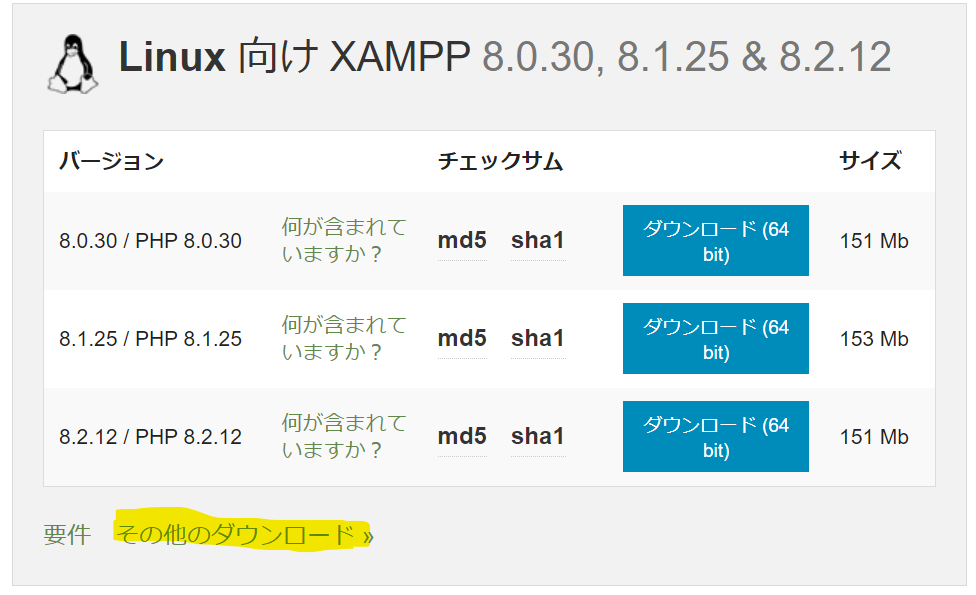
(https://www.apachefriends.org/jp/download.html より引用)
「その他のダウンロード」から、Sourceforgeのサイトに飛ぶので、「XAMPP Linux」を選択する。
(https://sourceforge.net/projects/xampp/files/XAMPP%20Linux/ より引用)
7.x.x(PHP7)を選び、WSLにインストールする。
※7.4.xなどを選択すると、MariaDBがMariaDB 10.4.22になってしまい、Teslinkの要件を外れてしまうので注意
(https://github.com/TestLinkOpenSourceTRMS/testlink-code/tree/testlink_1_9_20_fixed/ より引用)
今回は、XAMPP7.2.5をインストールすることにした。
★バージョン情報
https://www.apachefriends.org/blog/new_xampp_20180511.html
★ダウンロードサイト
https://sourceforge.net/projects/xampp/files/XAMPP%20Linux/7.2.5/
XAMPPのインストール
下記サイトを見ながら、XAMPPをインストールする。
WSL2のUbuntuにXAMPPをインストールして動かす
>sudo wget https://sourceforge.net/projects/xampp/files/XAMPP%20Linux/7.2.5/xampp-linux-x64-7.2.5-0-installer.run
>sudo ./xampp-linux-x64-7.2.5-0-installer.run
インストールのGUIが起動するので、GUIを操作してインストールする。
「Next」を押下する。
XAMPP Core FilesとXAMPP Developer Filesにチェックを入れて、「Next」を押下する。
「Next」を押下する。
「Next」を押下する。
「Next」を押下する。
インストールが始まる。
インストールが無事に終了し「Finish」を押下すると、XAMPPのメニュー画面が開かれる。

「Manage Service」のタブを開き、「Start All」を押下する。

ブラウザからlocalhostでアクセスすると、ダッシュボードが開く。

ここまで、できるとXAMPPが正常にWSL2にインストールされる!
XAMPPのセキュリティ設定
XAMPP FAQsに記載があるセキュリティ設定を行う。
初期設定で、MysqやphpMyAdminにパスワード設定がされていないので、設定を行う。
以下のサイトを参考にした。
UbuntuにLAMPP(XAMPPのLinux版)をインストールする
Linux よくある質問
デフォルトの設定では、XAMPPはパスワードが設定されていません。そして、他人がアクセスする環境で、この設定のままXAMPPを実行するのはお勧めできません。セキュリティチェックを開始するために、rootユーザとして次のコマンドを実行してください。
>sudo /opt/lampp/lampp security画面に次のようなダイアログが表示されます。
XAMPP: Quick security check...
XAMPP: MySQL is accessable via network.
XAMPP: Normaly that's not recommended. Do you want me to turn it off? [yes] yes
XAMPP: Turned off.
XAMPP: Stopping MySQL...
XAMPP: Starting MySQL...
XAMPP: The MySQL/phpMyAdmin user pma has no password set!!!
XAMPP: Do you want to set a password? [yes] yes
XAMPP: Password: ******(任意のパスワード)
XAMPP: Password (again): ******
XAMPP: Setting new MySQL pma password.
XAMPP: Setting phpMyAdmin's pma password to the new one.
XAMPP: MySQL has no root passwort set!!!
XAMPP: Do you want to set a password? [yes] yes
XAMPP: Write the passworde somewhere down to make sure you won't forget it!!!
XAMPP: Password: ******(任意のパスワード)
XAMPP: Password (again): ******
XAMPP: Setting new MySQL root password.
XAMPP: Setting phpMyAdmin's root password to the new one.
XAMPP: The FTP password for user 'nobody' is still set to 'lampp'.
XAMPP: Do you want to change the password? [yes] yes
XAMPP: Password: ******(任意のパスワード)
XAMPP: Password (again): ******
XAMPP: Reload ProFTPD...
XAMPP: Done.
(Linux よくある質問より引用)
後ほど、Teslinkインストール時に、MySQLのadminログインについて聞かれるときに、設定したパスワードを使用する。
XAMPPのGUI画面から、すべてのアプリケーションを再起動する。
XAMPPの起動
XAMPPがインストールされたディレクトリに移動して、実行する。
>sudo cd /opt/lampp
>sudo ./xampp-linux-x64-7.2.5-0-installer.run
XAMPPのGUIツールが立ち上がるので、Apache、MySQL、ProFTPDをスタートする。
TestLink準備編
このセクションでは、WSL2・XAMPP環境へのTestLinkの準備について説明する。
TestLinkのインストール
TestLinkのインストール方法は、下記サイトに従って行う。
TestLink - Installation
Step1 - Testlink-1.9.20-fixedのクローン
>sudo git clone https://github.com/TestLinkOpenSourceTRMS/testlink-code.git
クローンが完了すると、「testlink-code」というディレクトリがクローンされる。

Step2 - testlinkディレクトリの場所変更
「Testlink-code」のディレクトリ名を「testlink」に変更する。
/opt/lampp/htdocsに「testlink」ディレクトリを移動する。
>sudo mv testlink-code testlink
>sudo mv testlink /opt/lampp/htdocs
Step3 - Configファイルの編集
XAMPPの環境上にTestLinkをインストールするので、Configファイル(config.inc.php)に記載されているデフォルト情報を修正する。
nanoエディターを使用して、configファイルの情報を更新する。
>cd /opt/lampp/htdocs/testlink
>sudo nano config.inc.php
config.inc.phpの下記の箇所を変更する。
//$tlCfg→log_path = ‘/var/testlink/logs/’; /* unix example */
//下記のように修正する
$tlCfg→log_path = ‘/opt/lampp/htdocs/testlink/logs/’;
$g_repositoryPath = ‘D:/xampp/htdocs/testlink/upload area/’; /* unix example */
//下記のように修正する
$g_repositoryPath = ‘/opt/lampp/htdocs/testlink/upload area/’;
もし必要があれば、権限を付与する。
>sudo chmod 777 config.inc.php
Step4 - localhost/testlinkにアクセス
ブラウザからlocalhost/testlinkにアクセスする。
アクセスすると下記のページが開く。
インストレーションに関して、以下のyoutubeを参考にした。
動画を参考にしつつ、インストールを行っていく。
「New installation」をクリックして、インストールを始める。
ライセンスについて聞かれるので、「I agree to the terms set out in this license.」にチェックを入れて「Continue」を押す。
WSL2に準備した環境が問題なければ、PHPやデータベース、Read/Writeの権限のところに「OK」と表示される。
OKが表示されたら、「Continue」を押下する。
各設定項目は、下記に設定する。
Database Type: MySQL/MariaDB(5.6+/10.+)
Database host: localhost
Database names: testlink
Table prefixは空のまま、設定する。
以下の項目はXamppのMySQLのrootユーザーの設定を登録する。
Database admin login : root
Database admin password : 設定済みのパスワード
任意のDB名とパスワードを設定する。
存在しないDBなら、新規に作成してくれる。
(既に作成している場合は、既存の情報を登録する)
TestLink DB login : 任意
TestLink DB password : 任意
「Process Testlink Setup!」を押下する。
Step5 - インストレーション開始
DBの設定を終えると、以下の画面が表示される。

localhost/testlinkにアクセスすると、ログイン画面が表示される。

最初にログインする際は、admin/adminでログインする。
別のadminユーザーを作成して、adminユーザーを無効化する。
(SMTPサーバーの設定はやらないので、新規にAdminユーザーを作る方が楽)
これから、テスト管理と要求管理を始めよう!
次回は、要求と要求管理について書きます!
参考サイト
・TestLink関係
TestLink - Installation
TestLink Open Source Test Management
How to install the TestLink 1.9.20 on Ubuntu 22.04