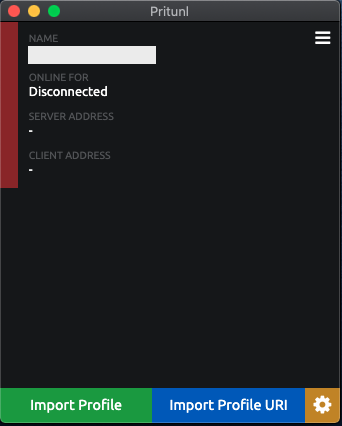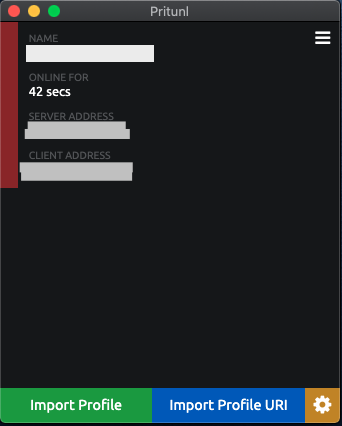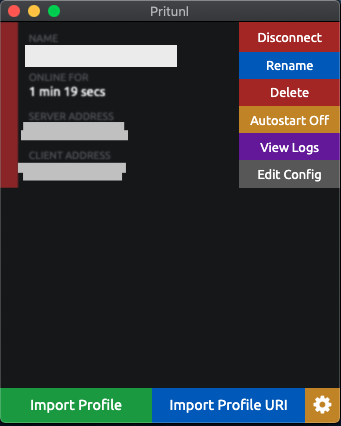概要
Pritunlクライアントを使って、自宅から勤務先VPNへ接続する方法を
社内のmacユーザー向けに書いた手順です。
環境
- MacBook Pro(Intelプロセッサ)
- macOS Catalina 10.15.7
事前に用意
- MFAアプリ
- PINコード
- プロファイル
- プロファイルインポート用URI
MFA設定
スマートフォンにMFAアプリをインストール
-
Google Authenticator
または
-
Twilio Authy
など。
インストールしたMFAアプリを開き、送付されたQRコード読み込み、アカウントを追加。
設定完了後、認証コード(数字)がアプリ上に表示される状態にしておく。
Pritunlクライアント
ダウンロード
以下サイトへアクセス
Topページの下の方に「macOS Intel」の項目があるので
「Download Intel Pkg」ボタンからダウンロード。
インストール
保存した「Pritunl.pkg.zip」(約95MB、インストールには230MB程度必要)を展開する。
展開された「Pritunl.pkg」をダブルクリック。
インストーラが起動し、インストールが始まる。
インストール完了後、Finderなどから「Pritunl」で検索して、アプリを起動する。
Pritunlアプリの設定
プロファイルをURIで読み込む
アプリ画面右下にある「Import Profile URI」(青ボタン)をクリック。
以下の様なURIを入力する。
(管理者などから送付されているor自分で準備)
pritunl://vpn.noah2.com/ku/xxxxxxxxx
※ インポート実行後、エラーが発生する場合は以下の方法を試す
プロファイルを直接読み込む
アプリ画面左下にある「Import Profile」(緑ボタン) をクリック。
プロファイルを指定し、「開く」でインポートを実行する。
(管理者などから送付されているor自分で準備)
プロファイルが読み込まれた状態
VPN接続
VPNサーバへ接続
アプリ画面右上のメニュー(バーガーメニュー)をクリック。
「Connect」を選択。
入力欄に、PINコード(数字) を入力し、OKをクリック。
続けて「Enter OTP Code」と入力欄に出たら
MFAアプリを開き、アプリに表示されている**認証コード(数字)**を入力し、OKをクリック。
接続が成功すると以下の様な画面になる。
接続を終了
アプリ画面右上のメニュー(バーガーメニュー)をクリック、「Disconnect」を クリック。
再接続する(初回以降の接続)
上記「VPNサーバへ接続」ステップと同様に
アプリメニューから「Connect」
→ PINコード
→ MFAアプリの認証コード
と入力する事で再接続が可能。
VPN接続状況を確認(オプション)
IPアドレスを確認
VPN接続下での自分のIPアドレスを確認します。
普段使用しているWebブラウザで、以下の様なサイトへアクセス。
https://www.cman.jp/network/support/go_access.cgi
表示されるIPアドレスが、普段のものから変わっているかを確認する。
スピードテスト
Webブラウザで以下へアクセス
https://www.google.com/search?q=スピードテスト
最初の項目に表示される「速度テストを実行」をクリックすると、現在使用している回線スピードを計測出来る。
- VPN接続あり(例
76.3Mbps(ダウンロード)
57.3Mbps(アップロード)
レイテンシ: 15 ミリ秒
- VPN接続無し(例
92.8Mbps(ダウンロード)
85.6Mbps(アップロード)
レイテンシ: 12 ミリ秒
VPNへ接続した状態とVPNを使っていない普段の状態の両方でテストを行うと良い。
ただし、その時の様々な状況(回線、サーバ、クライアント側など)でかなり結果が左右されるのであくまで参考程度に。