MongoDBをインストールし、自動で起動するようにWindowsにサービス設定する方法をメモしておきます。
ついでにMongodb用のGUIツール「Robomongo」もインストールします。
インストール環境
- OS:Windows8.1 64bit
- DB:MongoDB 3.0.7
- GUIツール:Robomongo 0.8.5
本体インストール
-
下記サイトから環境にあった最新版をダウンロード
MongoDB本家サイト(英語)
-
ダウンロードしたmsiファイルをインストール
独自の場所にインストールする場合は「Customize」を選択する事。
-
以下のディレクトリを手動で作成
<インストールディレクトリ>\data <インストールディレクトリ>\logs
-
以下のディレクトリをWindows環境変数Pathに追加設定
<インストールディレクトリ>\bin
Windowsサービス登録
- 設定ファイル作成
下記フォルダに「mongodb.conf」ファイルを作成する。
``<インストールディレクトリ>\mongodb.conf``
mongdb.conf
systemLog:
destination: file
path: <インストールディレクトリ>\logs\mongodb.log ←ファイル名まで記述
logAppend: true
storage:
dbPath: <インストールディレクトリ>\db
net:
bindIp: 127.0.0.1
port: 27017
setParameter:
enableLocalhostAuthBypass: false
-
MongodbのコマンドでWindowsサービス登録
下記コマンドを管理者でDOS窓を開いて実行します。
mongod.exe --config "<インストールディレクトリ>\mongod.cfg" --install --serviceName MongoDB
※configファイルへのパスは絶対パスで行う事
※参考:https://docs.mongodb.org/manual/tutorial/install-mongodb-on-windows/
-
サービス起動
初回は
コントロールパネル⇒管理ツール⇒サービス⇒MongoDB
からサービスを起動する。2回目起動からは自動で実行されるはず。
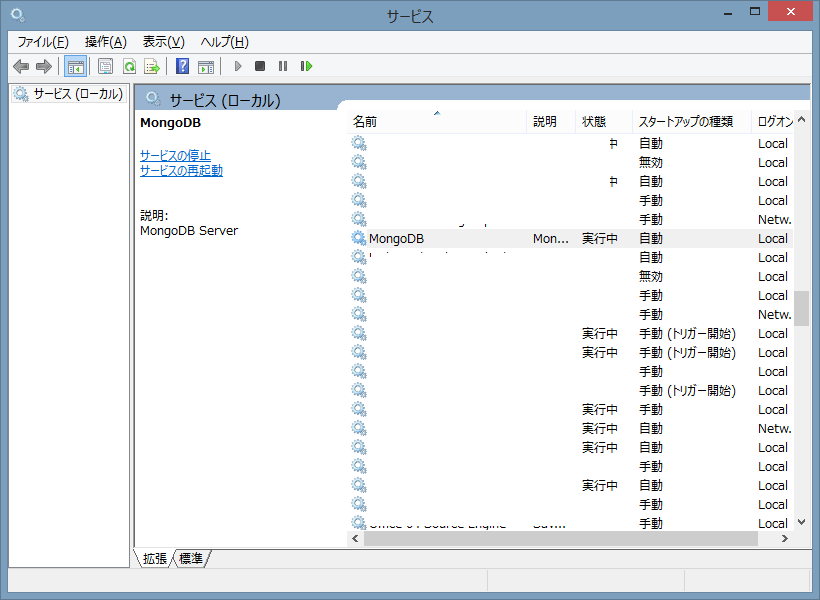
Robomongoインストール
-
下記サイトから環境にあった最新版をダウンロード
http://robomongo.org/
- ダウンロードしたexeファイルをインストール
- [ ] DB作成 1. robomongo.exeを起動すると「MongoDB Connections」が開くので「Create」リンクをクリックする。
 1. DB名を入力して「Save」ボタン押下
 1. DB完成。
