VBAの初心者向けに基本操作方法(ファイル)を紹介したいと思います。
【FSO】
FSO(FileSystemObject)とはフォルダを操作する専用のオブジェクトで、コードを見やすく出来るのでとても重宝する機能です。使用にあたって準備が必要なので、まずは下の画像に合わせて設定をして下さい。

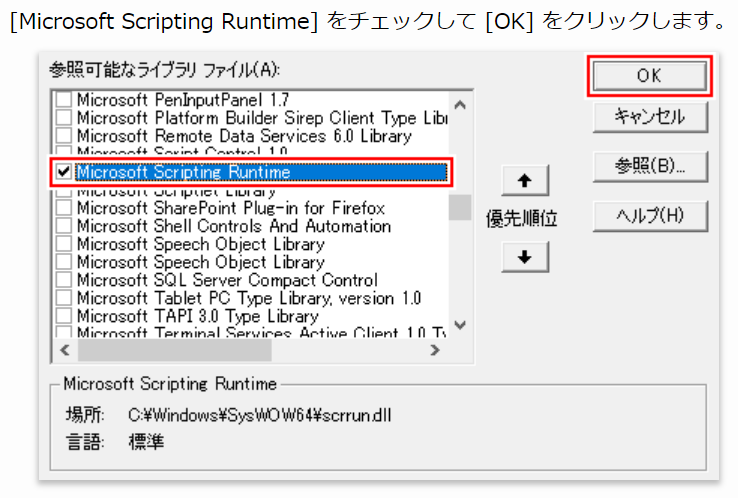
これで使用出来るようになったかと思います。
Dim folderPath As String
folderPath = "C:\Users\jorut\OneDrive\デスクトップ"
Dim fso As Object
Set fso = CreateObject("Scripting.FileSystemObject")
Dim i As Long
i = fso.GetFolder(folderPath).Files.Count
MsgBox (i)
Set fso = CreateObject("Scripting.FileSystemObject")でfsoをオブジェクト化していますが、最初のうちは必要な「儀式」だと思って深く考えなくてもよいです。
fso.GetFolder(folderPath).Files.Count
fso - 任意のフォルダ - ファイルを検知 - 数える
みたいな感じで一つ一つの関数のを分けて翻訳すると意味がわかりやすいかと思います。
Dim FolderName As String
FolderName = "C:\Users\jorut\OneDrive\デスクトップ\test"
MkDir FolderName
Dim fso As Object
Set fso = CreateObject("Scripting.FileSystemObject")
fso.CreateTextFile ("C:\Users\jorut\OneDrive\デスクトップ\test\test.txt")
Dim FSO As Object, TextFile As Object, buf As String
Set FSO = CreateObject("Scripting.FileSystemObject")
Set TextFile = FSO.OpenTextFile("C:\Users\jorut\OneDrive\デスクトップ\test\test.txt")
buf = TextFile.ReadAll 'テキストファイルの中身を読み取る
Cells(1, 1) = buf
Dim FSO As Object
Set FSO = CreateObject("Scripting.FileSystemObject")
FSO.DeleteFile "C:\Users\jorut\OneDrive\デスクトップ\test\test.txt"
Dim folderPath As String
With Application.FileDialog(msoFileDialogFolderPicker)
.InitialFileName = ""
If .Show = True Then
folderPath = .SelectedItems(1)
Else
Exit Sub
End If
End With
Dim fso As Object
Dim file As Object
Set fso = CreateObject("Scripting.FileSystemObject")
ReDim BaseNames(fso.GetFolder(folderPath).Files.Count)
For Each file In fso.GetFolder(folderPath).Files
cnt = cnt + 1
BaseNames(cnt) = fso.GetBaseName(file.Name)
For i = 1 To cnt
Cells(i, 1) = BaseNames(i)
Next i
Next
Sub メイン()
With Application.FileDialog(msoFileDialogFolderPicker)
If Not .Show Then Exit Sub
Call サブ(folderPath:=.SelectedItems(1))
End With
End Sub
Sub サブ( _
folderPath As String, Optional myCount As Long = 0)
Dim fso As New FileSystemObject, myFolder As Folder, myFile As file
Dim fname
For Each myFile In fso.GetFolder(folderPath).Files
myCount = myCount + 1
fname = Split(myFile.Path, folderPath)
fname = Split(fname(1), "\")
Cells(myCount, 1) = fname(1)
Next
For Each myFolder In fso.GetFolder(folderPath).SubFolders
Call サブ(myFolder.Path, myCount)
Next
End Sub
ちょっと長いコードなので分けて説明しますね^^;
Sub メイン()
'FileDialogで開くフォルダを選択させる
With Application.FileDialog(msoFileDialogFolderPicker)
'もしフォルダが無ければマクロから離れる
If Not .Show Then Exit Sub
'サブ(...)のマクロを呼び出す
Call サブ(folderPath:=.SelectedItems(1))
End With
End Sub
'フォルダパスの設定
folderPath As String, Optional myCount As Long = 0)
'FSOの設定
Dim fso As New FileSystemObject, myFolder As Folder, myFile As file
'変数fnameの設定
Dim fname
'フォルダがある限りカウントする
For Each myFile In fso.GetFolder(folderPath).Files
myCount = myCount + 1
'fnameは「パス名+\+〇〇.xlsx」になっているので分ける
fname = Split(myFile.Path, folderPath)
fname = Split(fname(1), "\")
Cells(myCount, 1) = fname(1)
Next
'フォルダ内にフォルダがあるか検知
For Each myFolder In fso.GetFolder(folderPath).SubFolders
'フォルダがあった場合はサブ関数をもう一度呼び出す
Call サブ(myFolder.Path, myCount)
Next
上記のコードのようにマクロの中でもう一度マクロ(正確にはモジュール)を呼び出す処理を再帰処理と言います。
今回のコードのように関数内で別の関数を呼び出し、呼び出した先で元の関数を呼び出すソースのことを再帰処理と言います。かなり難しい内容ですがここまで出来ると実務に携われるようになります(だそうです^^;)
今回の内容は丸々覚えなくてもコードを読めてさえすればコピペで組み合わせていくことで、それなりの処理が行えるようになるかと思いますので関数や変数の一つ一つの意味を読めるようになると良いと思います。