Macを使っているプログラミング初心者向けの説明です。
Macは MacBook、MacBook Pro、iMac のどれでも内容は一緒です。
準備
Mac で Rubyのファイルを書くために、まずは テキストエディター をインストールする必要があります。
テキストエディター とは、実行したいプログラミング言語の処理を書いて保存するために必要な アプリ です。
おすすめは Visual Studio Code です。
インストールの方法については MacOSでVisual Studio Codeをインストールする手順 を読んでいただければわかりやすいと思います。
インストールが終わって Visual Studio Code のアプリを起動できたら、次の章に移ります。
新規ファイルに Ruby のコードを書く

Visual Studio Code のアプリを起動したら、アプリの左上が↑のような見た目になっていると思います。
ピンクの枠で囲った、Start の下にある New File をクリックしてください。

そうすると Untitled-1 というタブが開きました。
この状態で、
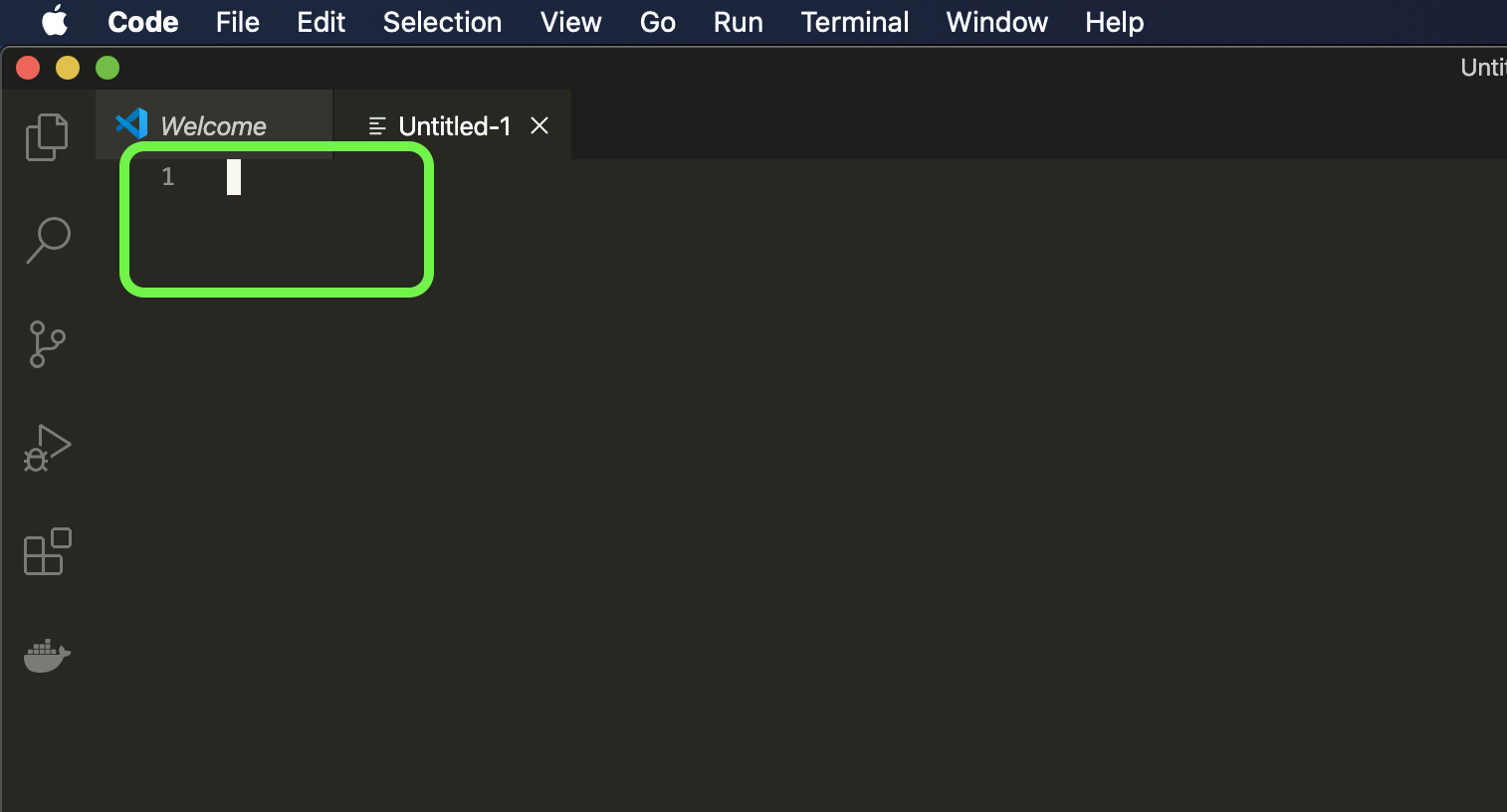
1 と書かれたスペースの右側にカーソルが点滅していると思いますので、
半角英語で puts 1 と入力してください。

↑のように puts 1 と入力が済んだら、ファイル メニューから Save を選択してください。

Saveを選択すると、↓のように 名前 を入力する欄が表示されます。
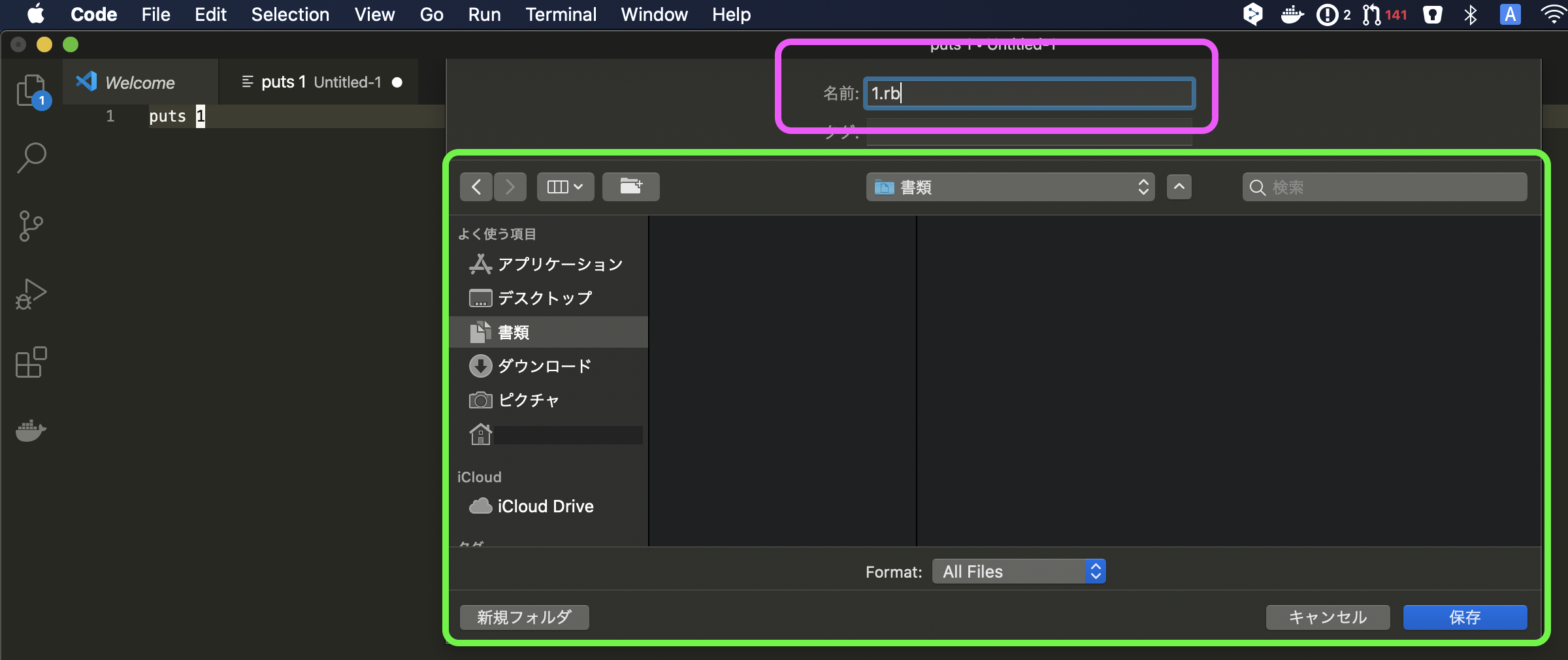
ピンクの枠で囲った部分の 名前 の欄に 1.rb と入力してください。

もしかすると、↑の緑の枠で囲った部分のような見た目になっているかもしれません。
どちらの場合も、ファイルを保存する場所を指定するための画面です。
今回は 書類 フォルダに保存します。
書類 フォルダを選択して、保存 ボタンをクリックしてください。

Visual Studio Code の緑の枠で囲ったあたりに、
Users > {自分の名前} > Documents > 1.rb
と表示されると思います。
この Users > {自分の名前} > Documents > 1.rb にファイルが保存されました。
書類 に保存したはずなのに、Documents になっているのはなぜ?
Macの Finder のアプリでは、日本語で 書類 フォルダがありますが、内部では Documents フォルダと同じ扱いになります。
詳しい説明は省きますが、Mac では 名前が違うけど同じ になるフォルダがいくつかあります。
今は気にせず 書類 フォルダにファイルを保存したら、Documents フォルダにも同じファイルが保存されている、とだけ覚えて、次の章に進みます。
ターミナルで 1.rb を実行する
保存した 1.rb ファイルを実行するために、ターミナル アプリを起動します。
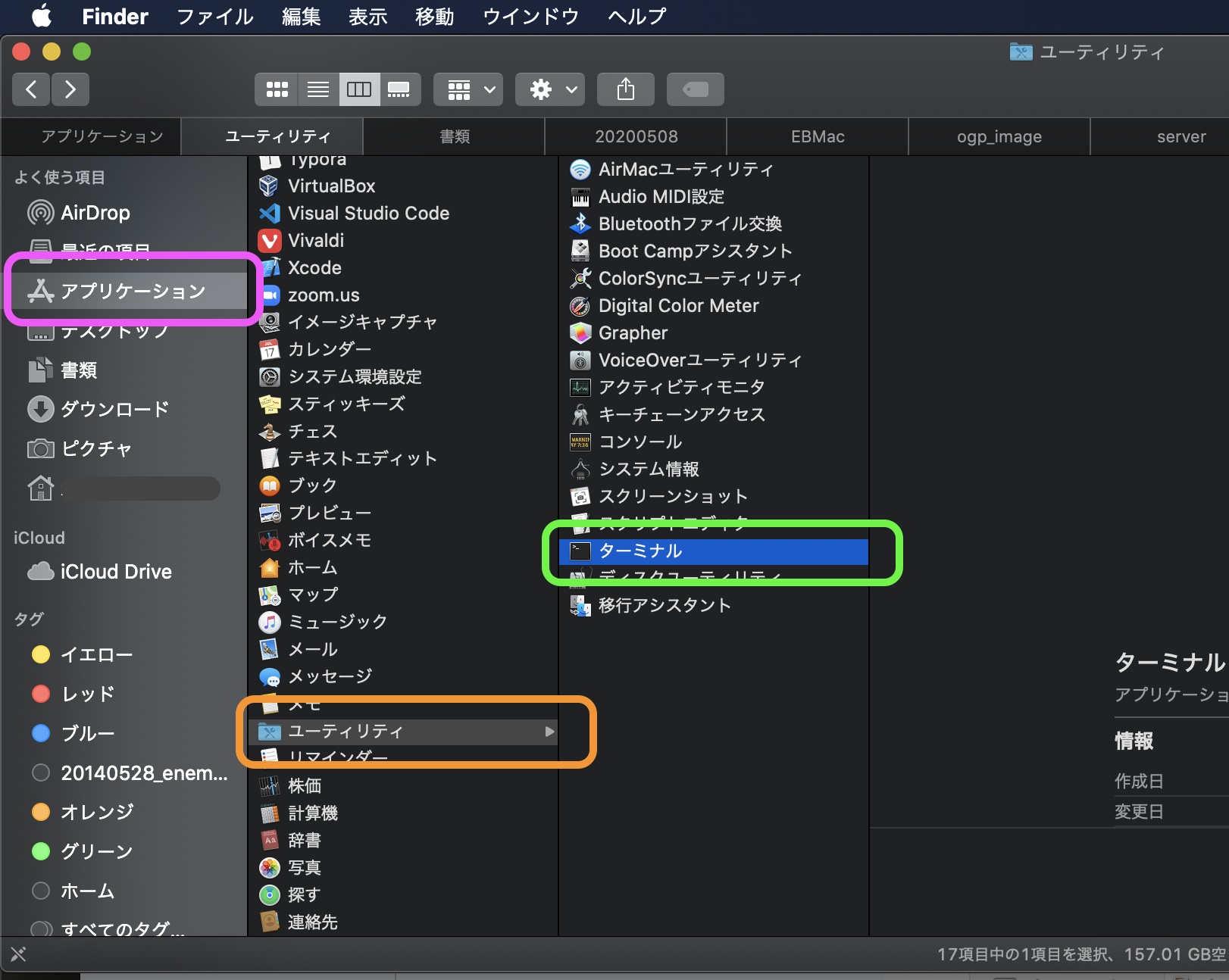
アプリケーション フォルダ内の ユーティリティ フォルダ内に ターミナル アプリがあるので、
ターミナル アプリをダブルクリックしてください。

ターミナル アプリをダブルクリックで起動したら、
ruby Documents/1.rb
と入力してエンターキーを押してください。
初めて実行する場合は、↓のような確認画面が出るかもしれません。

書類 または Documents フォルダ以下のファイルにアクセスするために OK ボタンをクリックします。

ruby Documents/1.rb の下に、1 の数字が表示されたと思います。
これで Ruby のファイルを実行できました。
何が起こったの?
前の章で ターミナル に入力した ruby Documents/1.rb は、コマンド と言います。
コマンド とは、簡単に言うと アプリを文字で実行する ようなものだと覚えておいてください。
いつもは使いたいアプリのアイコンをダブルクリックで起動していると思いますが、似たようなことを 文字の入力だけ で実現しています。
ruby Documents/1.rb
というコマンドは、
Documents/1.rbというファイルをrubyというアプリで開く
というようなことをしています。
(厳密に言うと ruby はアプリではありませんが、説明のために アプリ と言い表しています。)
ちょっとだけ蛇足
ターミナル のアプリに pwd と入力してエンターキーを押して実行してください。

/Users/{自分の名前} と表示されたと思います。
pwd というコマンドは 今いるフォルダの場所を表示する というコマンドです。
次に ターミナル のアプリに ruby /Users/{自分の名前}/Documents/1.rb と入力してエンターキーを押して実行してください。

さっきと同じように 1 が表示されたと思います。
これは、
自分の今いるフォルダ の下の 書類 フォルダにある
1.rbというファイルをrubyコマンドで実行するよ。
ということをしています。
最後にもう一つ。
ターミナル のアプリに cd Documents と入力してエンターキーを押して実行してください。

次に ターミナル のアプリに ruby 1.rb と入力してエンターキーを押して実行してください。
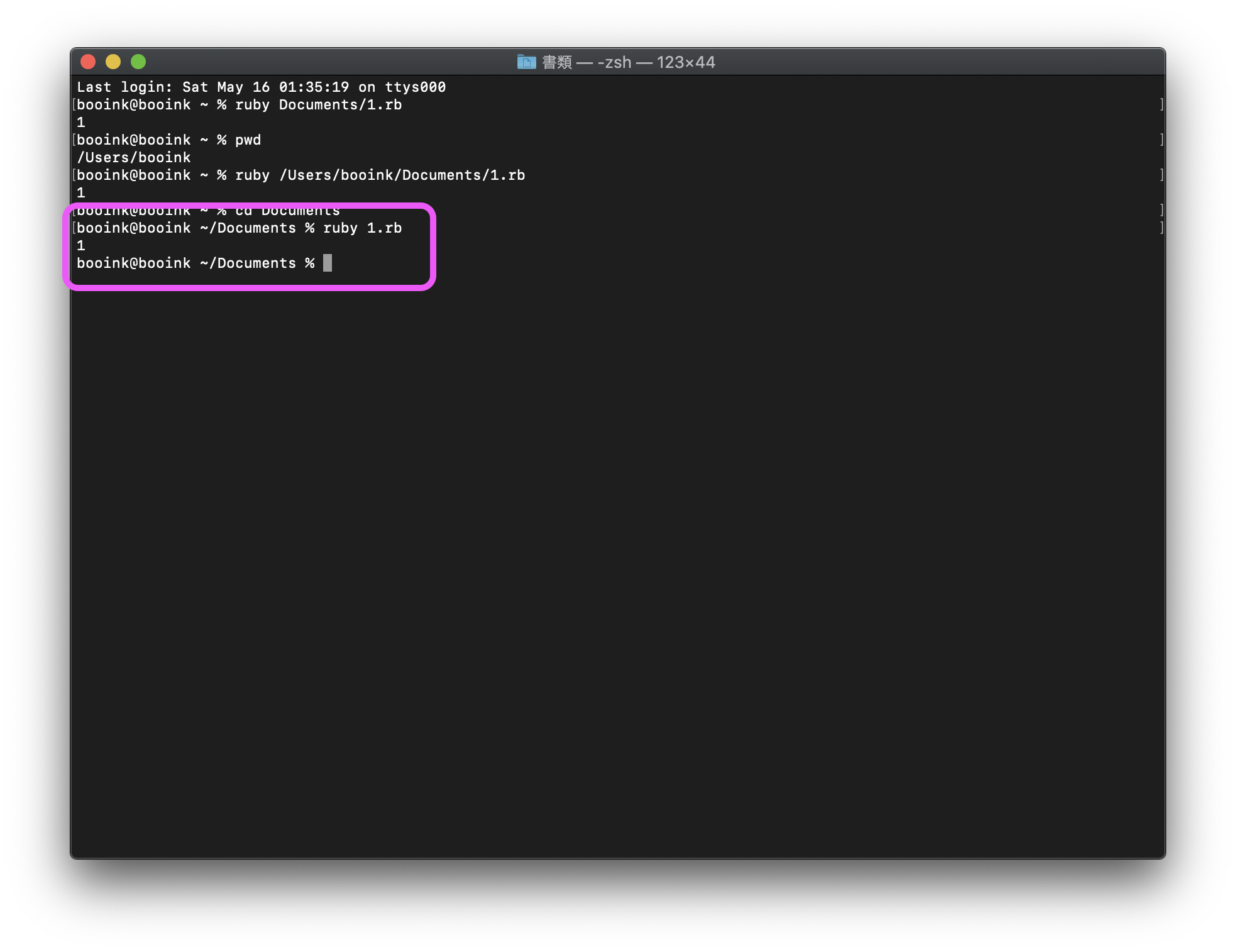
またさっきと同じように 1 が表示されました。
この2つのコマンドは、
Documents (書類) フォルダに 移動 するよ。
と
1.rbというファイルをrubyコマンドで実行するよ。
ということをしました。
1つめの cd が、フォルダを 移動 するためのコマンドです。
どこに移動するかを Documents (書類) フォルダに指定しました。

↑この状態になったのと同じ意味です。
そして、今までは 1.rb というファイルがある場所を、フォルダ名と一緒に ターミナル アプリで入力していましたが、2つめのコマンド ruby 1.rb では、ファイル名を入力するだけで、同じ 1 という表示が出せました。
書類 フォルダに移動したので、書類 フォルダという場所を入力しなくてもよくなりました。
まとめ
- プログラミング言語の処理を書いてファイルに保存するための Visual Studio Code を使いました。
- Visual Studio Code で
puts 1という文字を入力して、1.rbというファイル名で、書類 (Documents) フォルダの下に保存しました。 -
ターミナルアプリでコマンドを実行しました。 -
ターミナルアプリで、今いるフォルダを表示しました。 -
ターミナルアプリで、Documents (書類) フォルダに移動しました。 -
ターミナルアプリで、1.rbというファイルをrubyコマンドで実行しました。
動作環境
Mac: バージョン 10.15.4
Visual Studio Code: Version: 1.45.0
Ruby: 2.6.3p62