お久しぶりです。何ヶ月かぶりに書きます。
ちょっと前に ConoHa の VPS で Windows を動かす夢をみたので備忘録も兼ねてアウトプットしたいと思います。
※これは夢の中の話です※
ConoHa には正式に WindowsServer を利用できるプランが提供されていますが、最低プランの CPU 2core / RAM 1GB が 1800円 となっています。対して VPS プランは Windows ライセンス料とか諸々が無いので、同サイズの VPS を半額の 900円 で利用できます。
「これは VPS で Windows を動かすしかない」
ということで作業を始めていきます。
今回使用する OS は WindowsServer 2019 Evaluation です。
正規のライセンスを持っている方はそれを使っていただいても構いません。
ただし クライアントOS のインストールはライセンス規約違反になってしまうのでやめてください。
クライアントOSとは・・・ Windows7 Windows8 Windows8.1 Windows10 等
Windows 10 Pro を使って構築していきます。
とりあえず VPS を普通に契約する
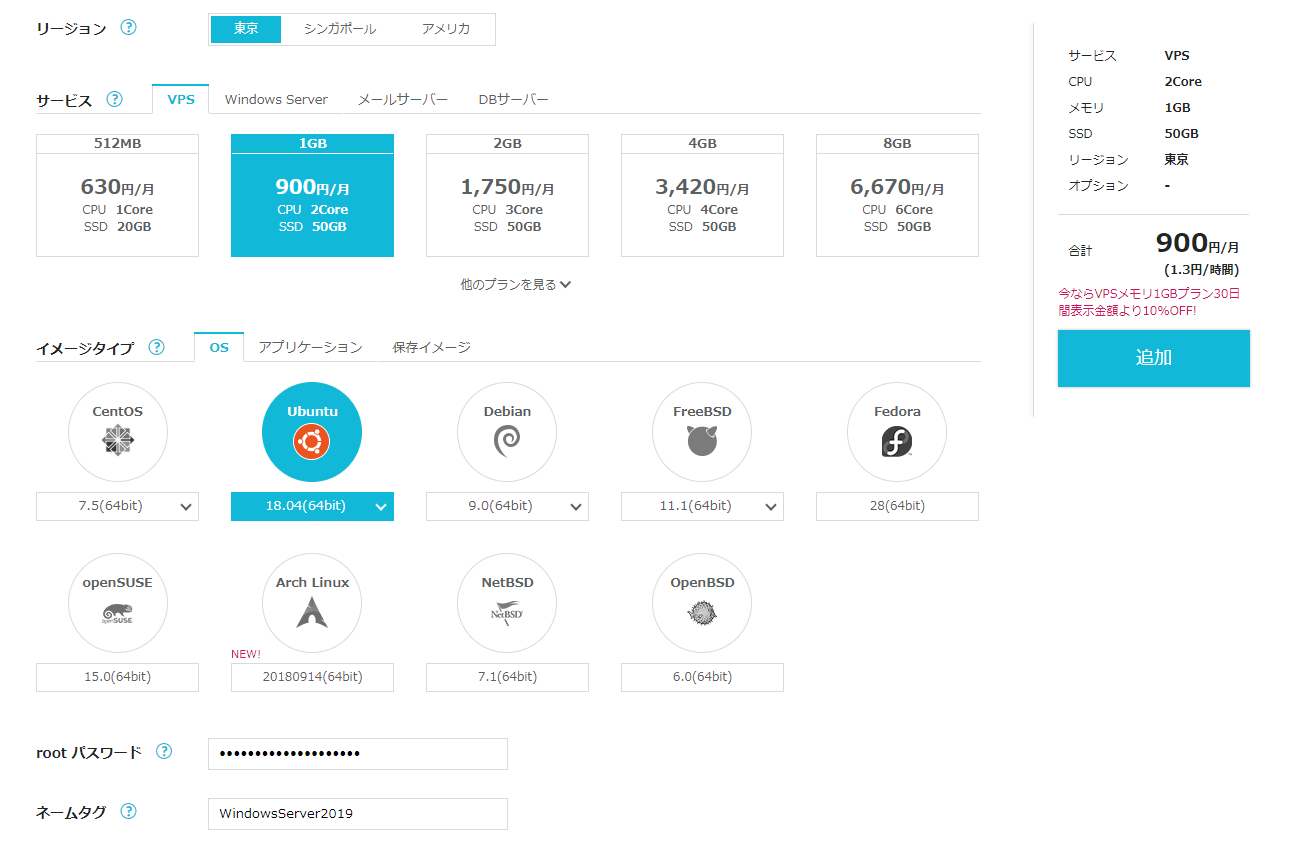
オプション部分はここでは以下の通りにします。
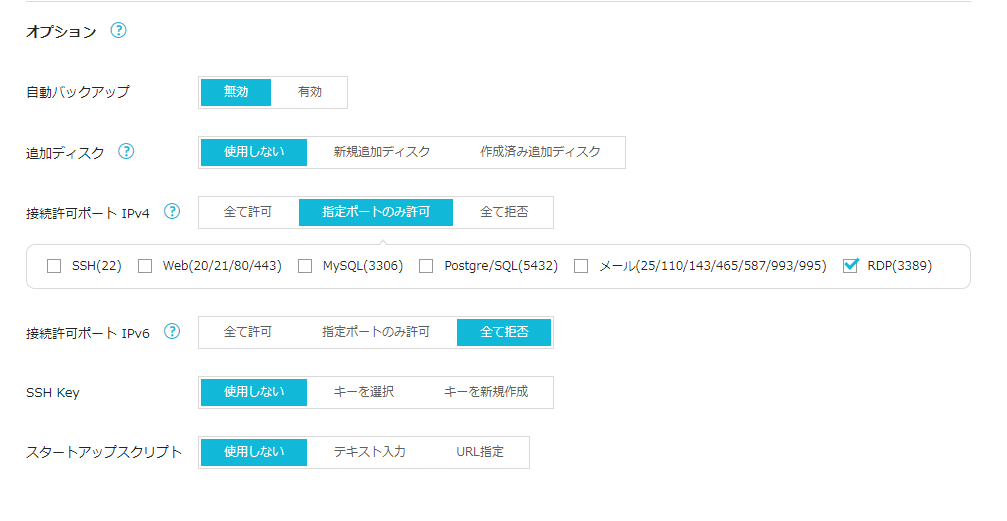
このまま [追加] をクリックして構築しましょう。
インストールに使用する ISO ファイルをマウントする
API を使って ConoHa 側の一時領域に ISO イメージを保存します。
API を叩くのは純正ツールを使用します。純正ツール conoha-iso は こちらのページ からダウンロードしてください。
公式サイト通りに行きます。引数部分は適宜書き換えてください。[リージョン] は東京の場合 tyo1 になります。
一時領域にダウンロードさせる
conoha-iso download -u [APIユーザー名] -p [APIパスワード] -t [テナントID] -r [リージョン] -i [ISO直リンク]
このコマンドを実行し Download request was accepted. と表示されれば成功です。
ダウンロード完了を確認
conoha-iso list -u [APIユーザー名] -p [APIパスワード] -t [テナントID] -r [リージョン]
このコマンドを実行し No ISO Images. と表示された場合は未完了ですのでしばらく待ってもう一度実行してみてください。
[Image1] Name: ~ Url: ~ Path: ~ Ctime: ~ Size: ~ と表示された場合は完了していますので次の作業に移ってください。
VPS に ISO をマウントする
マウント作業を始める前に必ず ConoHa のコントロールパネル側で VPS をシャットダウンさせておいてください。
conoha-iso insert -u [APIユーザー名] -p [APIパスワード] -t [テナントID] -r [リージョン]
このコマンドを実行します。
[1] [VPSのネームラベル] (xxx-xxx-xxx-xxx) Please select VPS [1]:
マウントしたい VPS の番号を入力して Enter を押します。
[1] [ISOファイル名] Please select ISO [1]:
マウントしたい ISO の番号を入力して Enter を押します。
ISO file was inserted and changed boot device.
この文章が表示されれば成功です。
Return 409 status code from the server.
この文章が表示された場合は VPS がシャットダウンされているか確認してください。シャットダウン後に再試行してください。
いざインストールへ
コントロールパネルの VPS設定 から ネットワーク Virtio と ストレージ Virtio を両方とも OFF にします。
後ほど専用のドライバをインストールします。
先程マウントする際に VPS をシャットダウンさせたのでコントロールパネルから起動させます。
[コンソール] をクリックしてコンソールを表示させましょう。

Windows インストーラが起動します。インストール自体は普段どおりです。

インストール先の設定画面です。ドライブ 0 パーティション 1 、 ドライブ 0 パーティション 2 を両方とも 削除(D) してください。

ここにインストールさせます。
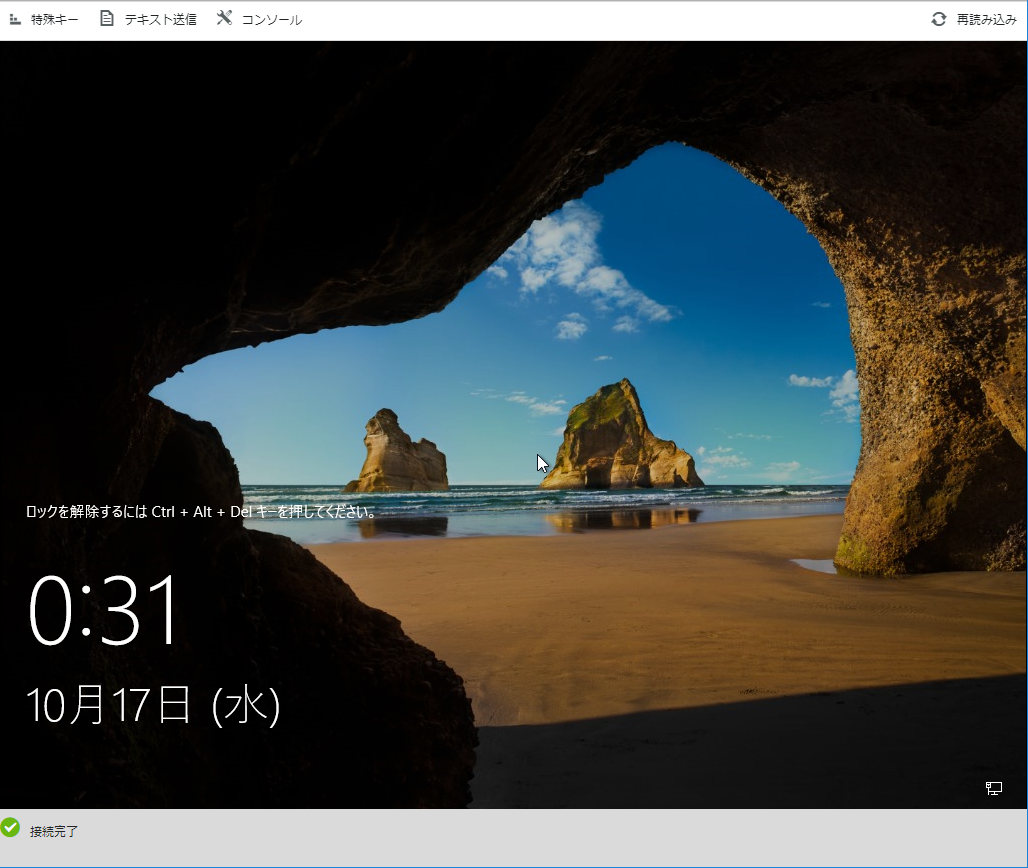
インストールが完了しました。
必要なドライバのインストール
変更が完了したら起動させて上部の [特殊キー] から [Ctrl+Alt+Del] を押してログインします。
InternetExplorer を起動して以下の URL にアクセスして ISO ファイルをダウンロードします。
https://fedorapeople.org/groups/virt/virtio-win/direct-downloads/stable-virtio/virtio-win.iso

[テキスト送信] を使うと便利です。
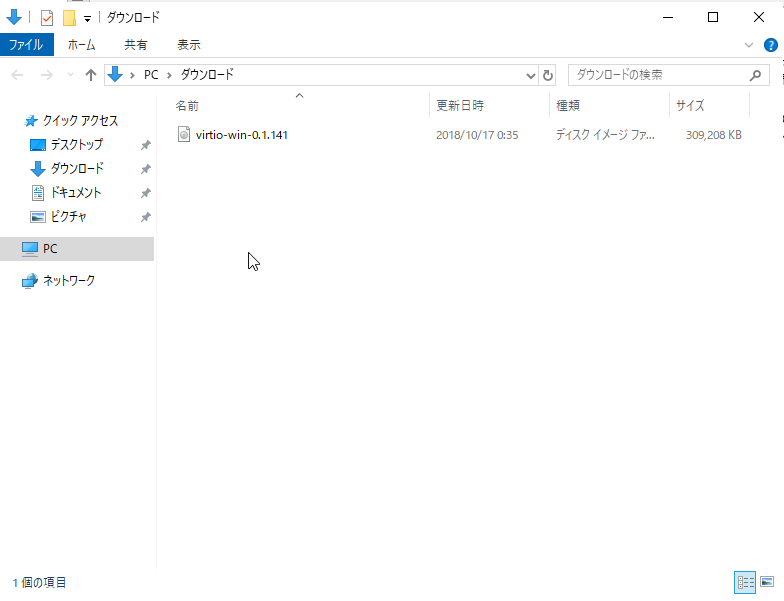
ダウンロードが完了したら一旦 VPS をコントロールパネルからシャットダウンして、先程 OFF にした ネットワーク VirtIO を再度 ON にします。
再度コントロールパネルから起動して、先程ダウンロードした ISO ファイルをダブルクリックしてマウントします。
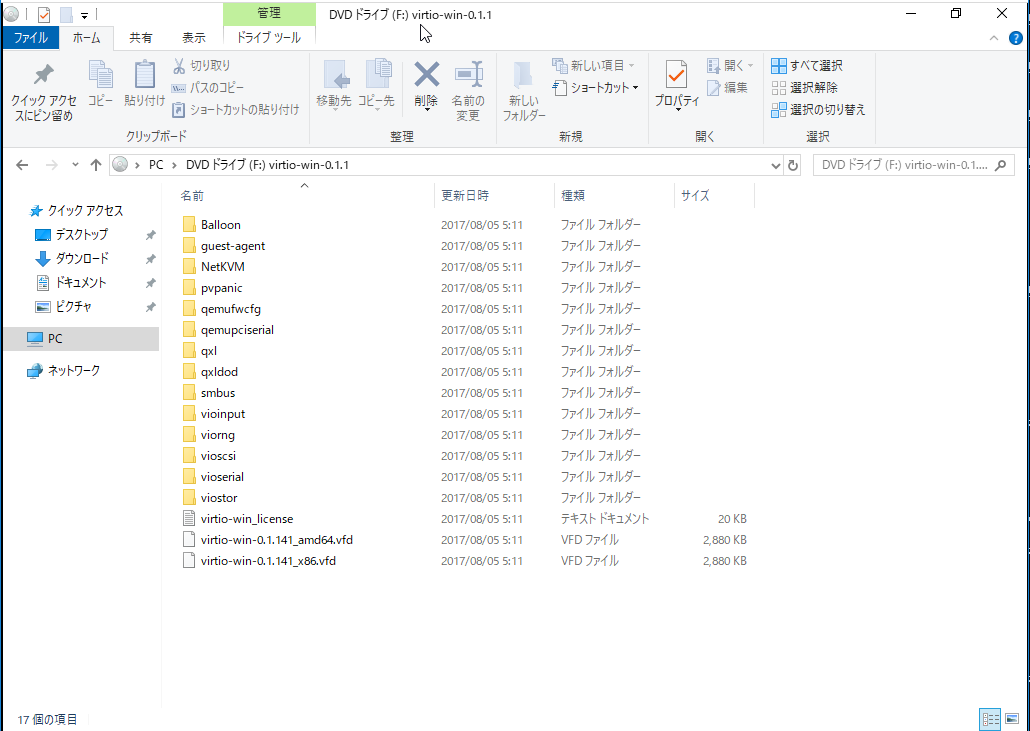
この様になると思います。
スタートボタン を右クリックして コンテキストメニュー を開いて、 デバイスマネージャ を起動します。
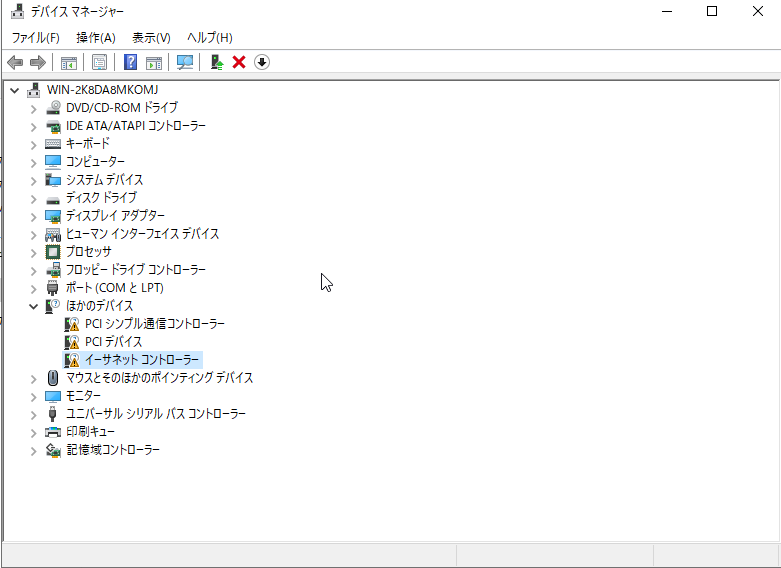
他のデバイス のところに イーサネット コントローラー があると思うので プロパティ を開きます。

ドライバーの更新(U) をクリックし、 コンピュータを参照してドライバー ソフトウェアを検索(R) をクリックします。
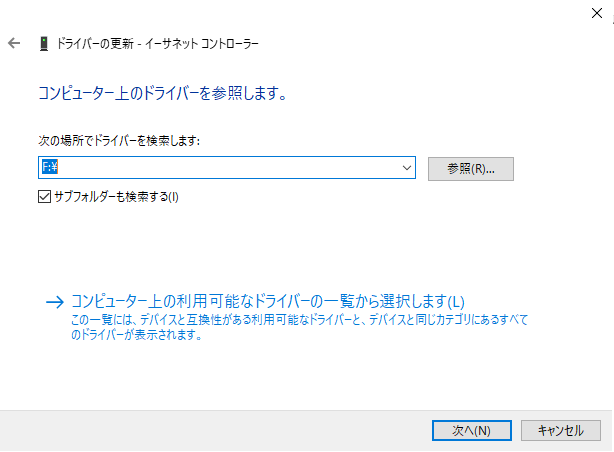
参照(R) をクリックして先程マウントした ISO ファイルを指定します。
次へ(N) をクリックしてインストールを開始します。
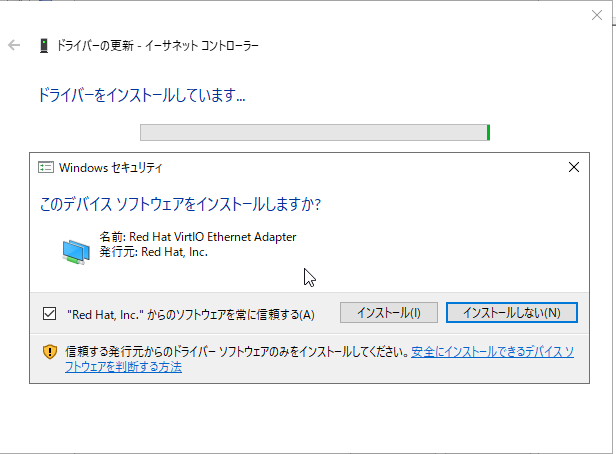
このような画面が出てきたら インストール(I) をクリックします。

インストールが完了しました。
他のデバイス のところに表示されている PCI シンプル通信コントローラー と PCI デバイス も上記の方法でインストールすることができます。
インストールが完了したら一度再起動しておきましょう。
再起動から復帰したら作業は完了です。
おわり
以上が、 ConoHa の VPS で Windows を動かす方法でした。
RAM が 1GB しかないプランだとやはりキツイですね。ただ WindowsServerプラン の半額で使えるのは便利だと思います。
なお、本稿は夢の中での話なので ConoHa 的には NG なのかもしれません。お試しの際は自己責任でお願いします。(重要)
ではまた。