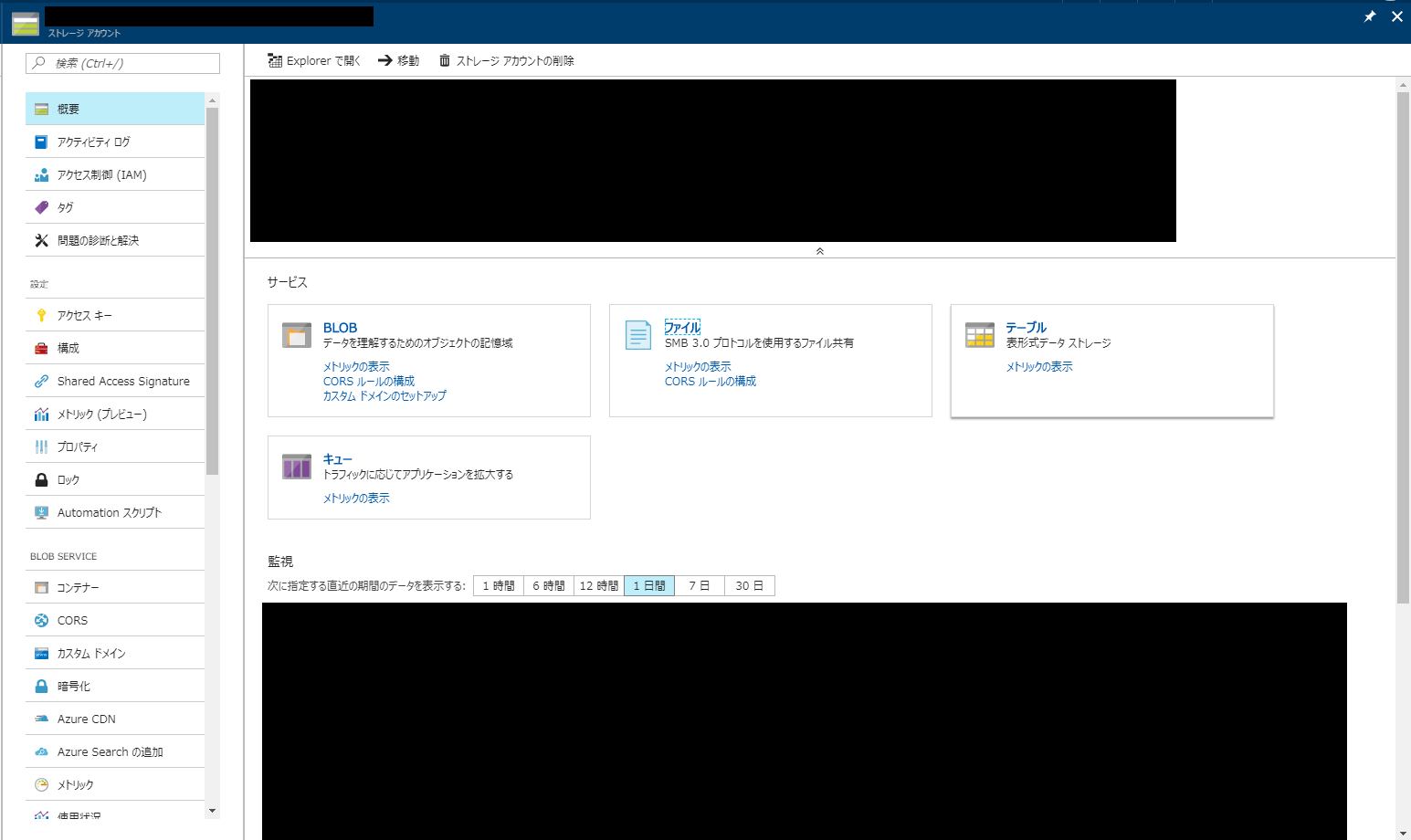Azure のストレージは安い上に便利ですね。私もよく使わせていただいてます。
さて、みなさんは Azure Storage にアクセスする際にどのソフトを使用していますか?
私は、Azure Storage Explorer という Microsoft 純正のソフトを使用しています。
このソフトは起動に少々時間がかかる上、接続にも少しもたつくので使うのが億劫になっていました。
○○○のファイルが必要、となったときにファイルの場所が Azure Storage だと時間がかかってしまいイライラしてしまうことも多々ありました・・・。
そこで、なんとか早くできないかといろいろ調べていたところ、エクスプローラーにマウントして素早くアクセスする方法を発見しました。
自分自身の備忘録としても投稿しておくことにします。
接続してみよう##
早速設定してアクセスしてみましょう。
1.Azure Portal へアクセス
2.接続したいストレージのページへ
4.上部の [+ファイル共有] をクリック (すでに作成済みの場合は6へ)
5.名前を入力して [OK] をクリック
6.ストレージアカウントのページへ戻る
7.ペインの中の [アクセス キー] をクリック
8.[ストレージ アカウント名] と [Key 1] の [キー] をメモ帳等にコピーしておく
右のアイコンをクリックするとコピーできます。
9.エクスプローラーに移動し、リボンの中の [コンピュータ] の中の [ネットワークドライブの割り当て] をクリック
10.ドライブ(D) はお好きな文字に。ドライブレターになります。
フォルダー(O) は \[ストレージアカウント名].file.core.windows.net[先程作成したフォルダ] を入力
[別の資格情報を使用して接続する] にチェックを入れて 完了(F) をクリック
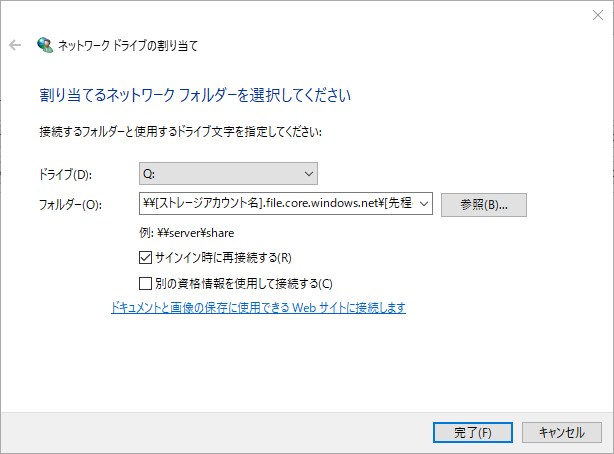
11.資格情報を入力する画面が出るので、
ユーザー名 - [ストレージアカウント名]
パスワード - [Key1] の [キー]
を入力し、接続
12.特にエラーが出ず、エクスプローラーに戻れたら成功です。おつかれさまでした。
「見つかりませんでした。」等のエラーが出た場合は、ポートの設定をしましょう。
SMB で通信するため、TCP の 445番 を開けてください。これで繋がるはずです。
これで Azure Files Storage に素早くアクセスできるようになりました。
通常のディスクと同じようにエクスプローラーで開いて D&D することでファイルをアップロード・ダウンロードできます。
複数のサイズの小さいファイルをアップロード・ダウンロードするときには遅く感じるかもしれませんが、専用ソフトを使わずに接続できるのは便利ですね。
おしまい