EPSON LP-S120をCUPSで共有してみた
我が家にはモノクロ印刷しかできないEPSON LP-S120しかプリンタが無いのですが、我が家のMacをBig Surにバージョンアップしてしまったら、ドライバがなくて使えない状況となります。実はCatalinaの段階でも印刷エラーになってしまう状況でして、印刷が必要なときは妻のMojaveにファイルを転送して印刷をしていたのですが、滅多に印刷などしなくても面倒な作業です。
ある事情から家で24時間稼働のLinuxサーバを入れることになり、NUC6CAYHにUbuntu 20.04をいれました。これにLP-S120をつなげてCUPSで共有すれば、macOSのバージョンアップに対応できると思い早速セットアップを行いました。
サーバにプリンタドライバをインストール
ドライバのインストールは以下の方のページを参考にさせていただきました。
Epson LP-S120をDebian 64bitで印刷 | 見よう見まねのブログ
ありがとうございます。
EPSON LP-S120はXEROXからのOEM品らしく、XEROX Phaser 3040のプリンタドライバを使います。
サーバにログインし、適当な作業用ディレクトリを作成し、cdしてください。
そしてプリンタドライバのmake用ファイル一式をダウンロードします。
$ wget -O foo2zjs.tar.gz http://foo2zjs.rkkda.com/foo2zjs.tar.gz
ダウンロードができたら解凍し、cdします。
$ tar zxf foo2zjs.tar.gz
$ cd foo2zjs
makeの前に以下の依存パッケージをインストールします。
$ sudo apt install make
$ sudo apt install build-essential
$ sudo apt install ghostscript
$ sudo apt install dc
忘れてmakeしても怒ってもらえます。
makeします。
$ make
makeが終わったらmake installしますが、依存パッケージをインストールします。これも忘れてもmake installが怒ってくれます。
$ sudo apt install cups-filters
make installします。
$ sudo make install
以上でドライバインストールは完了です。
CUPSのインストールと設定
続いてCUPSをインストールします。
$ sudo apt install cups
インストールが終わったら設定ファイルを変更します。
$ sudo vi /etc/cups/cupsd.conf
私はviが好みですが、お好きなエディタをお使いください。
Listen localhost:631
を
Port 631
に変更
Browsing Off
を
Browsing On
に変更
<Location />
Order allow,deny
</Location>
を
<Location />
Order allow,deny
Allow @LOCAL
</Location>
に変更
<Location /admin>
Order allow,deny
</Location>
を
<Location /admin>
Order allow,deny
Allow @LOCAL
</Location>
に変更
CUPSを起動・有効化してください。そして正しく動いているかを確かめてください。
$ sudo systemctl start cups
$ sudo systemctl enable cups
$ sudo systemctl status cups
次の段落でプリンタ設定を行うLinuxユーザをlpadminグループに追加します。
$ sudo usermod -a -G lpadmin 管理Webページを使用するLinuxユーザ
Webブラウザでプリンタ設定
macOSのWebブラウザでプリンタ設定をおこないます。以下のアドレスをアドレスバーに打ち込んでください。
https://UbuntuサーバのIPアドレス:631/admin
セキュリティ警告が表示されますが、表示させてください。
ユーザ名とパスワードを聞かれたら先程lpadminグループに登録したLinuxユーザとそのパスワードを入力してください。
以下のようなページが表示されます。

プリンタの追加ボタンを押下してください。

発見されたネットワークプリンターにすでに実際に私が使用しているLP-S120が現れていますが、無視してください。この記事を書くためにVirutalBoxにインストールしたUbuntuがUSBに接続されているプリンタがローカルプリンターに表示されているので、それを選択し続けるボタンを押下してください。

名前、説明、場所にあとでわかりやすい入力を行って、共有にチェックを入れて続けるボタンを押下してください。

最初の表示でメーカーがEpsonになっていますが、他のメーカー/製造元を選択ボタンを押下してください。
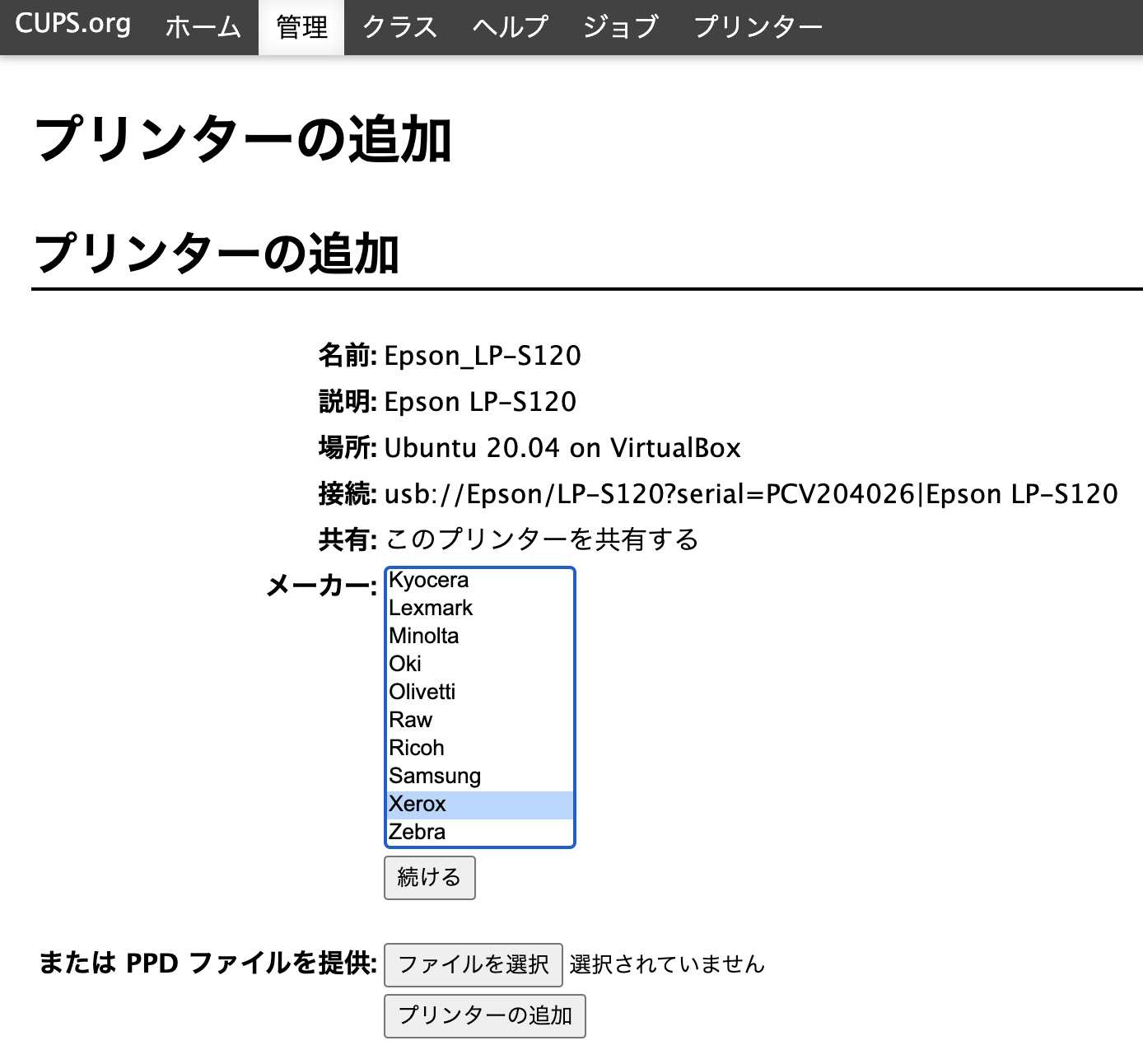
メーカーにXeroxを選んで続けるボタンを押下してください。
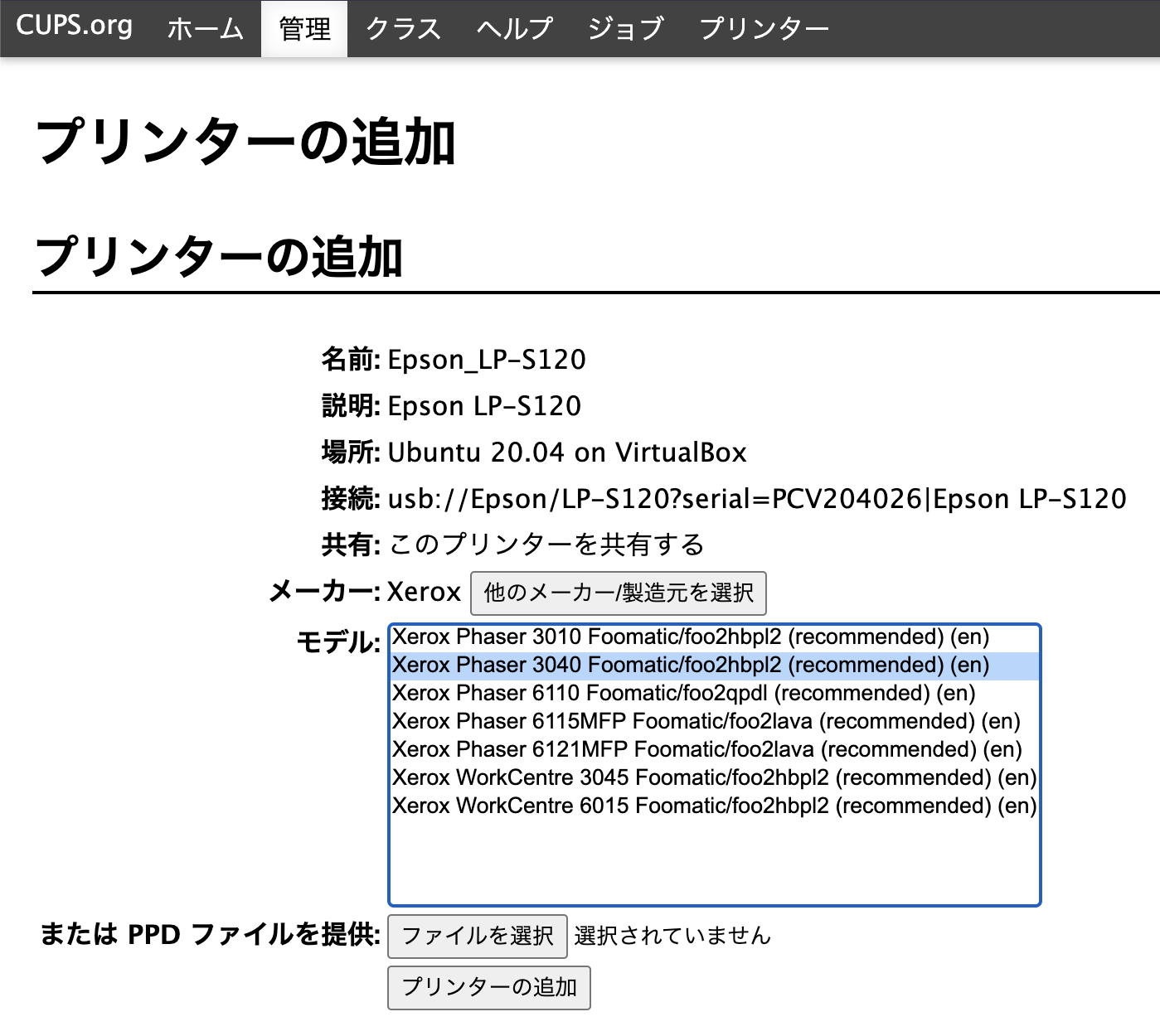
モデルにXerox Phaser 3040を選択してプリンターの追加ボタンを押下してください。

日本ではPage SizeをLetterからA4に変更したほうが良いかもしれません。
管理に戻ってプリンターの管理ボタンを押下して以下のようになっていればmacOSのシステム環境設定でプリンタを追加できるはずです。

2行目に出ているものは他のLinuxサーバにつながっているプリンタですので無視してください。
その他のLinuxについて少々…
実は過去にRaspberry Pi 2 B(OSはwheezy)で同じように設定したのですが、何回か印刷するとOSがハングする事象に見舞われて断念しました。私のやり方になにか問題があったかもしれません。Ubuntu 20.04以外でもうまくいくと思いますので、試してみてください。