TL;DR
MacBook (Pro) で Microsoft Sculpt Ergonomic Desktop キーボード(+マウス)を使えるようにしてみたので設定メモ。
動機
MacBook Pro を色んなとこ持ってって作業したり寝っ転がって膝の上でカタカタやったりするのは快適だったんですが、机において文書書いたりコーディングしたりするとタイピングミスがすごく多くて作業効率が悪いことに気づき、外付けキーボードを買うことに。
以前仕事ではWindows+MSエルゴノミックキーボードを愛用してたので、せっかくなので人間工学的なのを買おうとした、んですが……Mac用+日本語配列だとロクなのがないので、意を決してMac非対応の MS Sculpt Ergonomic キーボード+マウスのセットを試してみることにしました。
ハードウェア構成
- MacBook Pro (13-inch, 2017, Four Thunderbolt 3 Ports)
- マイクロソフト Sculpt Ergonomic Desktop AES L5V-00030 キーボード+マウス
使ったもの
- Karabinar ... macOSのキーバインド設定ソフト
- Scroll Reverser for macOS ... スクロールの上下反転用ソフト
キーボード設定
Karabinar の常駐アイコンをクリックして "Preferences..." メニューを選択。
ダイアログ画面で以下のように設定。 Target Devices の欄で "Microsoft ... " を選択してから行う。
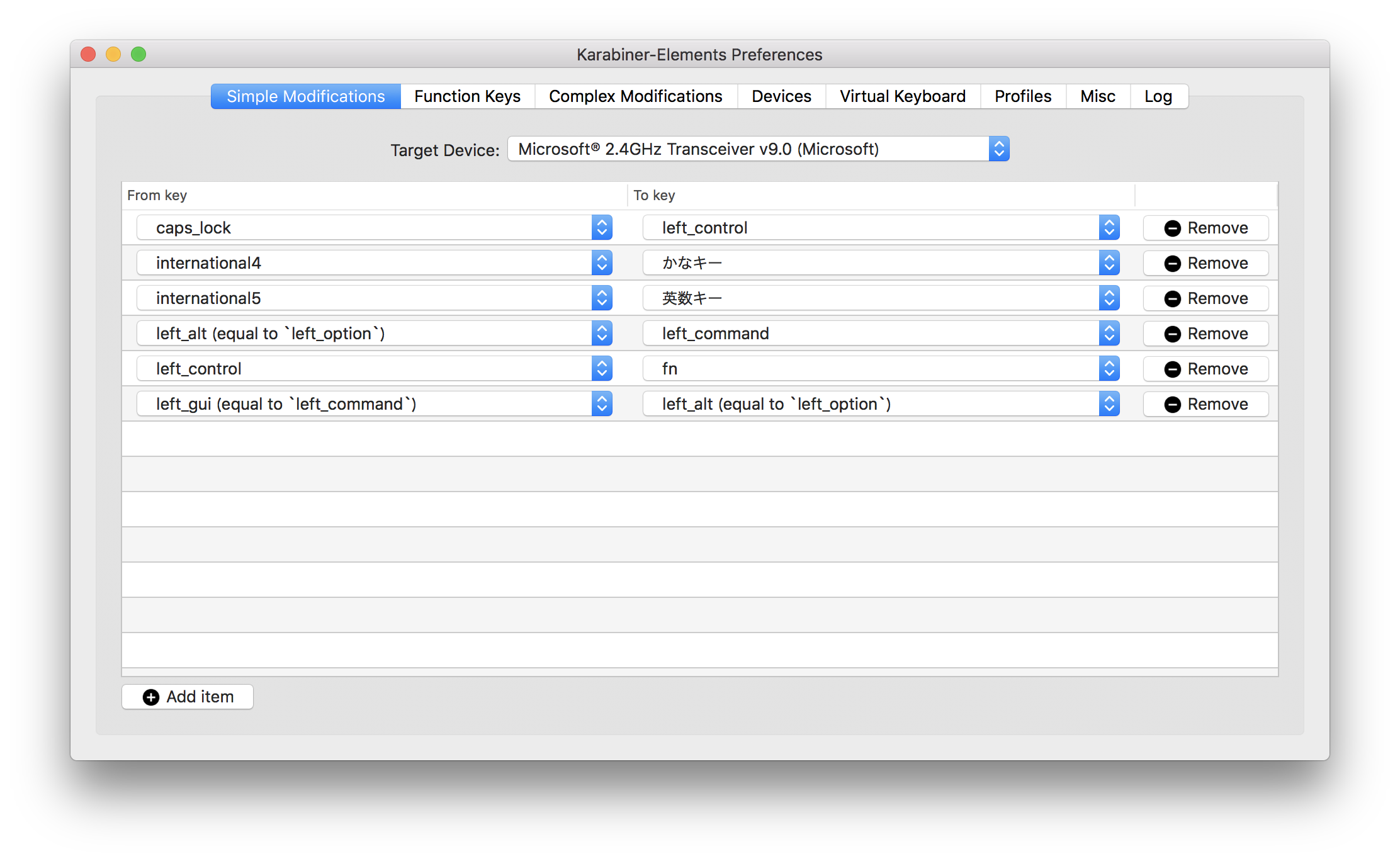
マウス設定
WindowsのマウススクロールとmacOSの「ナチュラル」スクロールは方向逆に動くので、これを外付けマウスとトラックパッドで使い分けたいと思い、ついでに設定しました。
やることは基本、Scroll Reverser を入れるだけです。
常駐アイコンをクリックすると、メニューとして「スクロールを逆にする」のトグルメニューが出てくるので、こちらでOn/Offを切り替えると、いちいち「システム環境設定」パネルを開かなくて良くなります。
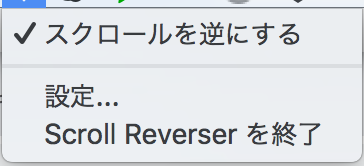
ご注意
キーボード設定では、僕はShift, Control, Option, Commandの各キーは左手側しか使わないので、そっちの設定しかしていません。右手側の設定は別途追加する必要があると思います。