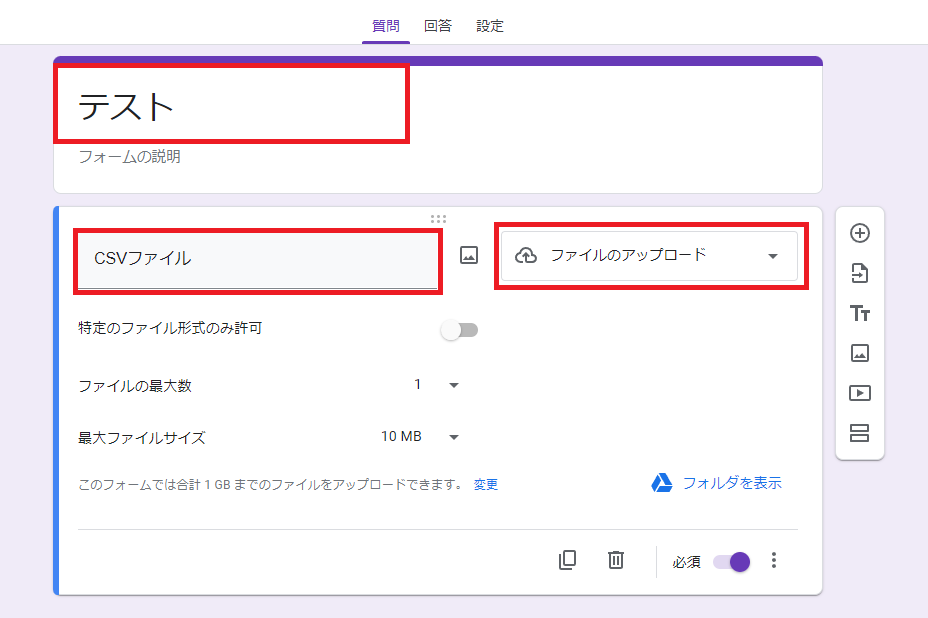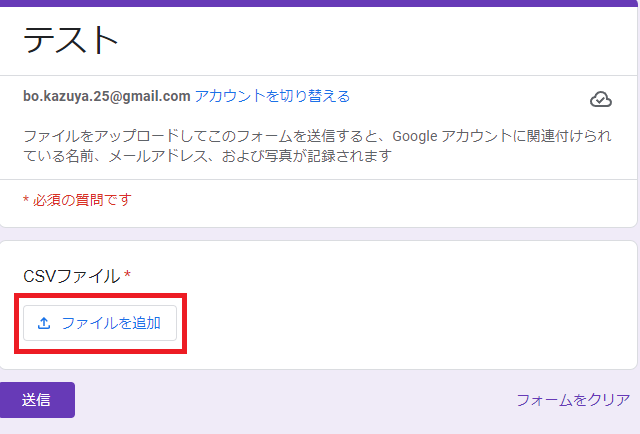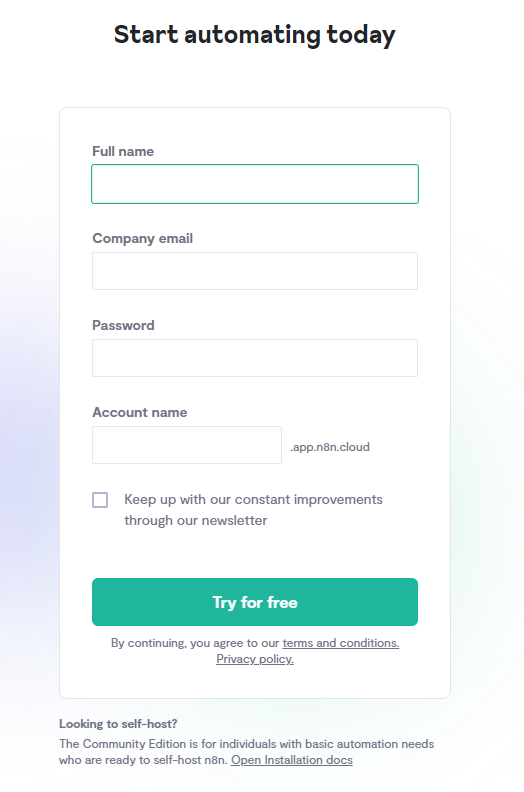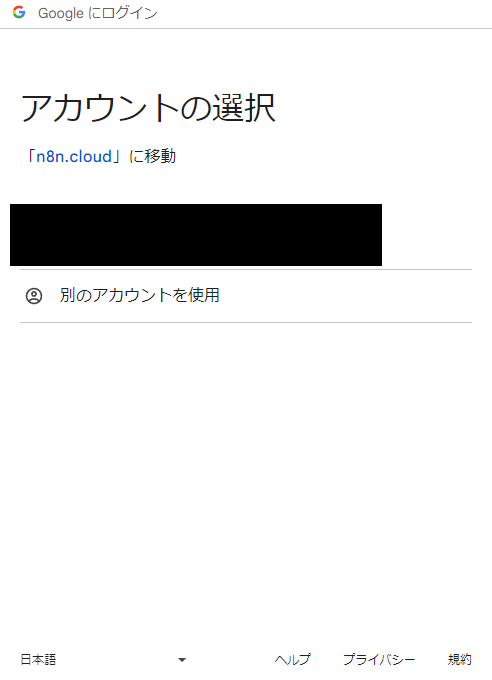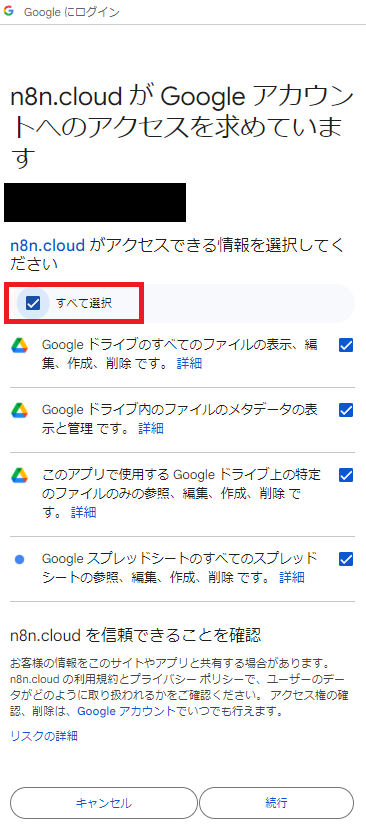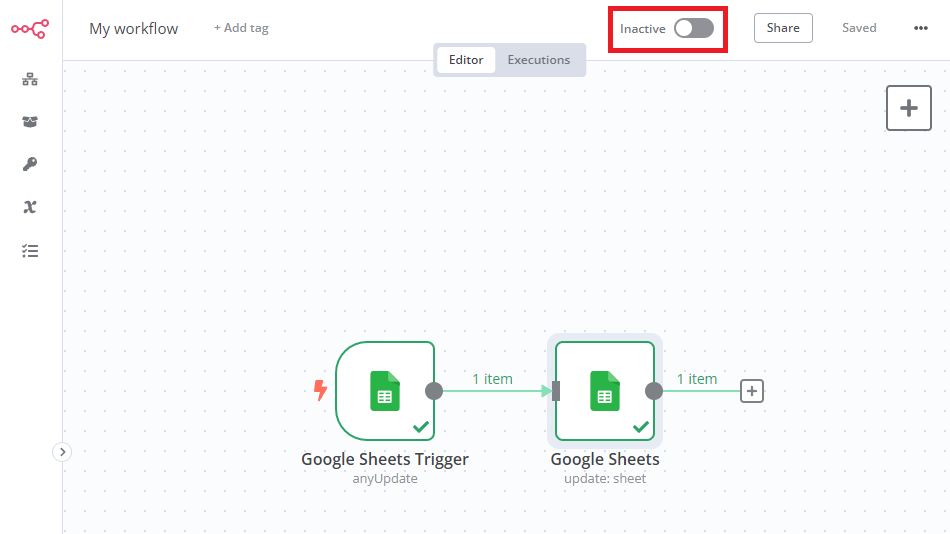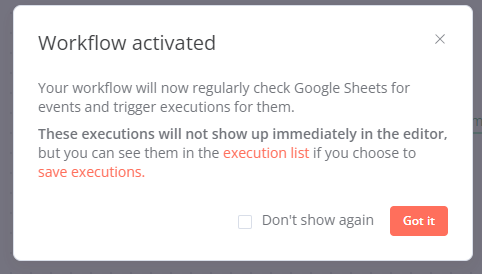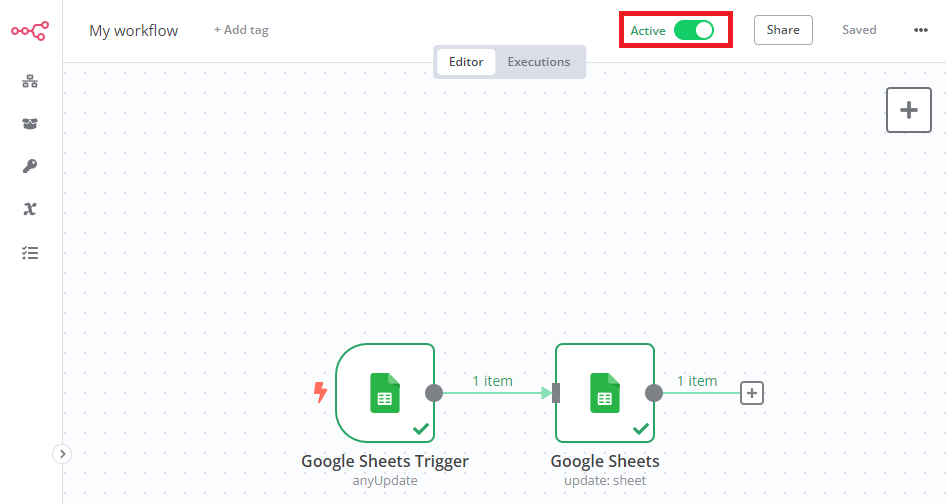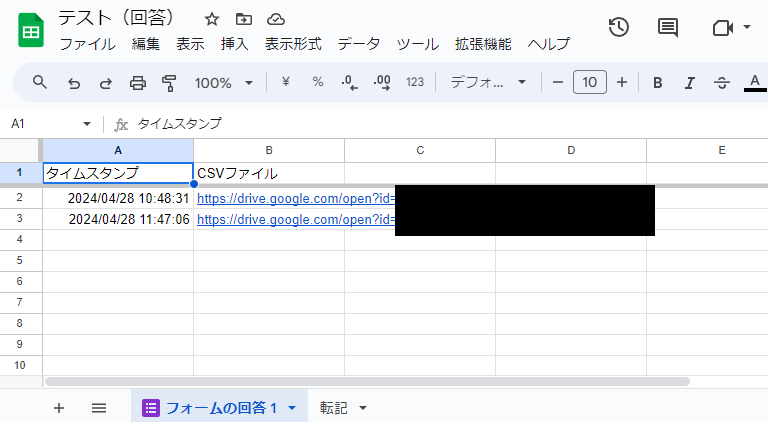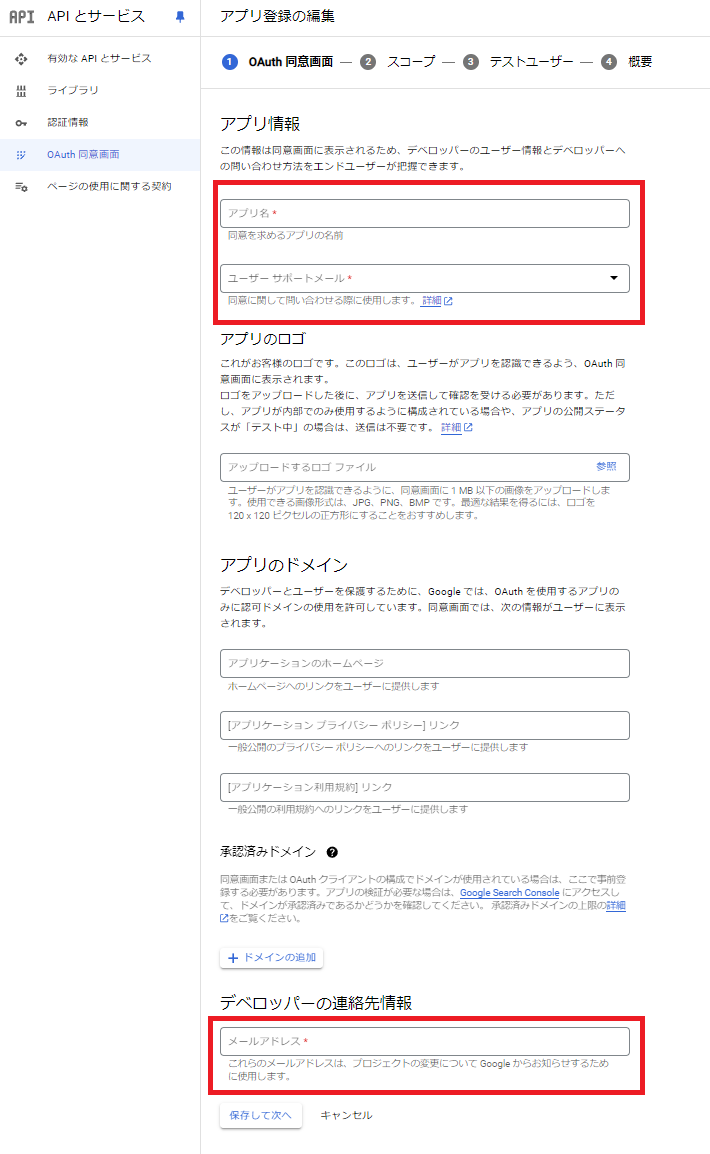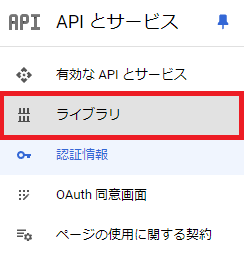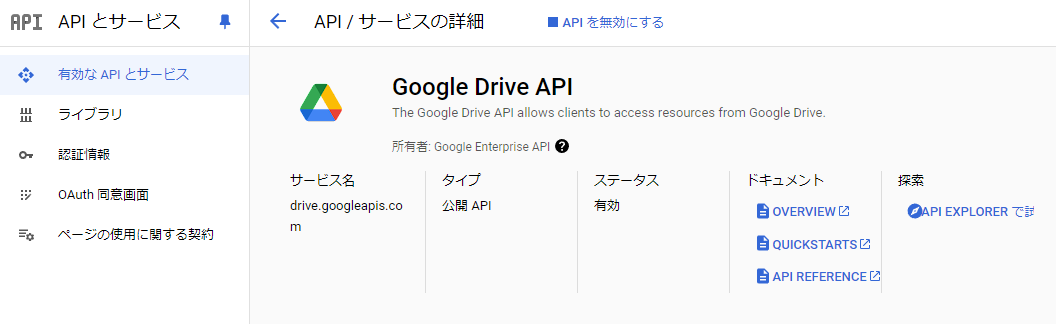はじめに
n8n.とは
n8n(エヌ・エイト・エヌ)は、異なるアプリケーション間でデータのやり取りを自動化するオープンソースのワークフロー自動化ツールです。ビジュアルインターフェースを使用してAPIや外部サービスと簡単に連携できます。
やりたいこと
- Googleフォームからファイルがアップロードされる
- リンクされているスプレッドシートが更新される
- アップロードされたCSVファイルを読み込む
Googleフォームとスプレッドシートの作成
事前準備として、Googleフォームとスプレッドシートを作成する
Googleフォームの作成
フォルダの作成
Googleフォームの作成
作成したフォルダに移動し、+新規から Google フォームをクリック
Googleフォームの編集
スプレッドシートを作成
作成されたスプレッドシートが表示される
シート横の+をクリックし、追加で転記シートを作成する

確認
作成したフォルダに以下のファイルが作成されているのが確認できる

Googleフォームからアップロードしてみる
プレビューを開く
Googleフォームの画面上部右側のプレビューアイコンをクリック

ファイルを追加
csvファイルを追加
適当なcsvファイルもしくはサンプル.csvをダウンロードして使用してください
登録
事前準備が完了したので、n8nの登録から始めます
n8nの公式ウェブサイト にアクセス
アカウントを作成する
必要事項を入力する
表示される質問に答える
連携するアプリケーションを選択
今回は「Google Sheets」「Gmail」「Google Drive」を選択

メンバーを設定
登録完了
ワークフロー作成
n8nのワークフローを作成していく
トリガーをノードを作成する
トリガーとなるワークフローを選択
Add first step...->googlesheetsと検索し、選択

トリガーの条件を選択
今回はOn Row Added Or Updated(行の追加か更新が行われたら)を選択
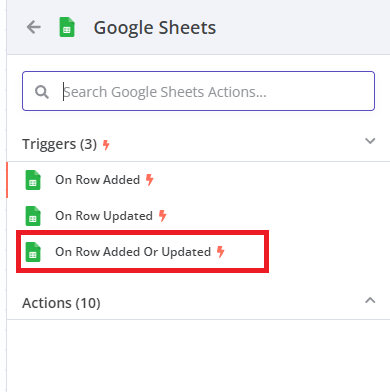
認証情報を設定
認証情報を作成
Google Sheets Triggerの画面が開くので、Select Credentialをクリックし、- Create New Credential-を選択

Client ID Client Secretを入力する
OAuth同意画面が表示されるので、Client IDとClient Secretを入力する
※ OAuth Redirect URLは、GoogleCloudPlatformの設定で使用します。
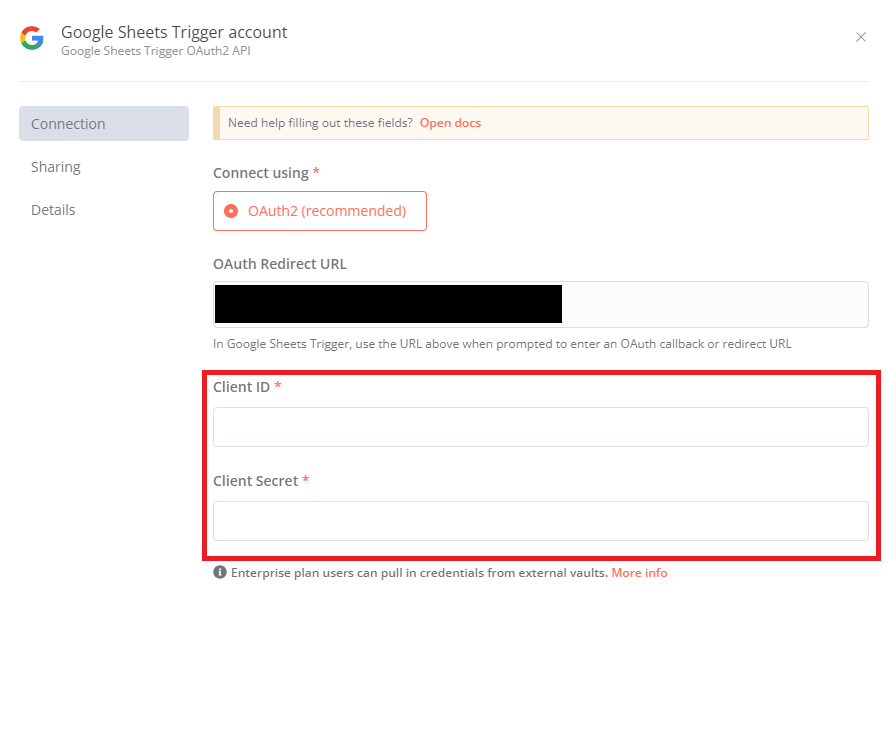
認証
Client IDとClient Secretを入力するとSign in with Googleボタンが表示されるので、クリック
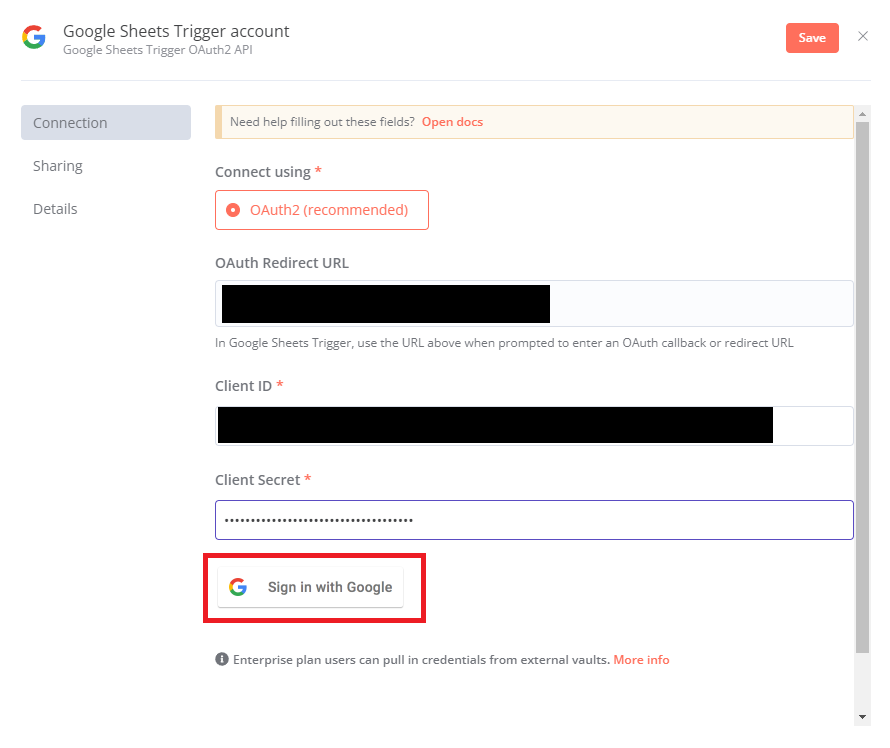
接続成功
接続成功すれば、画面上部にAccount connectedと表示される

DocumentとSheetの選択
認証接続が成功しており、必要なAPIを有効にしていれば、DocumentとSheetは事前準備で作成したフォルダとスプレッドシートが選択できる
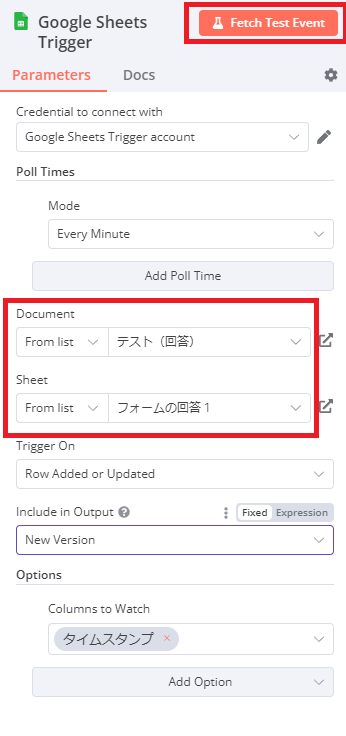
選択後、Fetch Test Eventをクリック
接続が上手く行けば、右側に取得したデータが表示される

canvasにノードが追加されている

新しいノードを設定する
同じスプレッドシート内にシートを追加するノードを作成する
ノードの追加
Google Sheets Triggerの右につながっている+をクリック
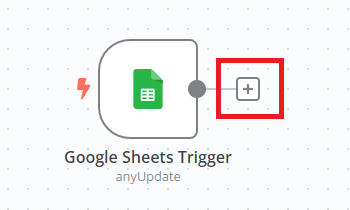
Google Sheets Triggerを追加したときと同じように、googlesheetsを検索し、クリック
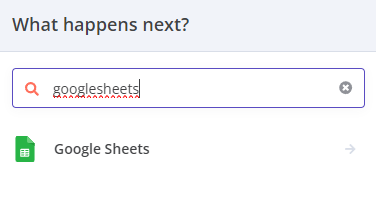
アクションを選択する
今回はAppend or update row in sheet(行を追加or更新)を選択

Mapptin Column ModeとColumn to Match Onを設定する
今回はそれぞれMap Automatically(自動マッピング)、タイムスタンプに設定し、Test stepをクリック

スプレッドシートを確認すると、転記シートにちゃんと入力されています
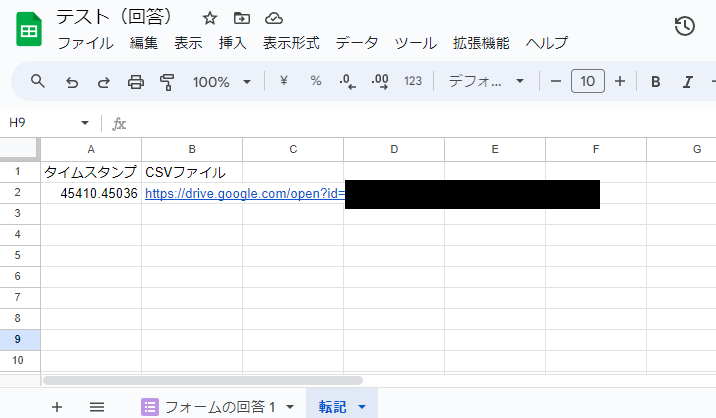
ワークフローの作成はこれで終了です
動作確認
実際にGoogleフォームでファイルがアップロードされれば、転記シートが更新されるのか確認します。
ワークフローをAcriveにする
これで、Googleフォームでアップロードされたら動作するようになりました
Googleフォームでアップロードする
Googleフォームのプレビュー画面を表示し、csvファイルをアップロード

少し時間がかかって...
転記シートが更新されました
※ 自動で追加されたrow_number change_typeは気にしないでください
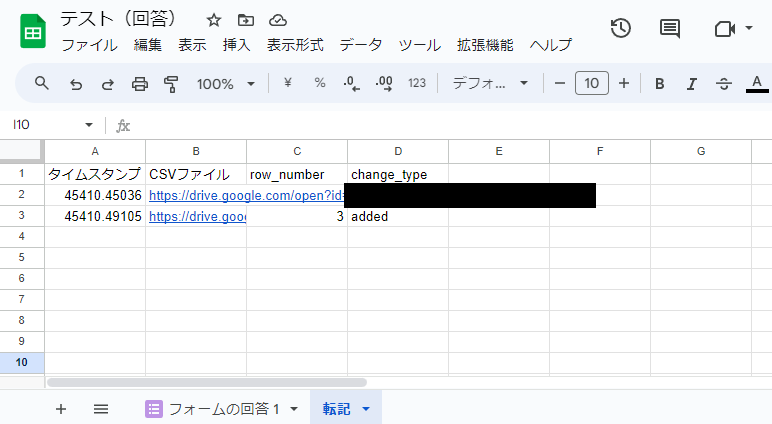
これで動作確認ができました
最後に
n8nを使って、Googleフォームからアップロードされたデータをスプレッドシートに転記することができました。
基本的な動作は理解できたので、csvの中身を取得するなど応用的な動作も試してみたいと思います。
参考記事
最初は以下の記事で実装することができました。ありがとうございます。
- 初めてn8nに触れる人向け!簡単ワークフロー「Googleスプレッドシートを取得してみよう」
- [TIPS]n8nでGoogleのOAuth2認証を利用するためにGoogleCloudPlatformの設定手順を解説
※ 以下はGoogleCloudPlatformの説明です。
GoogleCloudPlatformの設定
GoogleCloudPlatform のサイトに移動し、Gmailアカウントでログインします。利用規則の同意が求められたら、同意して続行してください

プロジェクトの作成
GoogleColudPlatformはプロジェクトという単位で管理しているので、最初にプロジェクトの作成が必要です
プロジェクト作成
OAuth同意画面の設定
OAuth同意画面を開く
OAuth同意画面作成
アプリ登録の編集[OAuth同意画面]
下記必須項目を入力して、保存して次へ をクリック
アプリ登録の編集[スコープ]
アプリ登録の編集[テストユーザー]
アプリ登録の編集[概要の画面表示]
以下の概要画面が表示されたらOAuth同意画面の登録は完了です
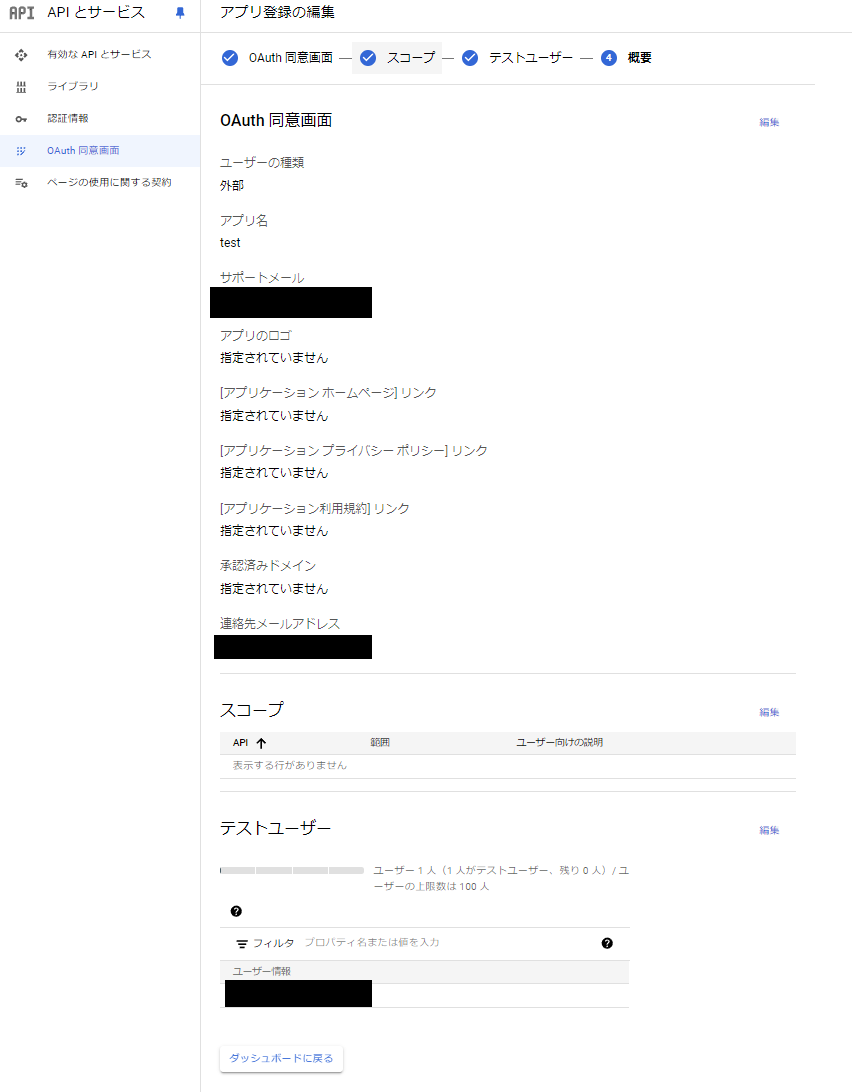
認証情報を作成
OAuthクライアントID作成画面を表示する
画面左メニューの認証情報->+認証情報を作成->OAuthクライアントIDをクリック

OAuthクライアントIDを作成する
下記を設定し、作成をクリック
- アプリケーションの種類:ウェブアプリケーション
- 名前:自由
承認済みのリダイレクトURI:n8nのOAuthRedirect URL

作成完了
作成されたクライアントIDとクライアントシークレットをn8nのCredential(認証情報)に入力します

※ クライアントIDとクライアントシークレットは、画面左メニューAPIとサービス->認証情報からも確認できます

操作するサービス(API)を選択する
APIライブラリ から API を有効にする
操作したいAPIを検索する
今回はGoogle Drive API Gmail API Google Sheets APIを有効にします

続けてGmail APIとGoogle Sheets APIを有効にする
以上でGoogle Cloud Platformの設定は完了です