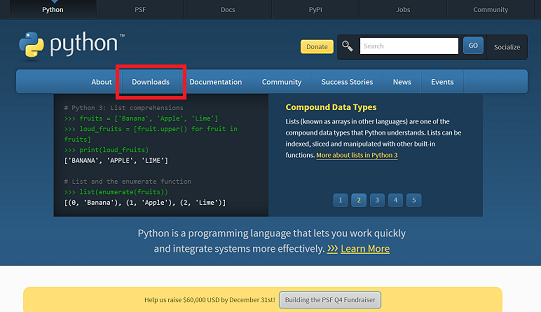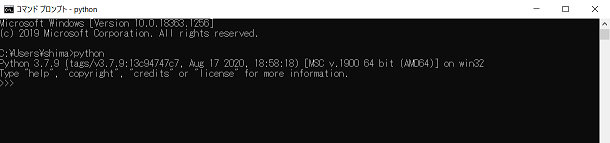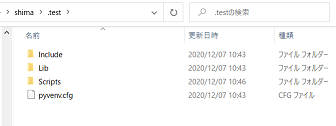Anacondaを使用しない仮想環境作成をWindowsにて実施。
環境
Windows10 home 64bit
python:3.7.9
①Windowsへのpythonインストール
Python公式サイト
公式サイト
Microsoft Storeにもpythonがありインストールが簡単に出来るのですが
細かいバージョン指定がやりやすいので基本公式を選択。
3)Windows x86-64 executable installerを選択
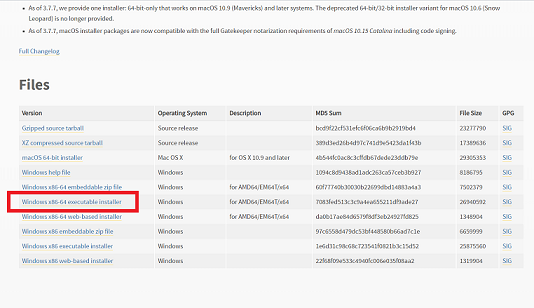
後はダウンロードしたexeファイルをクリックしてインストールして下さい。
インストール開始画面で『App Python ※.※ to PATH』にチェックを入れてインストール開始すると
環境変数にPATHが自動的に追加されます。
インストール完了後、Windowsのコマンドプロンプトを立ち上げて
プロンプトにpythonと入力するしてpythonが起動すればOK
これでwindowsへのpythonのインストール完了です。
②ソフトウェアのインストール
今までAnacondaを介して使用していたソフトウェア関係をインストールする。
# Jupyter Lab
pip install jupyterlab
# Jupyter Notebook
pip install Jupyter
# Spyder
pip install spyder
別に全部インストールする必要は無し。
VScodeを使用するのであれば別に入れなくても問題なし。
# Jupyter Lab
jupyter lab
# Jupyter Notebook
jupyter notebook
# Spyder
spyder
これでAnacondaを介さなくても各アプリが起動する様になります。
③仮想環境構築
Ipython kernelのインストール
pip install ipykernel
仮想環境を作る
python -m venv .test
このコマンドを入力する事で仮想環境用のフォルダが作成されます。
フォルダ名はご自身で好きに設定してください。
上記のやり方ではフォルダはCドライブ → User → User 以下に出現します。(私の場合)
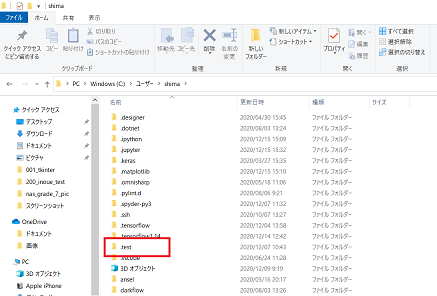
作った仮想環境に入る
C:Users¥ユーザー名>.test¥Scripts¥activate
↓
(.test)C:Users¥ユーザー名>
jupyterでkernelを使える様にする為に
pip install jupyter ipykernel
これを忘れるとkernelがjupyter上から選択出来ても
仮想内にインストールしたモジュールがないってエラーが出ます(出た)
仮想環境内で使用したいモジュールをインストールしていく。
例)
pip install numpy
ご自身の環境を構築して下さい。
仮想環境の設定
ipython kernel install --user --name=test
これで作った仮想環境がJupyter LabやJupyter Notebookで選択可能になります。
仮想環境からはdeactivateで抜ける事が出来ます。
④まとめ
pythonインストール後にpipを使うとVerが古いってアラーム出る時もあるので
その際はアラーム内にインストールコマンドが乗っているので
その通りに入力すればアップデートされました。
以上です。