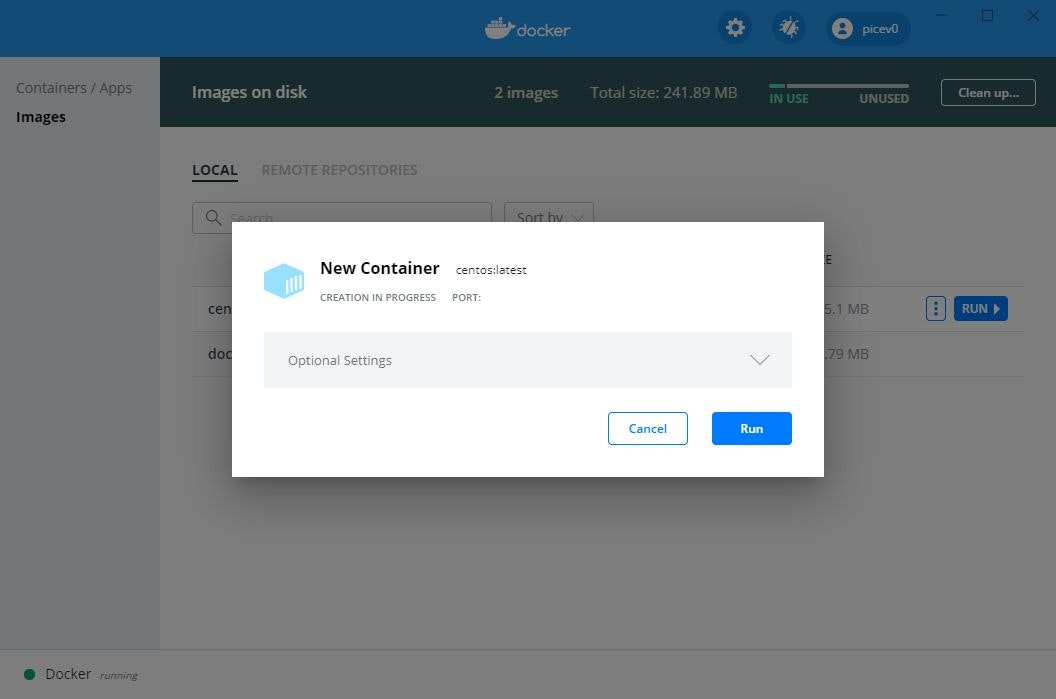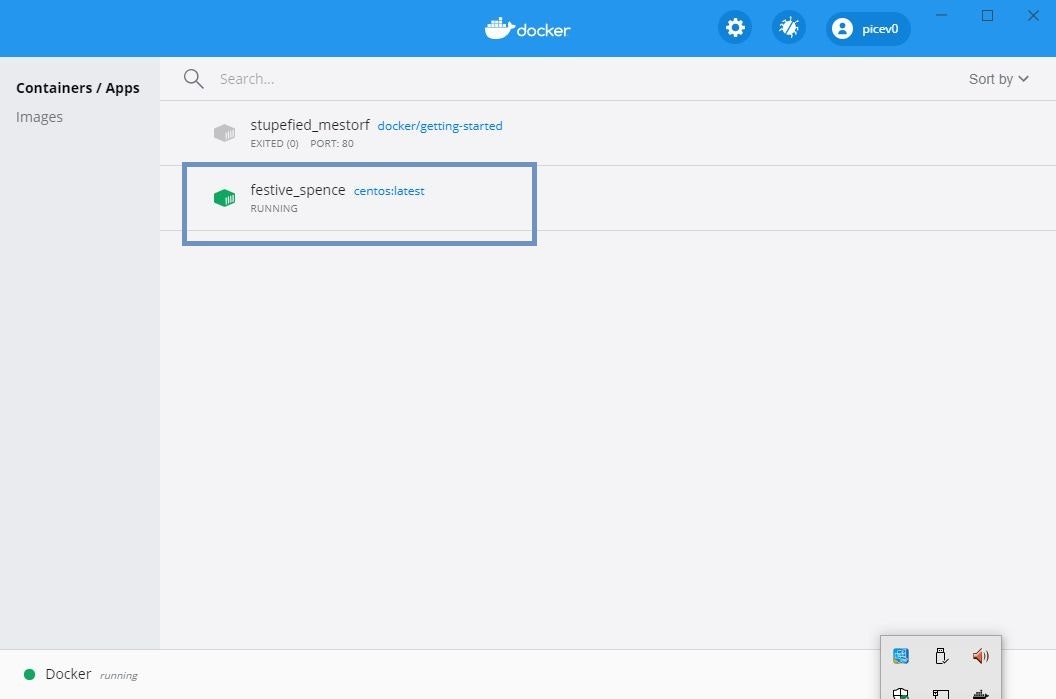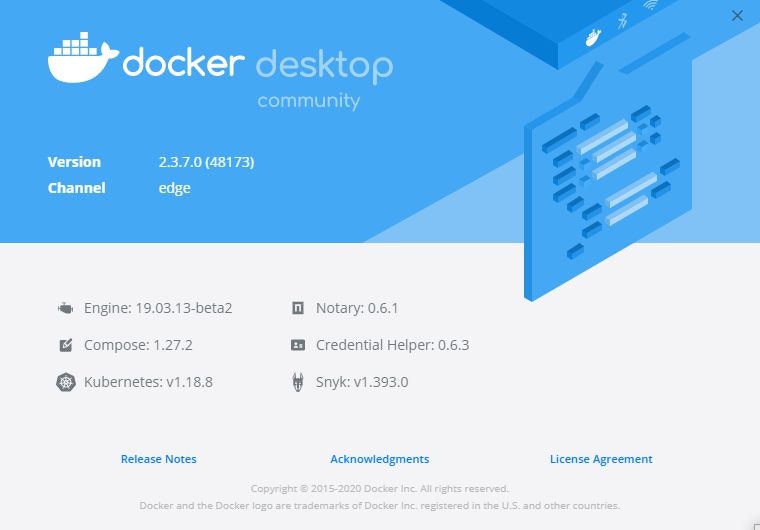目的
今回はDocker Desktop for Windowsで作ったコンテナのshellにボタン操作で接続し操作する方法になります。
dockerfileに記述したりする以前にDocker Desktop for Windowsの操作感に慣れるのが狙いです。
Docker Desktop for Windowsの画面を見てみましょう。
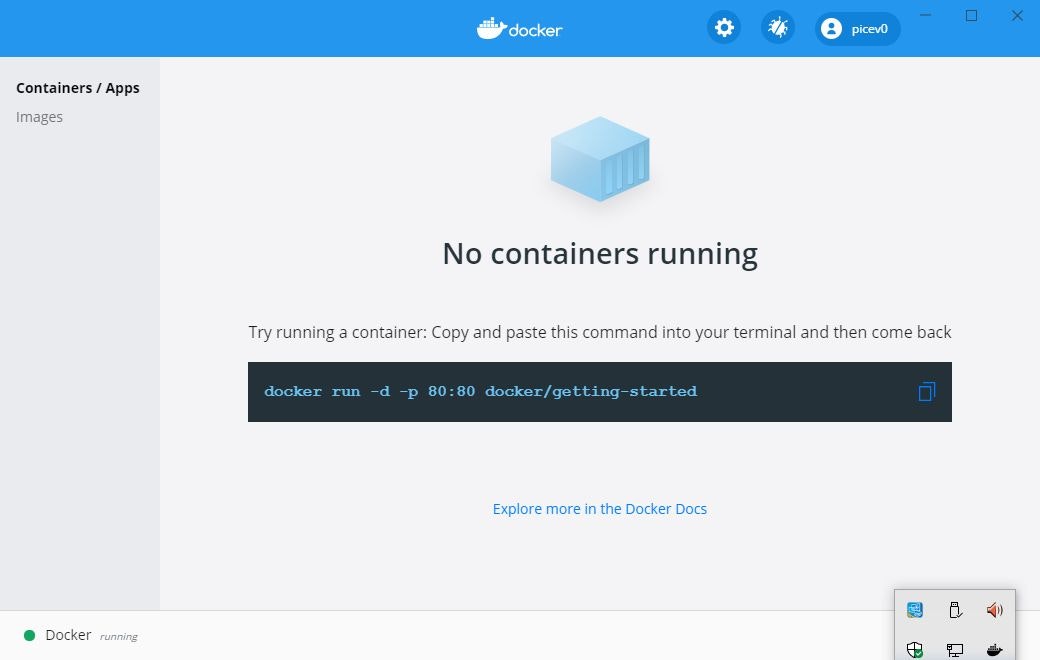
黒い帯にgetting-startedのコマンドが表示されただけの状態です。
DドライブにHyper-Vの設定の変更をしているため、若干動きが違うかもしれません。またCドライブでは右側にpowershellの画面が出たはずですが、getting-startedの操作は実施済なので、出てきていないのかもしれません。
「Containers/Apps」画面、「Images」画面の違い
左端を見ると、「Container/Apps」という項目と「Images」という項目があります。「Container/Apps」が選択されている状態なので、「Images」を選択してみます。
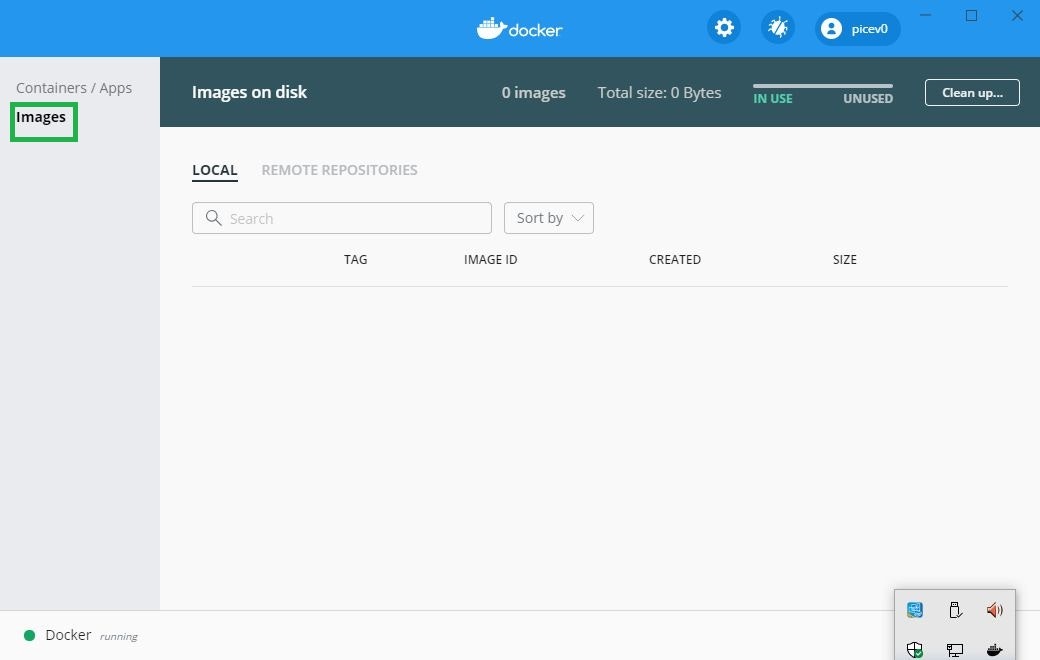
今はローカルに何もコンテナがない状態です。
上部にLOCAL という項目と「REMOTE REPOSITORIES」という項目があります。
REMOTE REPOSITORIES側はDocker HubにPushしたものなりますが、何もpushしてないので、こちらにも何も表示されません。
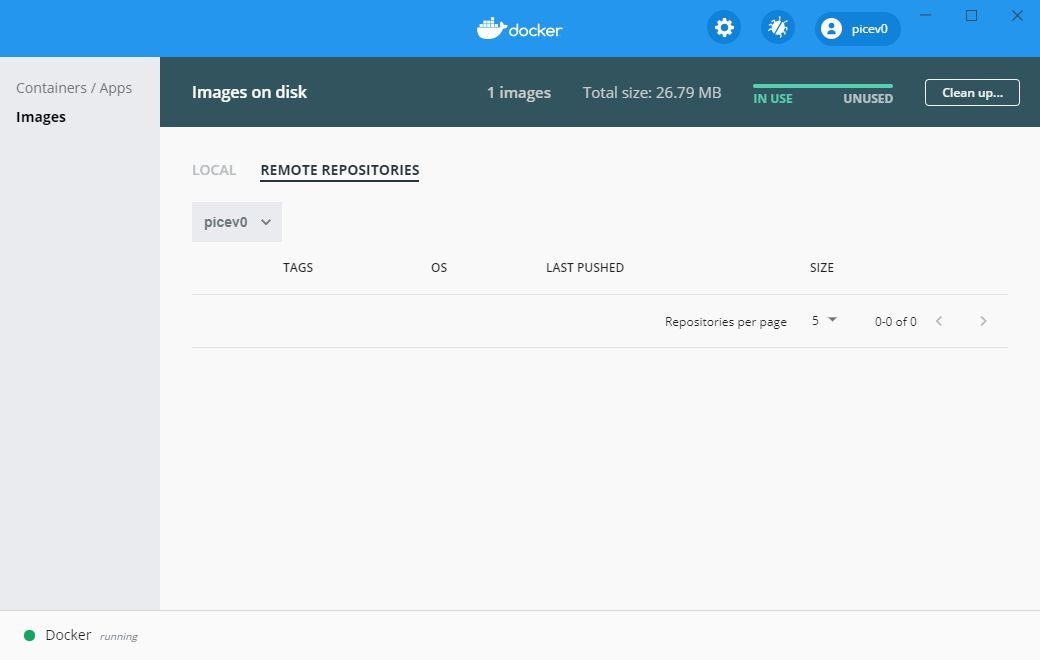
では、左端の「Container/Apps」を選択し、黒い帯にあるgetting-startedのコマンドをコマンドプロンプトで打ってみたいと思います。
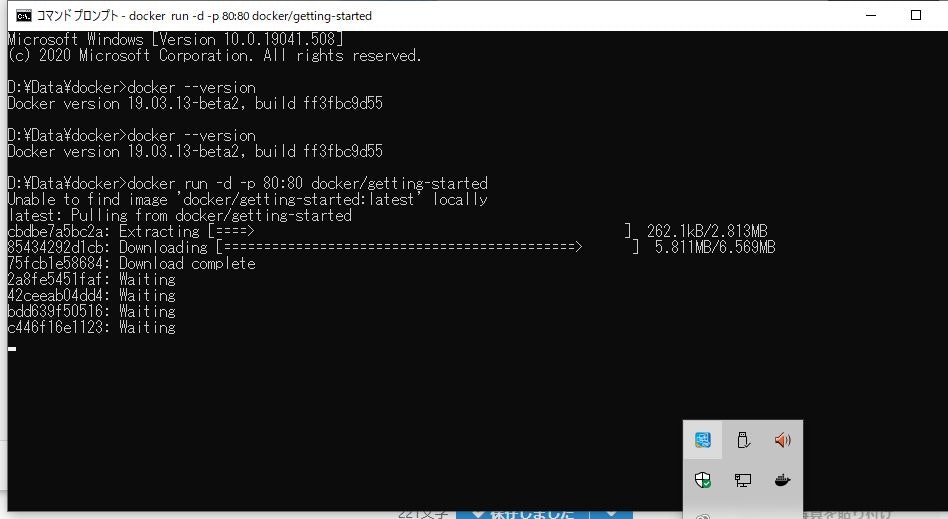
> docker run -d -p 80:80 docker/getting-started
Unable to find image 'docker/getting-started:latest' locally
latest: Pulling from docker/getting-started
cbdbe7a5bc2a: Pull complete
85434292d1cb: Pull complete
75fcb1e58684: Pull complete
2a8fe5451faf: Pull complete
42ceeab04dd4: Pull complete
bdd639f50516: Pull complete
c446f16e1123: Pull complete
Digest: sha256:79d5eae6e7b1dec2e911923e463240984dad111a620d5628a5b95e036438b2df
Status: Downloaded newer image for docker/getting-started:latest
42f186b5894caa251bce39742538520666187ae9e27bb5a01855538c2f992d5c
最初は下記の画面が出るかもしれません。「アクセスを許可する」を押します。
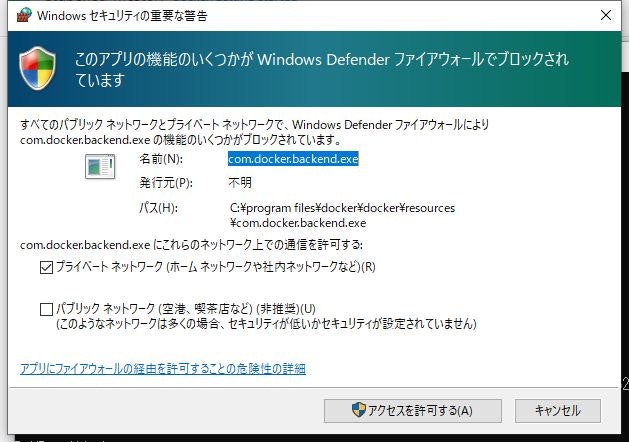
docker pullして、80番ポートでdocker runした状態ですね。
Docker Desktop画面を見てみましょう。
「Containers/Apps」に追加されたコンテナが表示されました。
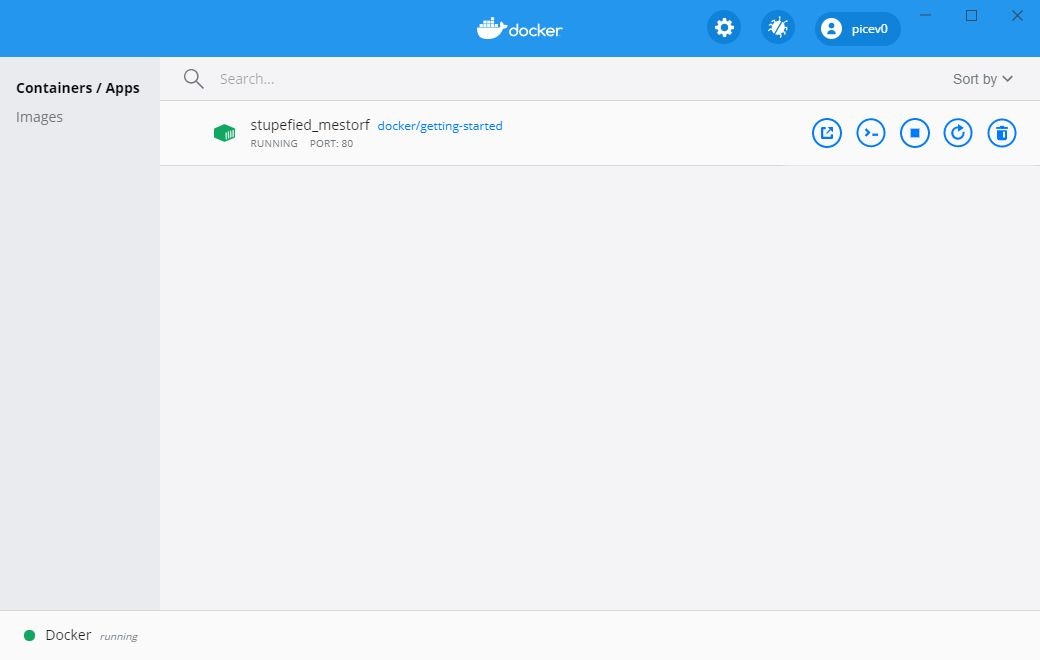
Constainers/Appsで表示されたコンテナの右側のボタン操作
右側にカーソルを持ってくると、アイコンが並んでいます。
一つ一つアイコンにカーソルを持っていきたいと思います。
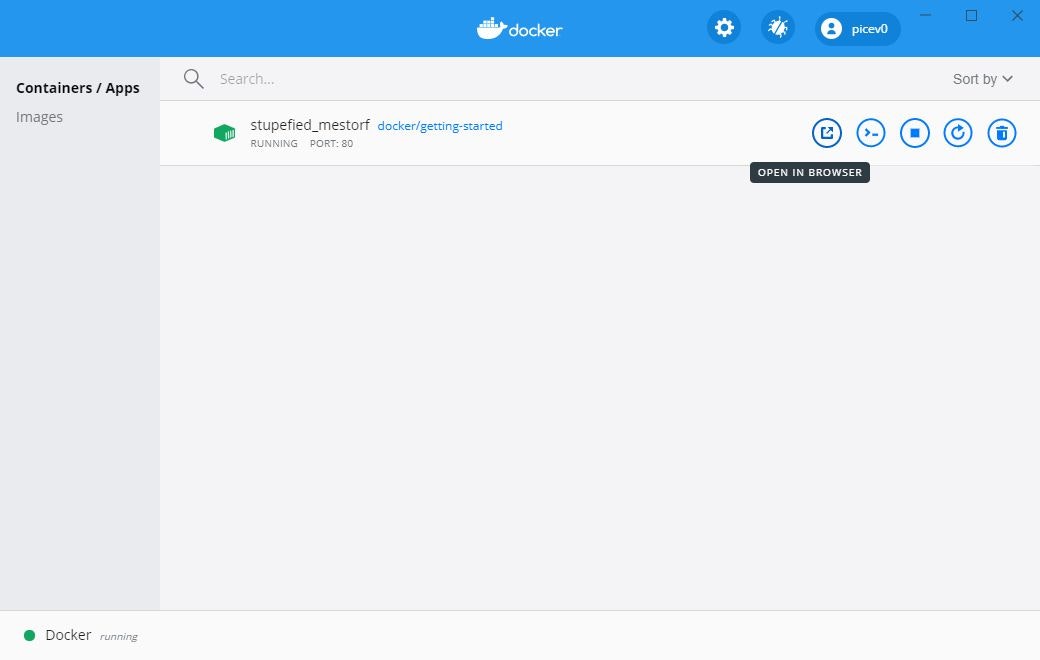
「OPEN IN BROWSER」を押すと、今docker runしているこのコンテナのWebページが表示されます。
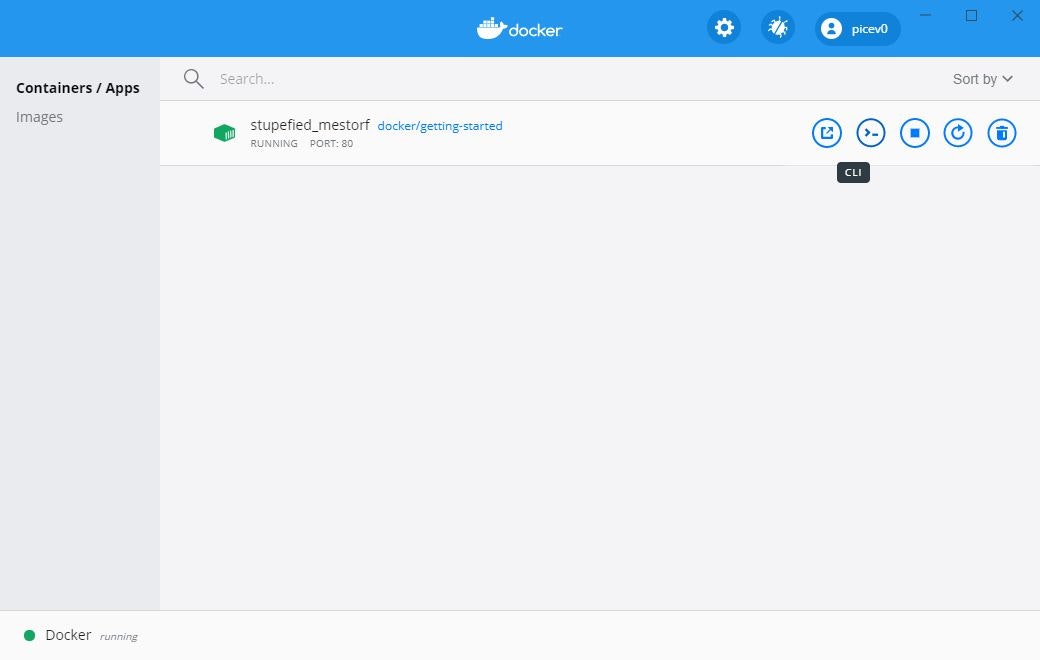
「CLI」を押すと、今docker runしているこのコンテナのshellに接続ができます。Linuxのコマンドが効く状態です。
開いた画面の上の方を確認すると、どんなコマンドでコンテナに接続しているか確認できます。
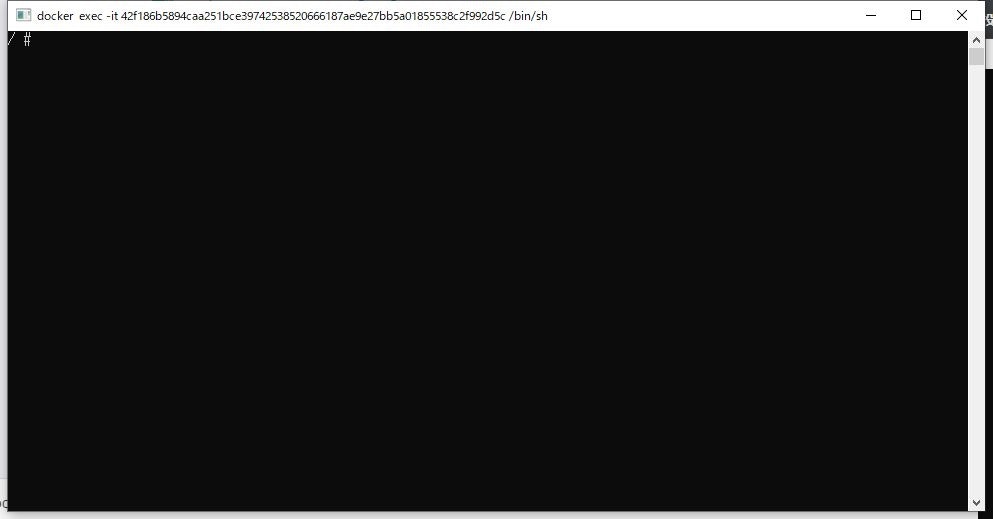
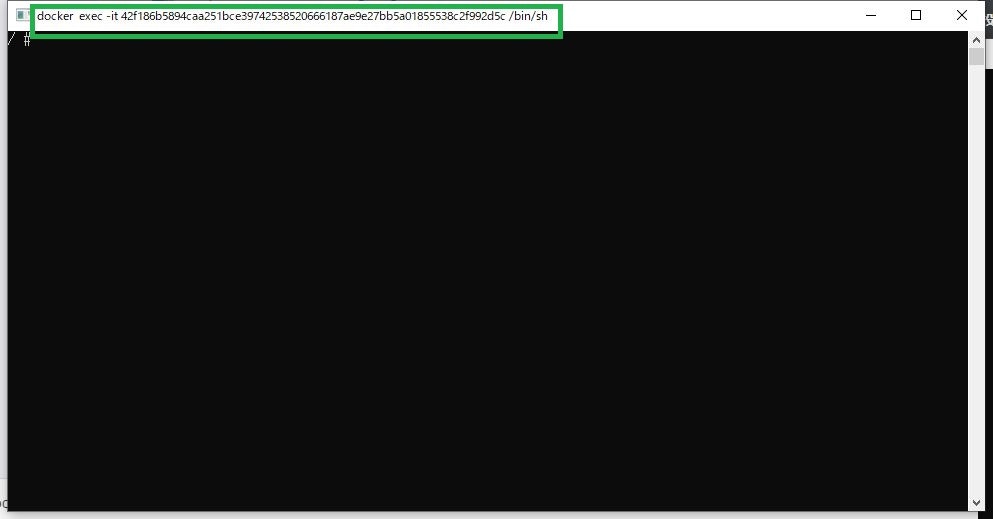
「STOP」を押すと、このコンテナを停止できます。
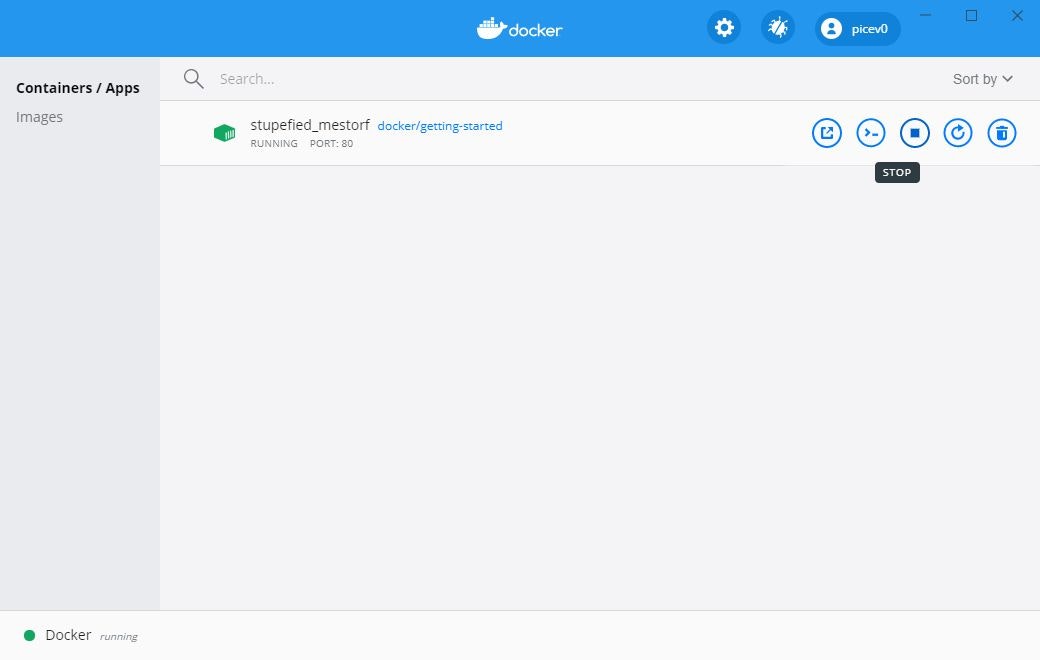
「RESTART」を押すと、このコンテナを再起動させます。
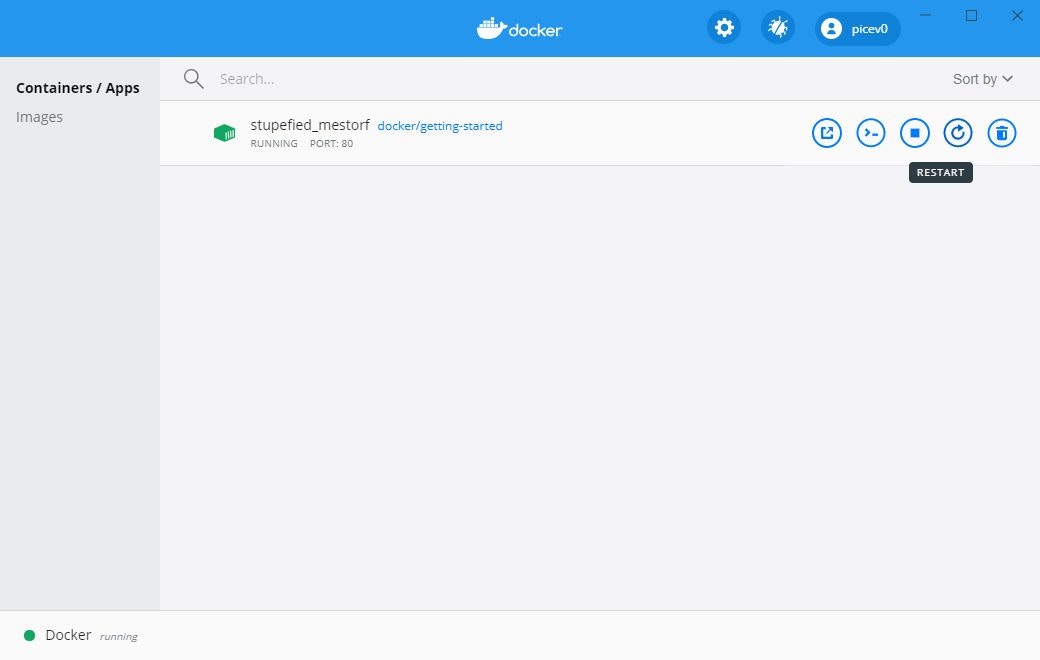
「DELETE」を押すと、このコンテナをローカルから削除できます。
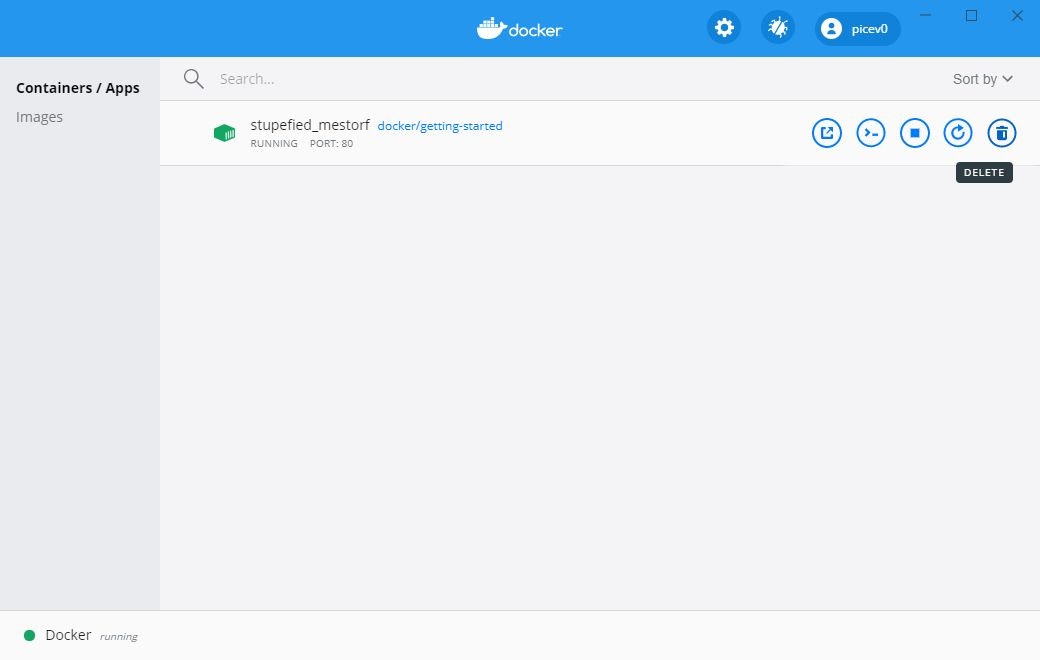
「Containers/Apps」側を一通り確認してきました。
Images画面
「Images」側の画面を確認していきたいと思います。
今起動していたコンテナのイメージが表示されます。
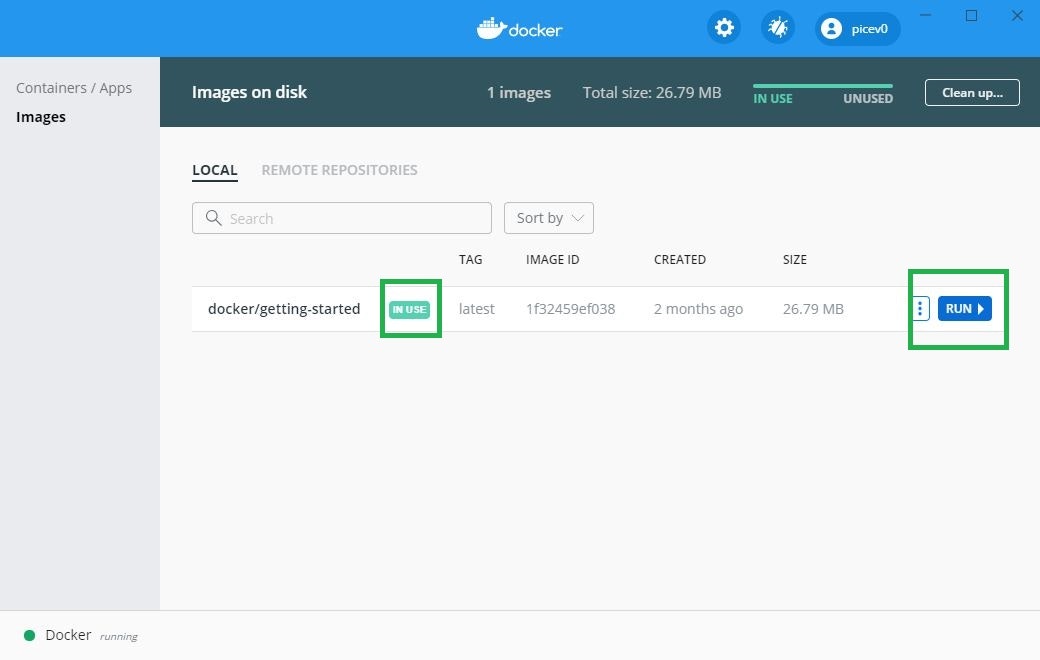
「IN USE」という表示は一度でも起動したことがあるコンテナの場合は表示されるようです。
右側に「RUN」というアイコンがあります。これは今表示されているイメージからコンテナを起動させるボタンになります。
(「RUN」の横に別のボタンがありますが、また機会があれば記事にさせて頂ければと思います。)
ボタンを押すと、getting-startedのコンテナがもう一つ作成、起動されます。
「RUN」ボタンを押すと、「New Container」と画面が表示されます。
「Opthonal Settings」をクリックして、各々設定することもできるようです。
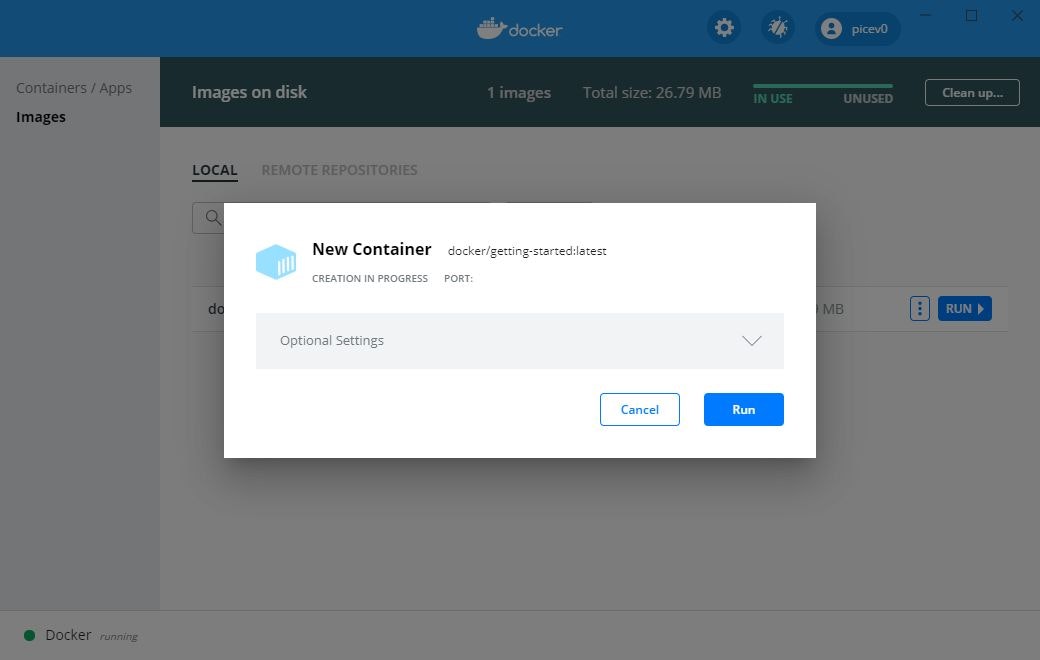
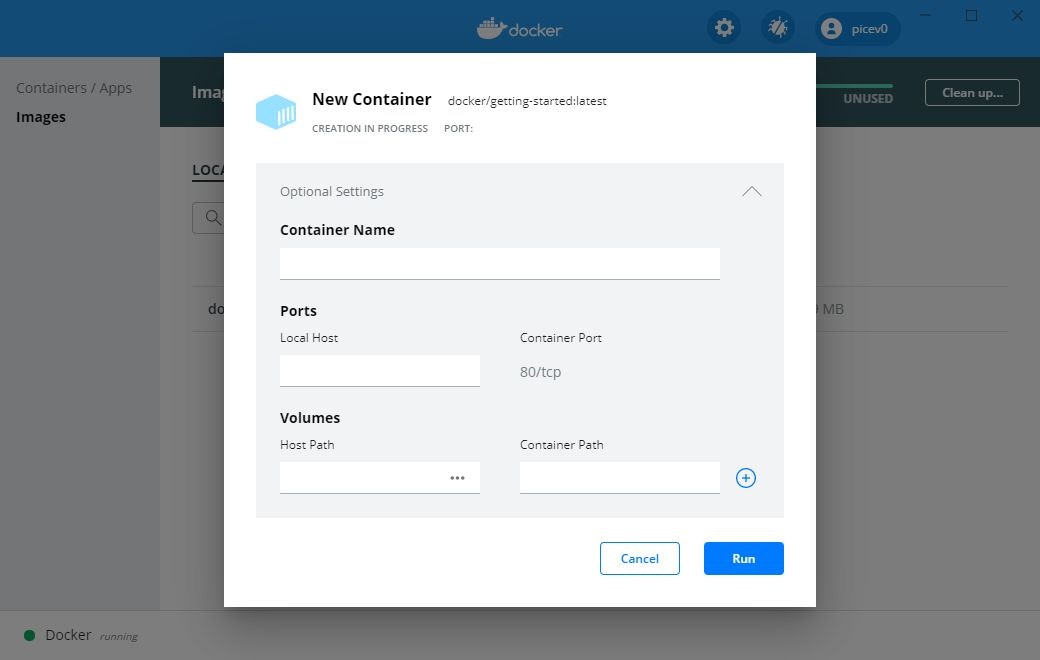
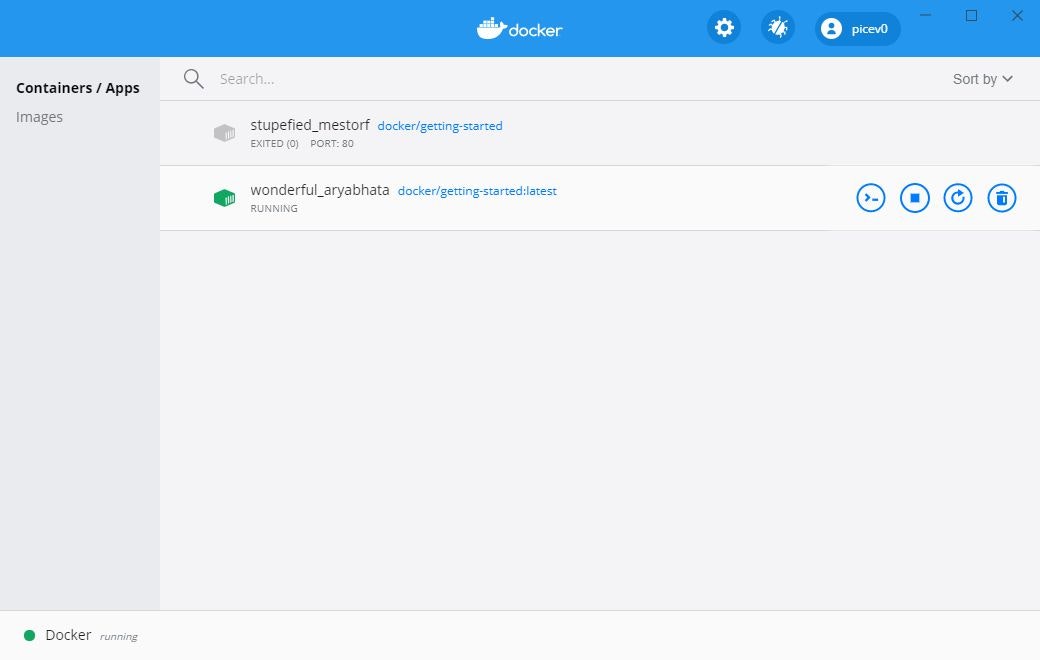
docker pull
ではCentOSのコンテナをdocker pullしたいと思います。
> docker pull centos:latest
latest: Pulling from library/centos
3c72a8ed6814: Pull complete
Digest: sha256:76d24f3ba3317fa945743bb3746fbaf3a0b752f10b10376960de01da70685fbd
Status: Downloaded newer image for centos:latest
docker.io/library/centos:latest
docker pull しただけではイメージをローカルに持ってきただけなので、「Containers/Apps」には表示されないようです。
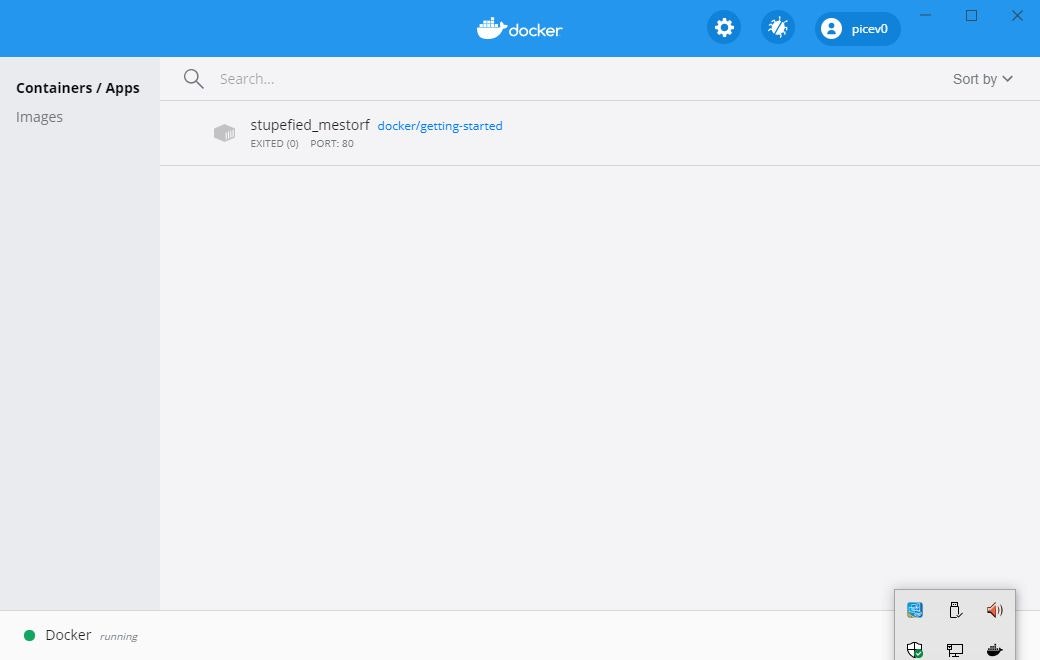
「Images」画面を確認します。
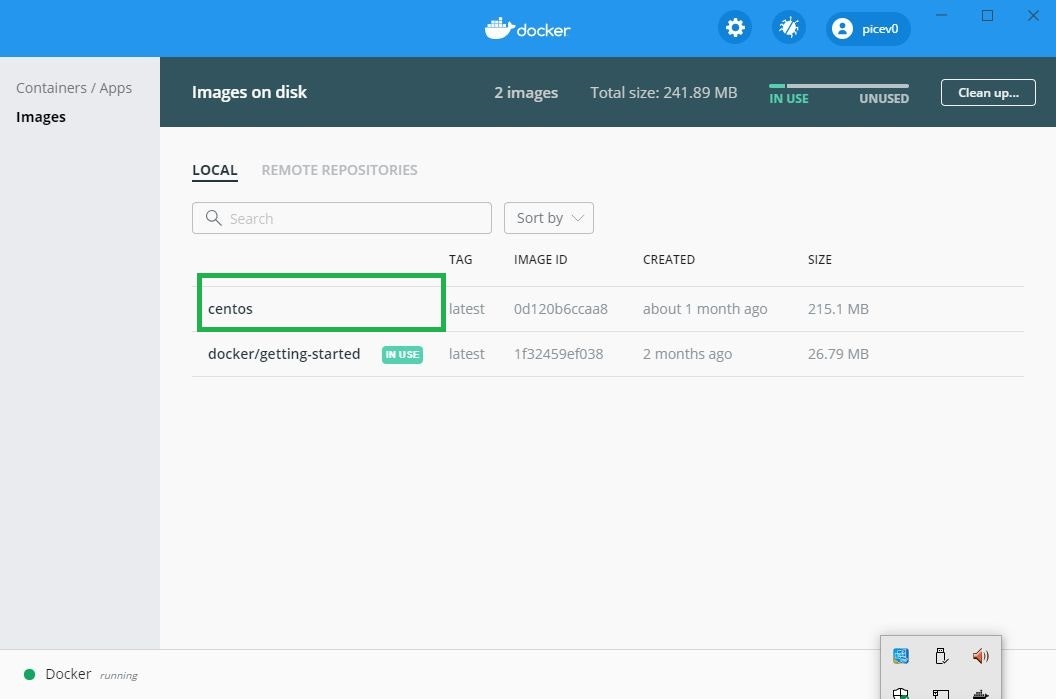
docker pull してきたCentOSのdockerコンテナのイメージが表示されます。
右側にカーソルを持ってきて、「RUN」ボタンを押します。
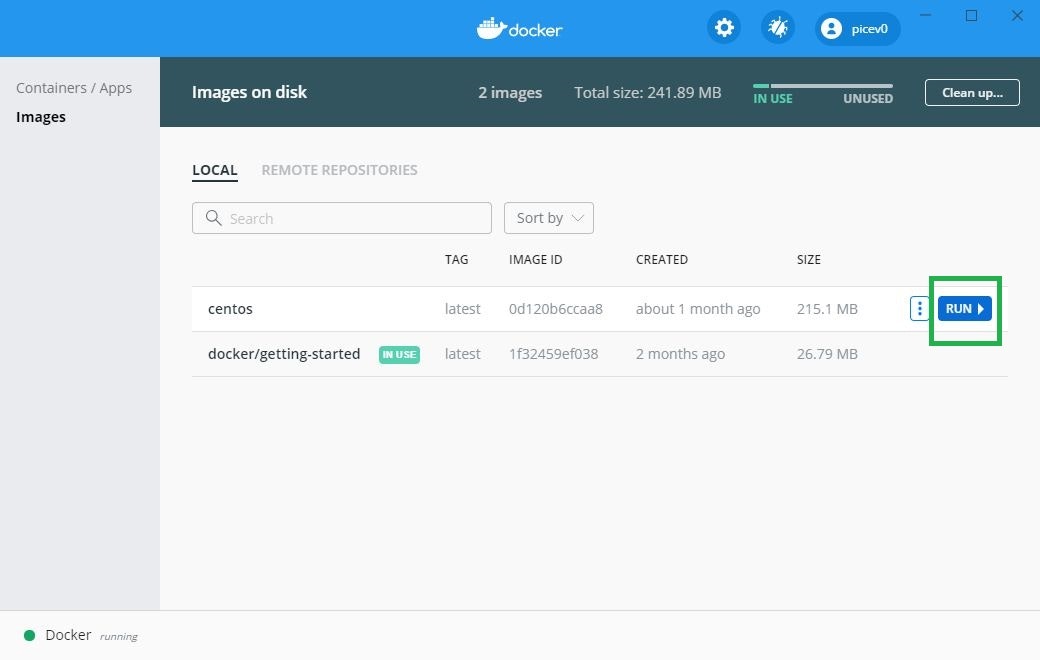
「New Container」と表示されるので、「RUN」ボタンを押せばコンテナを起動できます。