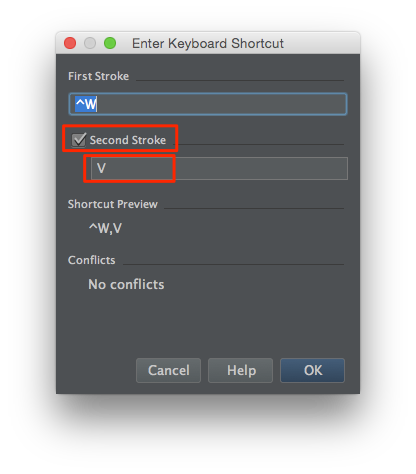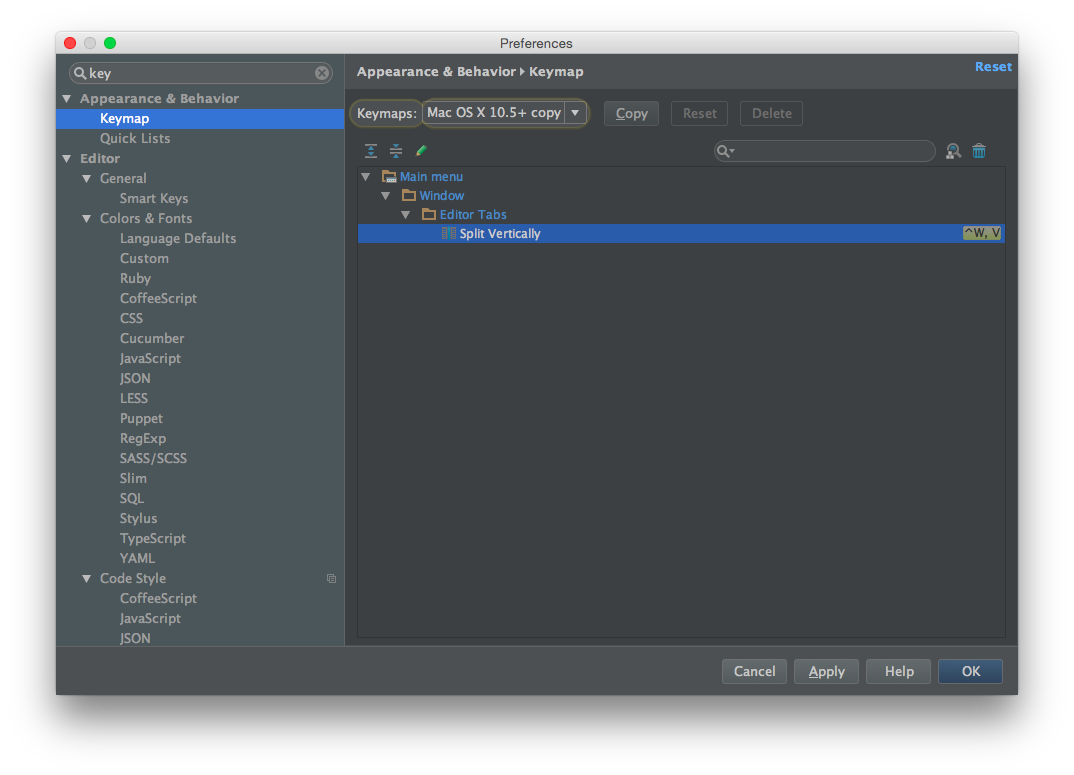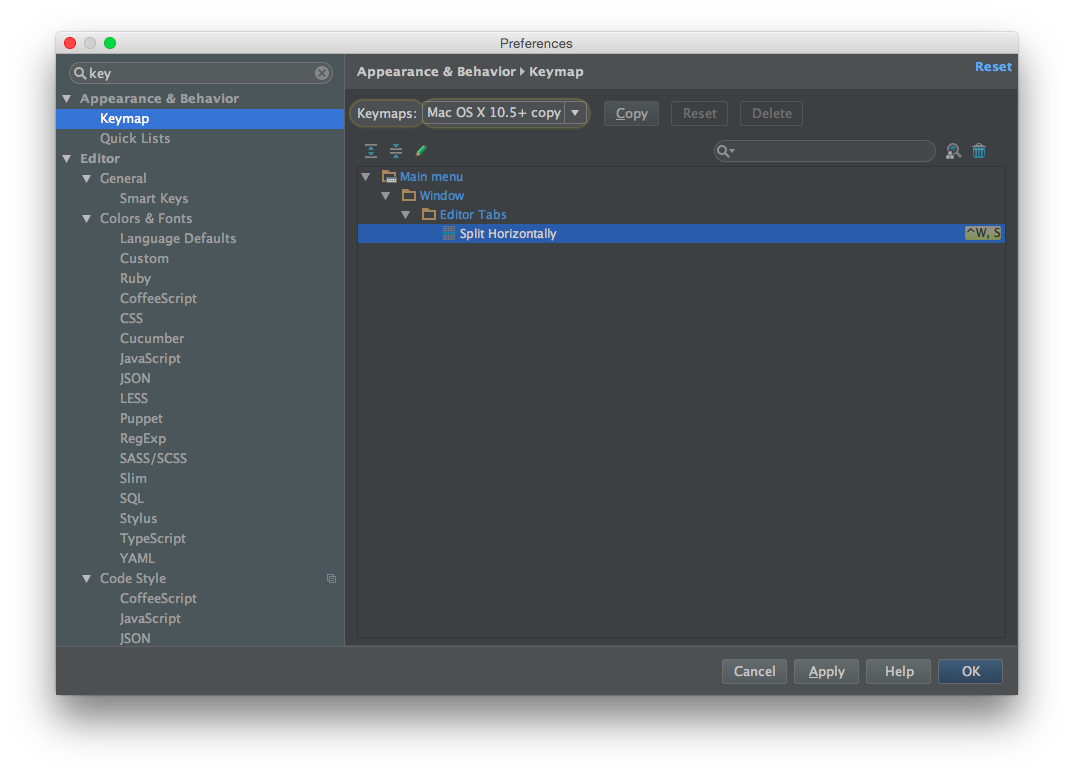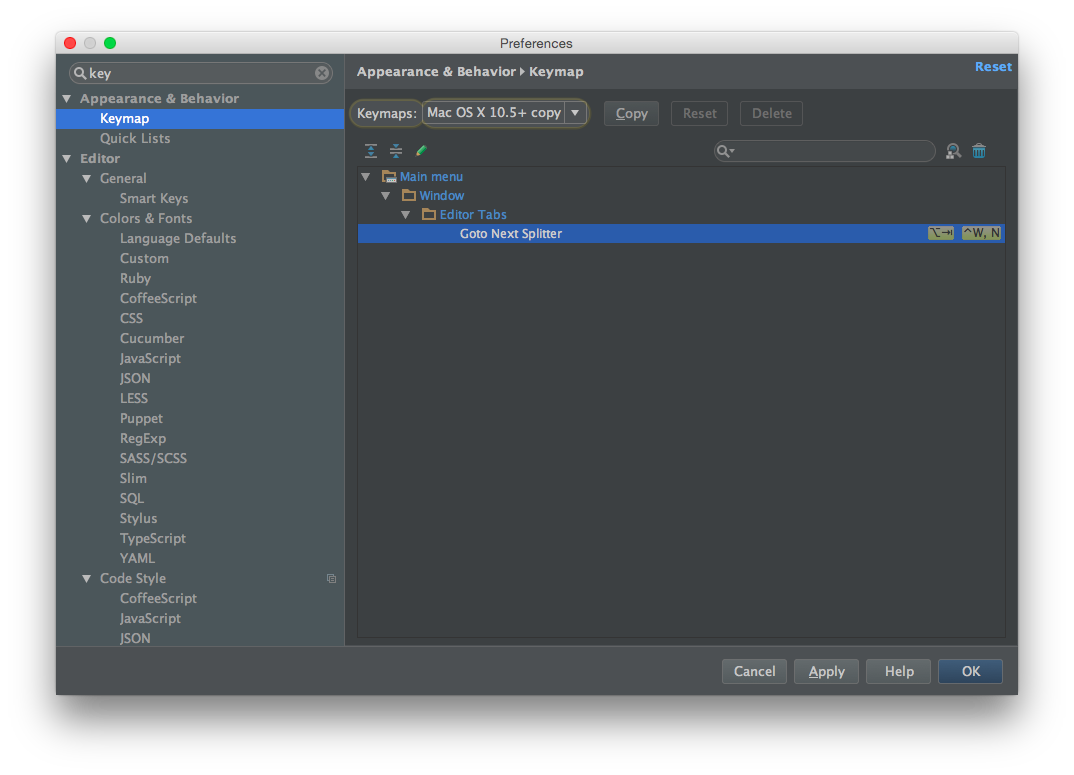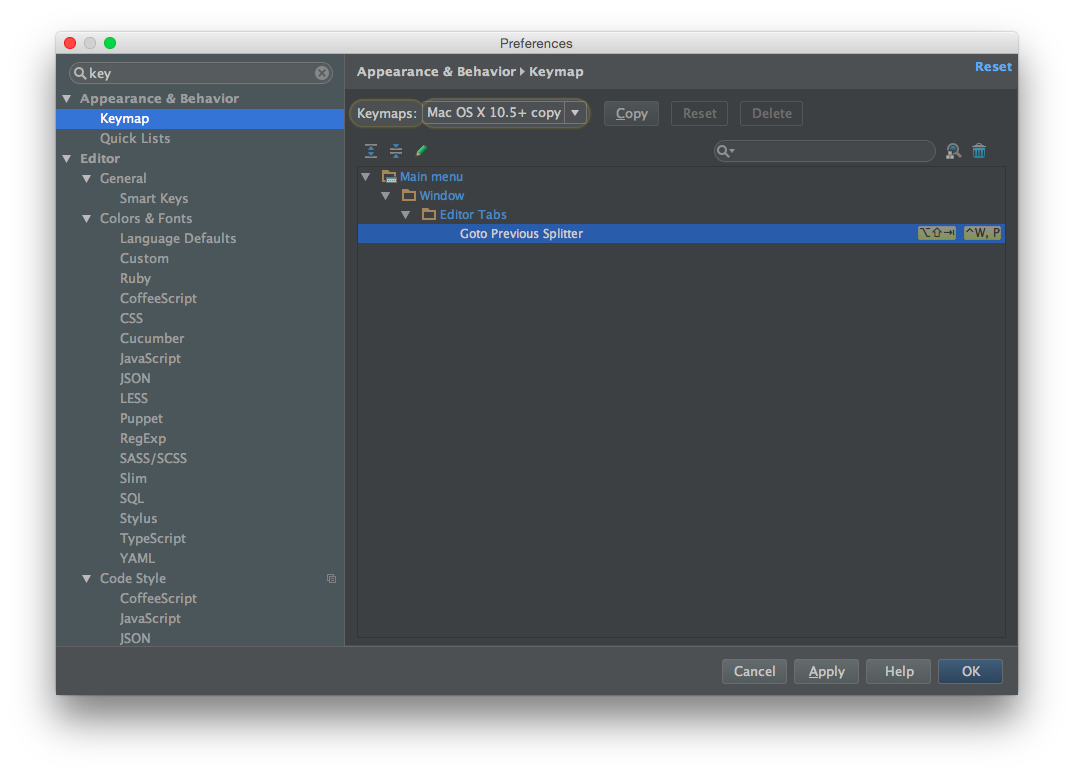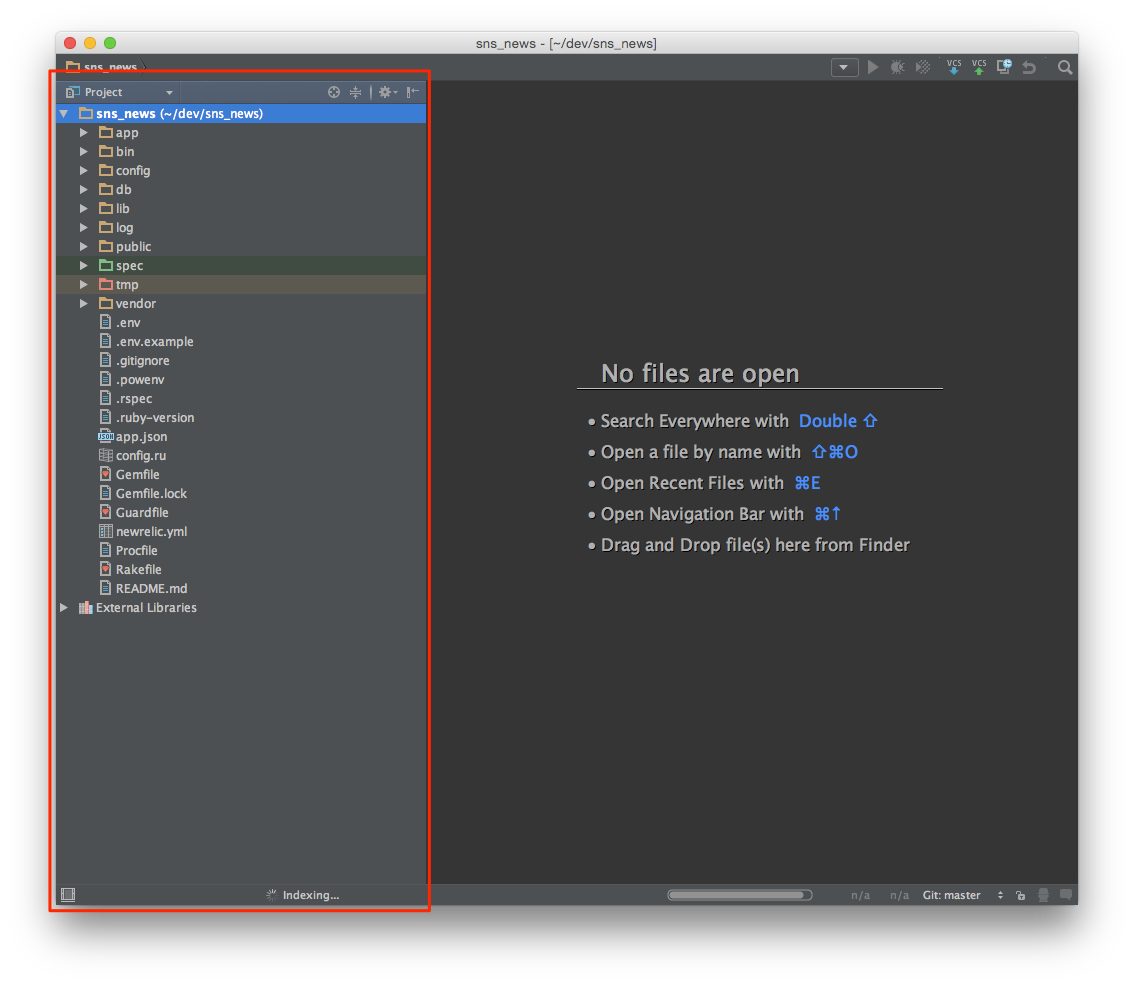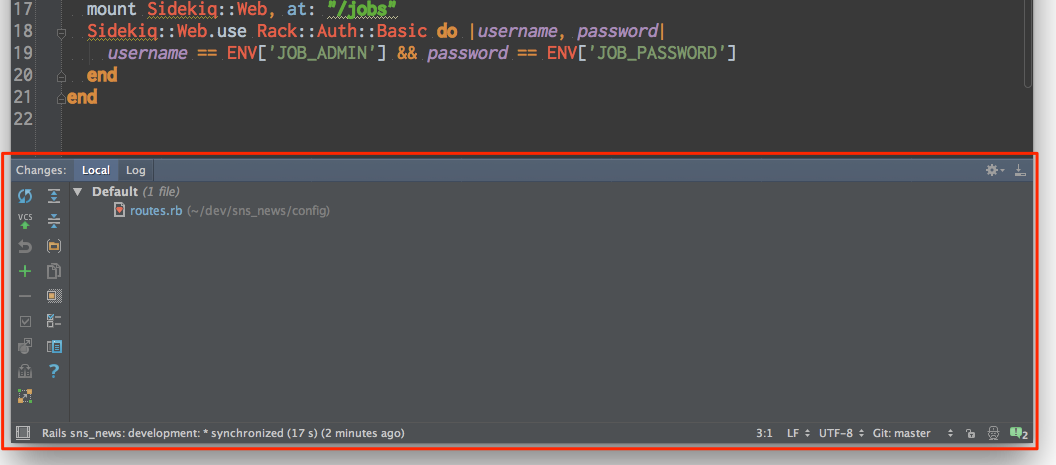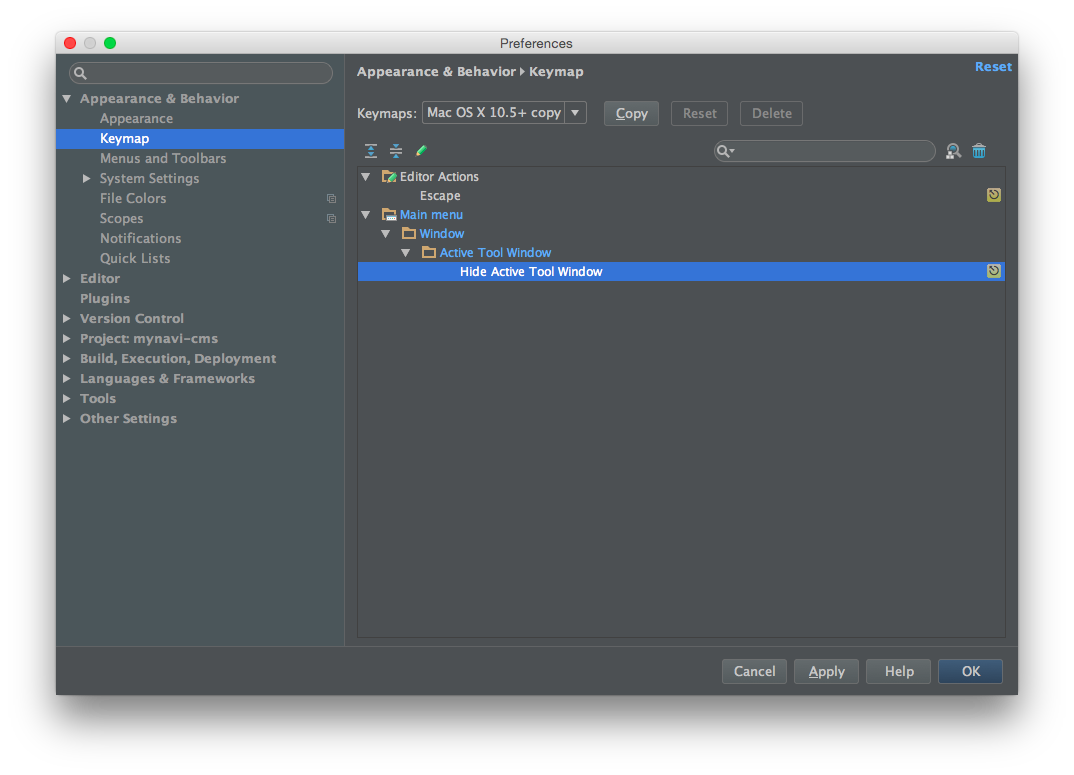二段階のショットカートキー
最初に紹介しておきたいのは、RubyMineのショットカートキー設定は、二段階の設定ができます。要するにEmacsまたはVimのような感じに、「Ctrl+w, v」で画面を縦分割とかができたりします。
設定方法も簡単で、ショットカートキー設定画面で「Second Stoke」のチェックボックスをチェックして、下のテキストボックスで二番目のキーを入力するだけ。
画面分割
上記前提で、個人的にRubyMineでの画面分割ショットカートキーは下記のように設定しています。
分割しているパネル間の移動
上記のように設定すれば、普通にVimのように気軽に画面を分割できます。
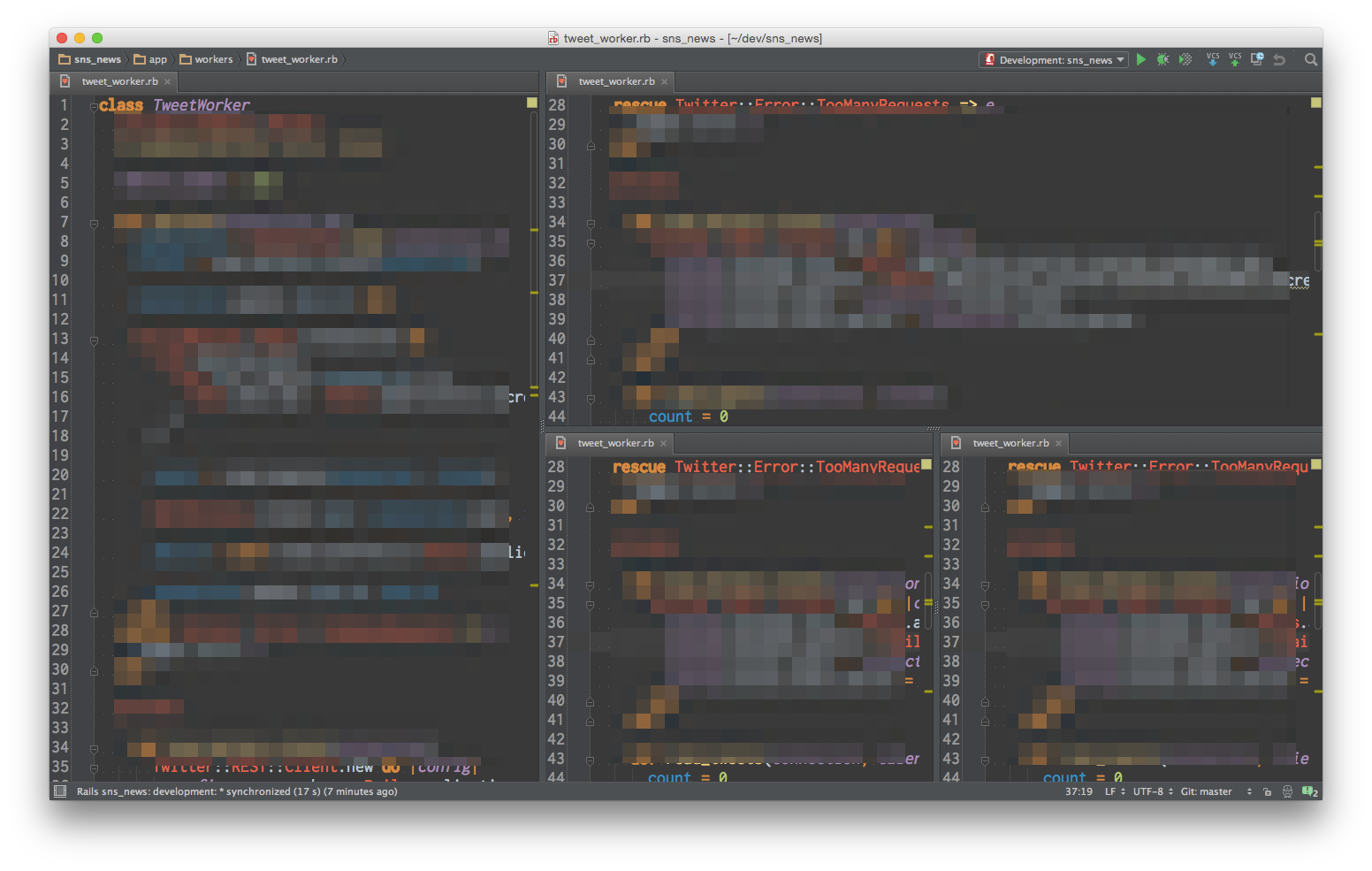
残念なところ
上記設定のように「次」「前」のパネルへ移動できますが、今のところ「左」のパネル・「右」のパネルへの移動は、設定項目がないようです。
ツールパネルのショットカートキー
エディター領域以外は、プロジェクトパネルや差分パネルなど、いろいろ便利なパネルがあります。
デフォルトでの下記ショットカートキーをよく使っています。
パネルを閉じるショットカートキー
上記のショットカートキーで必要なパネルを開けますが、閉じるのは、デフォルトShift+ESCになっています。