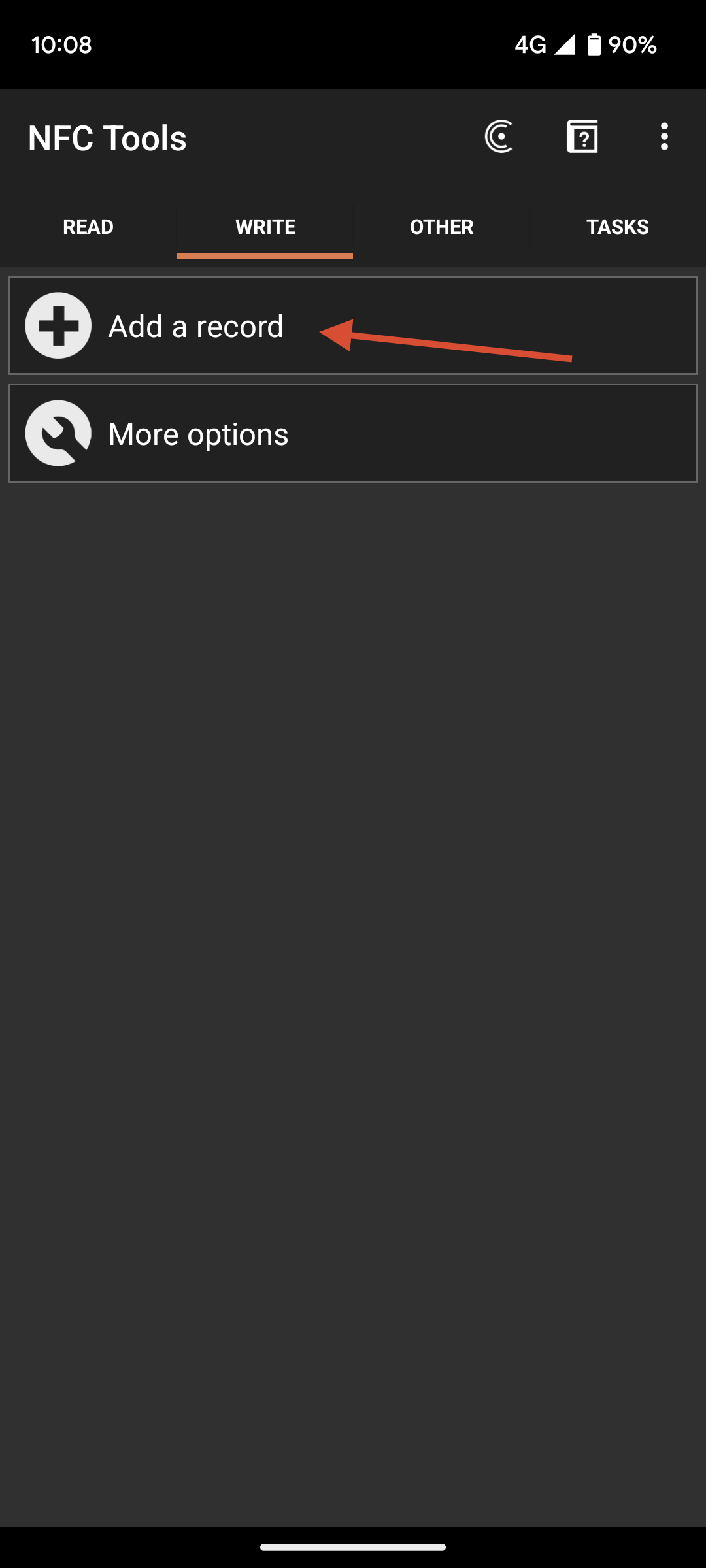この記事はPONOS Advent Calendar 2023の11日目の記事です。
興味本位でNFCタグを買ってみたので、活用方法を模索中です。
使えそうなことがあったので紹介します。
なおこれから紹介するのは全てAndroidでの話です。
活用1: 指定したアプリを起動する
PONOSの業務ではGoogle Authenticatorを使用しての2段階認証が必要なサービスがあります。
画面をスワイプしてアプリのアイコンをタップするのが面倒なので、NFCタグをかざすだけでアプリを起動できるようにしました。
必要なもの
- NFCタグ
- NFCタグを書き込むためのAndroid端末
- NFC Toolsというアプリ
手順
その中のAdd a recordを選択すると何を追加するのか選べるので、Applicationを選択します。

アイコンをタップするとアプリ一覧が表示されるので、Google Authenticatorを選択します。
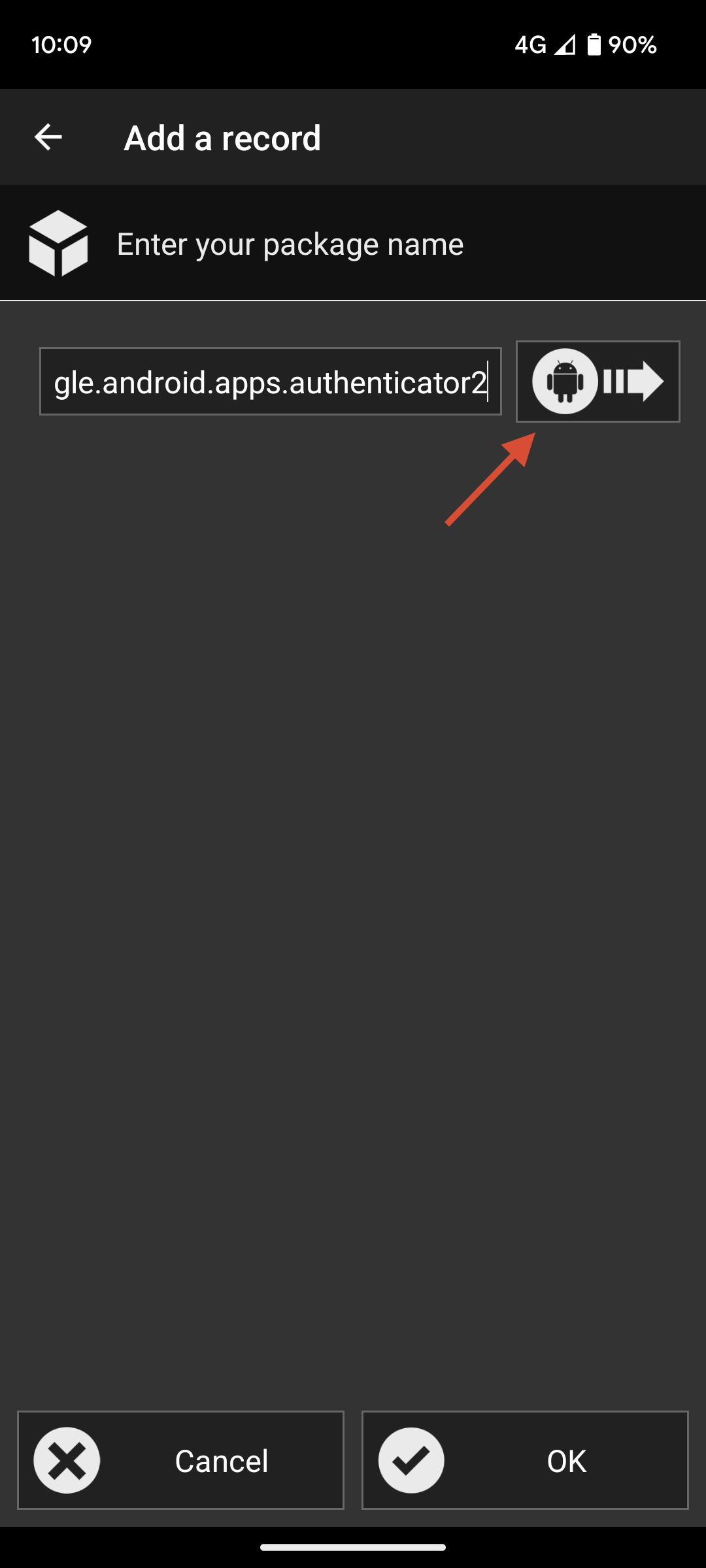
NFCタグをかざすと書き込みが始まります。

これでNFCタグをかざすだけでGoogle Authenticatorが起動します。
できればこのまま認証コードを入力して欲しい…
活用2: 指定した画像を表示する
PONOSには食堂があり、そこで食事をするときには認証のためのQRコードを表示して読み取らせる必要があります。
毎回画像の一覧から探すのが面倒なので、NFCタグをかざすだけで画像を表示できるようにしました。
必要なもの
手順
NFC Toolsを起動してTASKSタブを選択します。
Add a taskを選択して

File operationsを選択します。
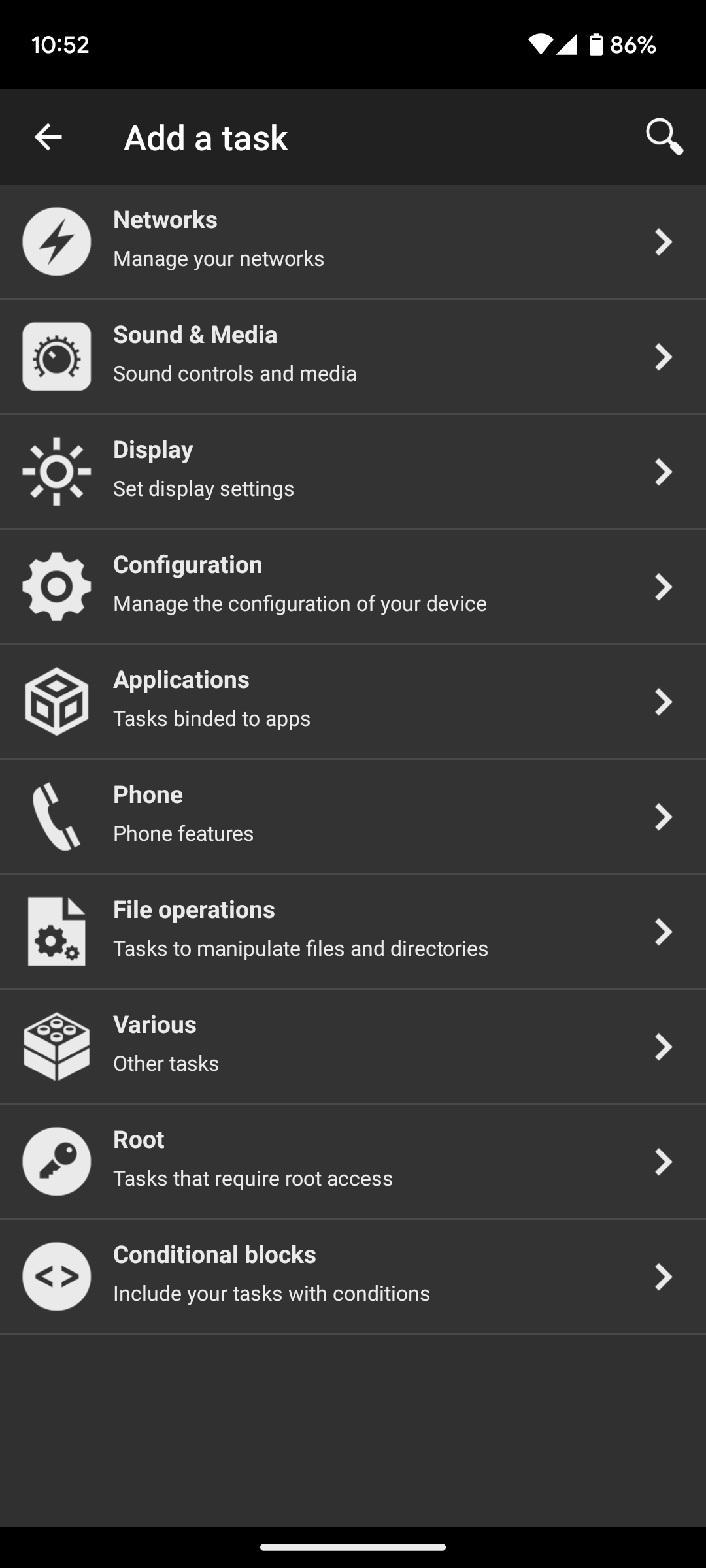
開くファイルを選択する必要があるので画像を選択します。私は「PONOS/食堂.png」という名前で保存しているのでそれを選択しました。
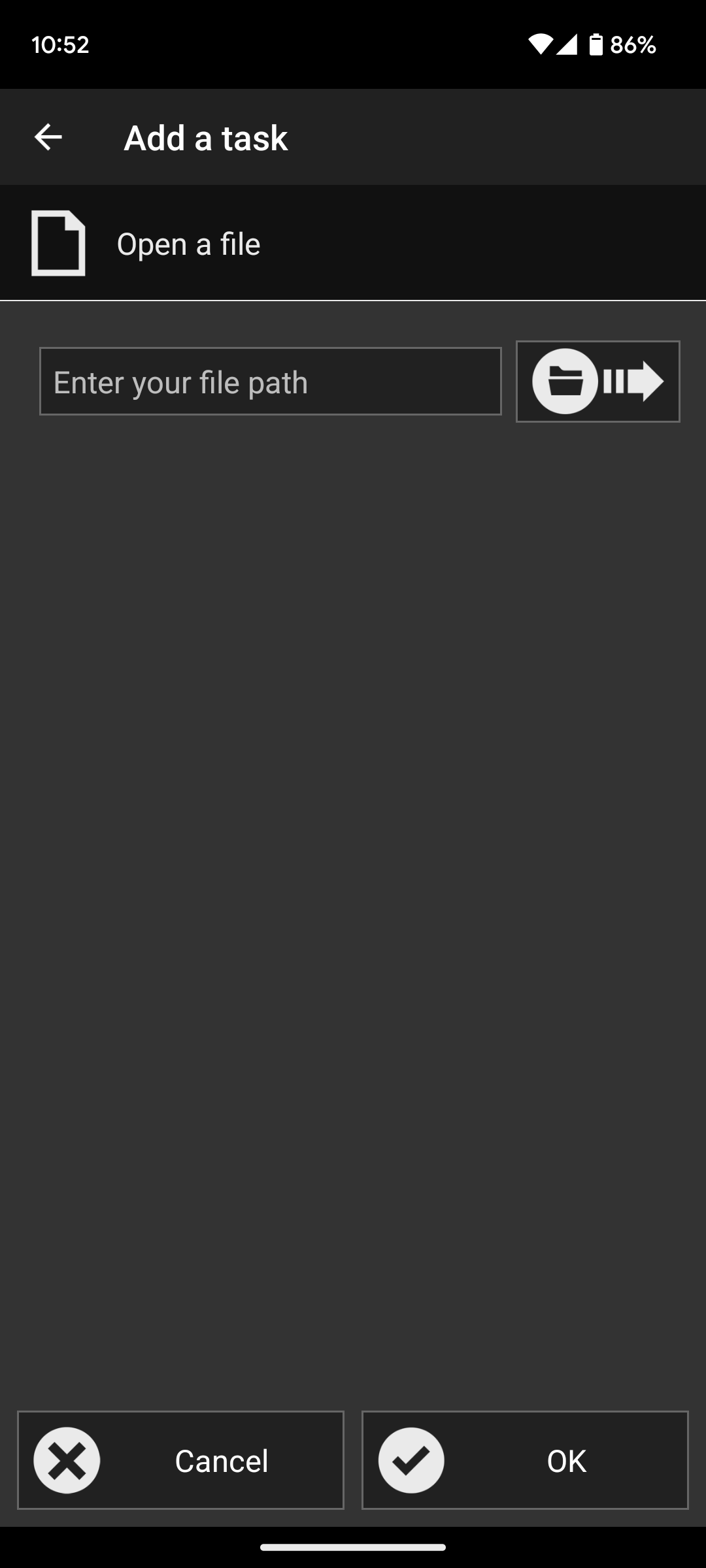
書き込みができるようになったので、Writeを選択します。
NFCタグをかざすと書き込みが始まります。

これでNFCタグをかざすと食堂で使用するQRコードが表示されます。画像を開くアプリを選択する必要があるかもしれませんがそれはお好きなものを選択してください。
あとがき
とりあえず活用方法を2つ紹介しました。
他にも活用方法があれば記事にしたいと思います。
NFCタグは余っているのでPONOSの方で興味がある人は声をかけてください。
明日は@iixd_pogさんです。