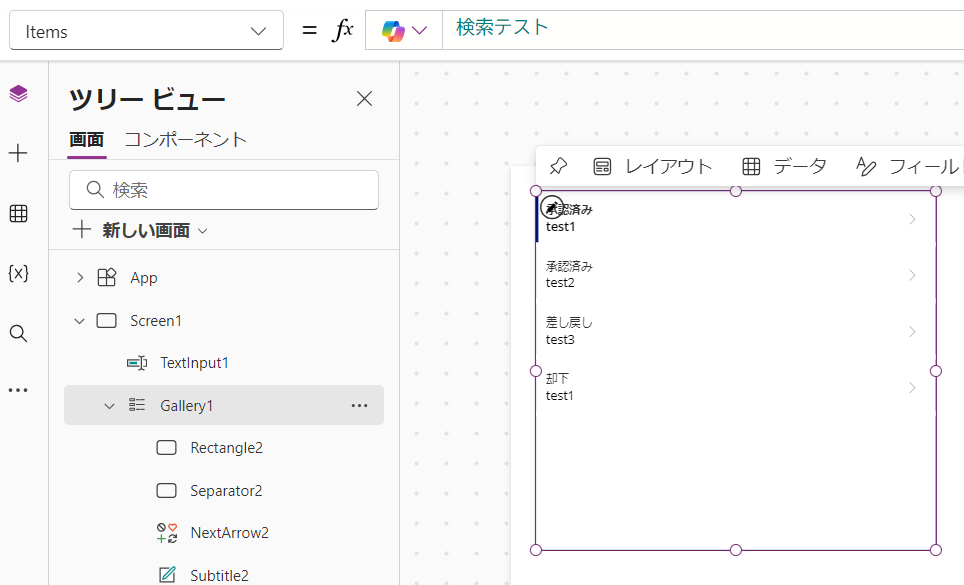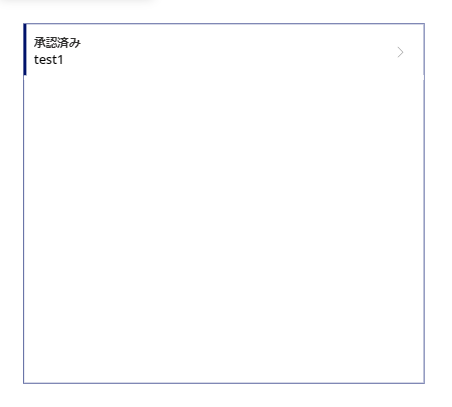はじめに
BizOptimars のいのうえです。
今回は Filter 関数の基本的な使い方を紹介いたします!
用意したもの
SharePoint Lists を 1 つ作成しました。
画像のようにデータを入れておきます。
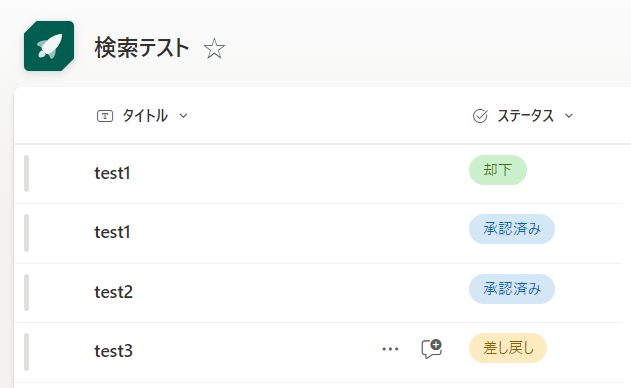
| 列名 | データ型 |
|---|---|
| タイトル | テキスト |
| ステータス | 選択肢 |
選択肢列でフィルターをかける
まず、「ステータスが 承認 のもの」という条件式を入力します。
以下のように書きます。

Filter(データソース名,列名.Value="承認済み")
ポイントとしては、選択肢型の列は列名の指定だけでなく、列名の後に ".Value" と入れる必要があります。
選択肢列とテキスト列でフィルターをかける
次にステータスとタイトル、2 つの条件式を入力します。
Filter 関数は、カンマを入れることで複数条件にすることができます。
「ステータスが 承認済み かつ、タイトルが test1 のもの」にする場合は以下のような式になります。

Filter(データソース名,列名.Value="承認済み",列名="test1")
おわりに
今回は簡単な条件式にしましたが、例えば条件になる値をテキストボックスや変数で指定するなど、
様々使い方ができますので、ぜひ試していただければと思います!