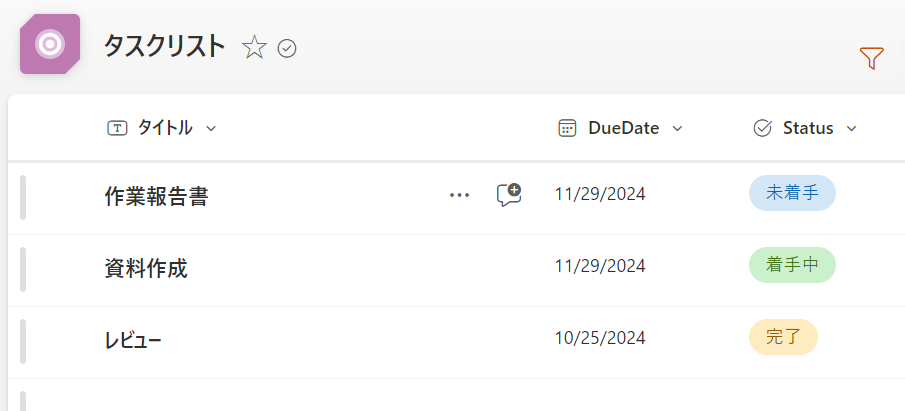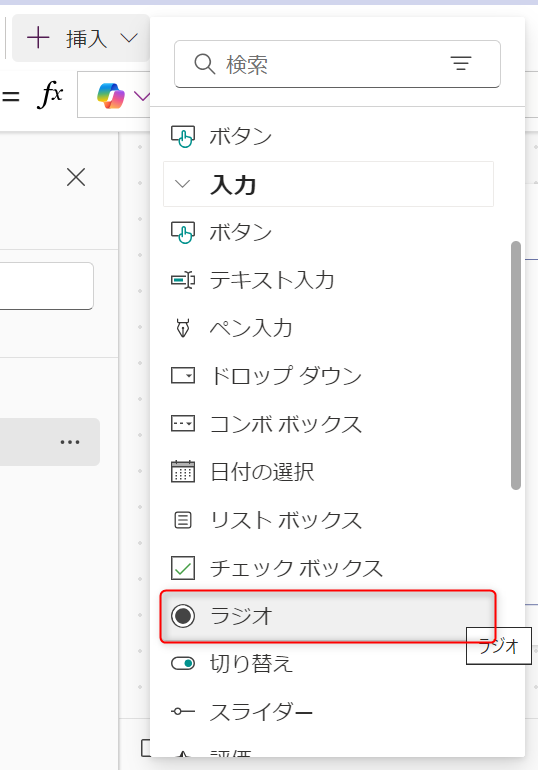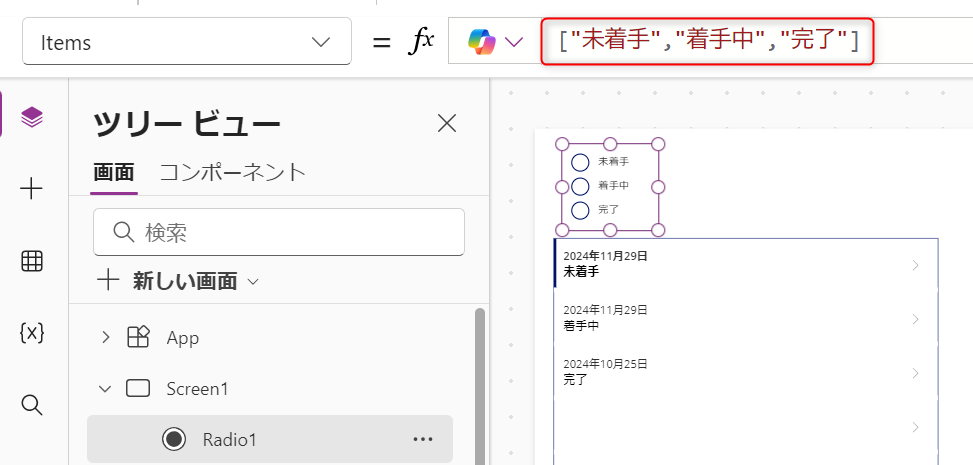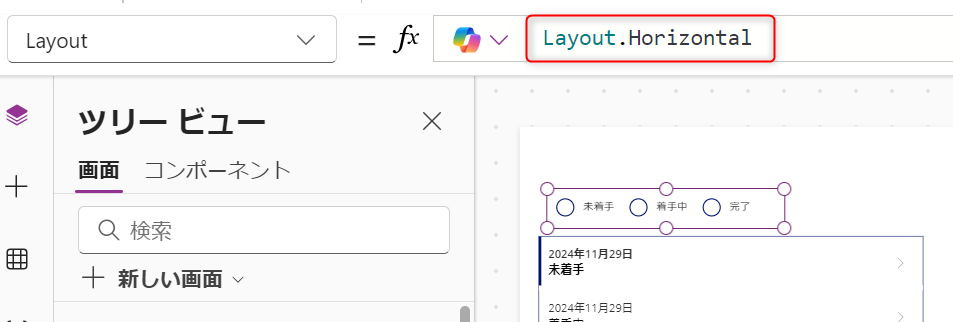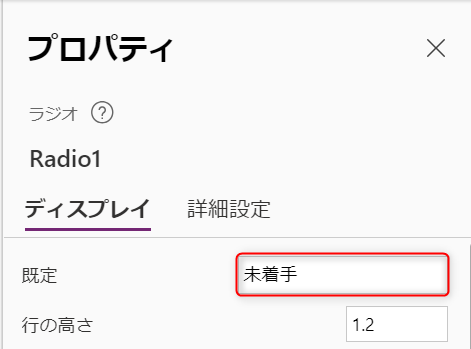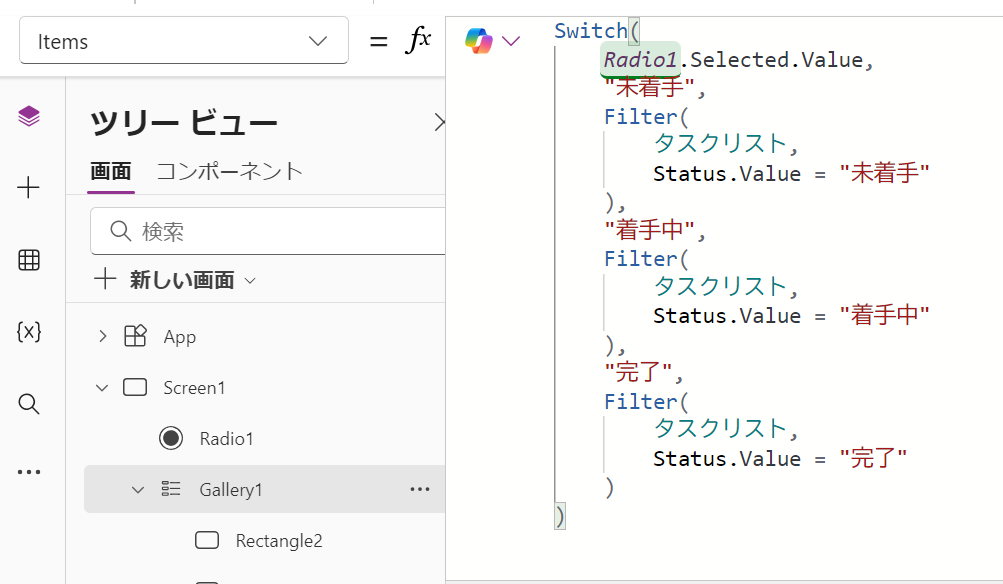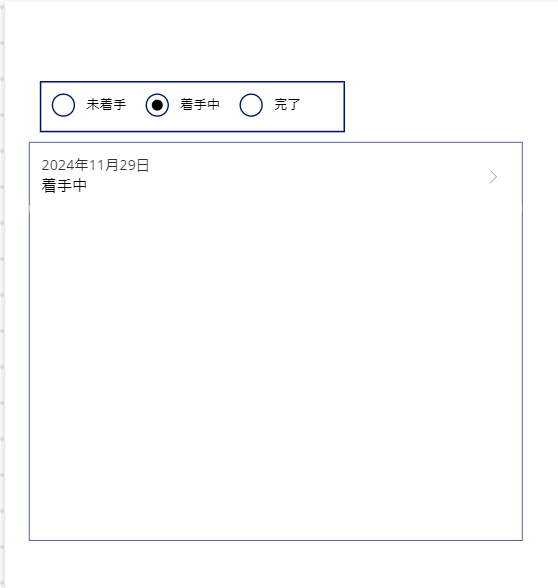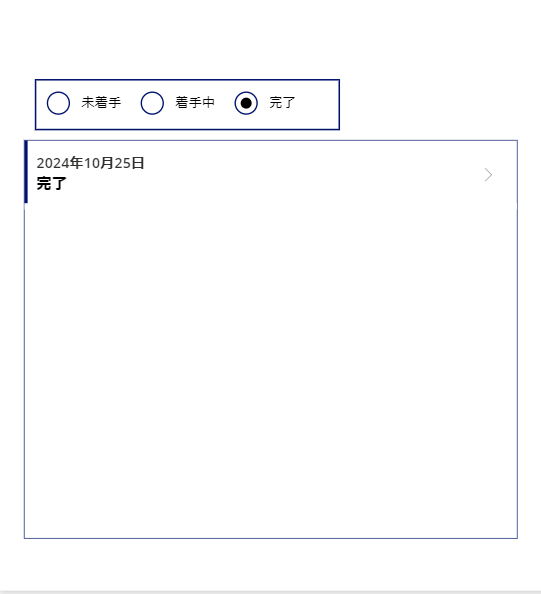はじめに
BizOptimars の いのうえ です。
今回は、Power Apps で Switch 関数を使用して、ラジオボタンでフィルターを切り替えてみました!
用意したもの
| 列名 | データ型 |
|---|---|
| タイトル | テキスト |
| DueDate | 日付 |
| Status | 選択肢 |
フィルターの設定
では、Power Apps へ移ります。
タスクリストを接続して、ギャラリーに表示しておきます。
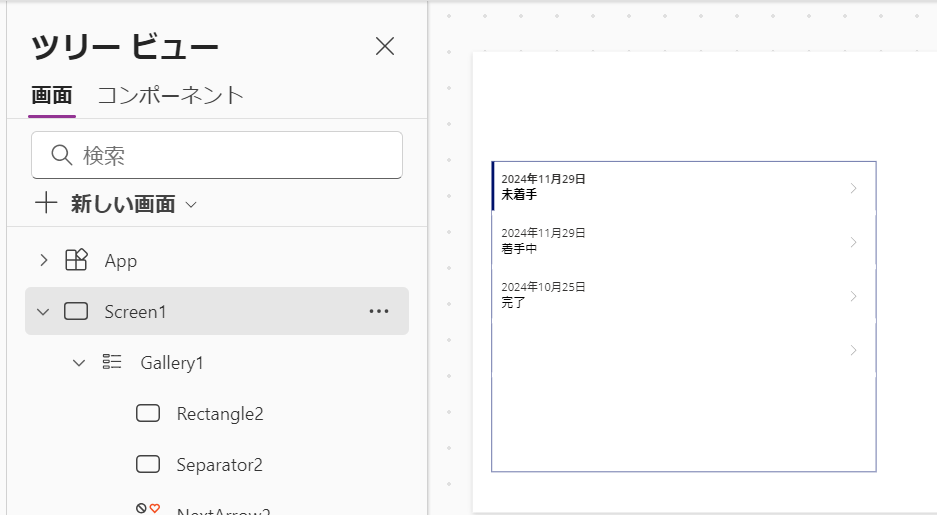
ラジオボタンの Items プロパティを以下に変更します。
["未着手","着手中","完了"]
ラジオボタンを横並びにしたい場合は、Layout プロパティを以下に変更し、サイズを横に広げると画像のようになります。
Layout.Horizontal
ラジオボタンで選んだ値によって、フィルターを切り替えるように設定していきます。
ギャラリーの Items プロパティを以下に変更します。
Switch(
Radio1.Selected.Value,
"未着手",
Filter(
タスクリスト,
Status.Value = "未着手"
),
"着手中",
Filter(
タスクリスト,
Status.Value = "着手中"
),
"完了",
Filter(
タスクリスト,
Status.Value = "完了"
)
)
これでアプリを再生してみますと、フィルターの切り替えができました!
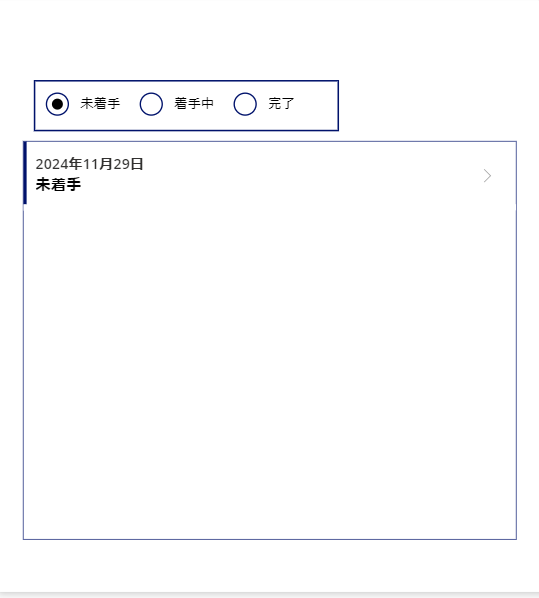
おわりに
Switch 関数は、複数の条件に基づいて異なる結果を返すのに便利です。最初はシンプルな例から始めて、徐々に複雑な条件を追加していきましょう!