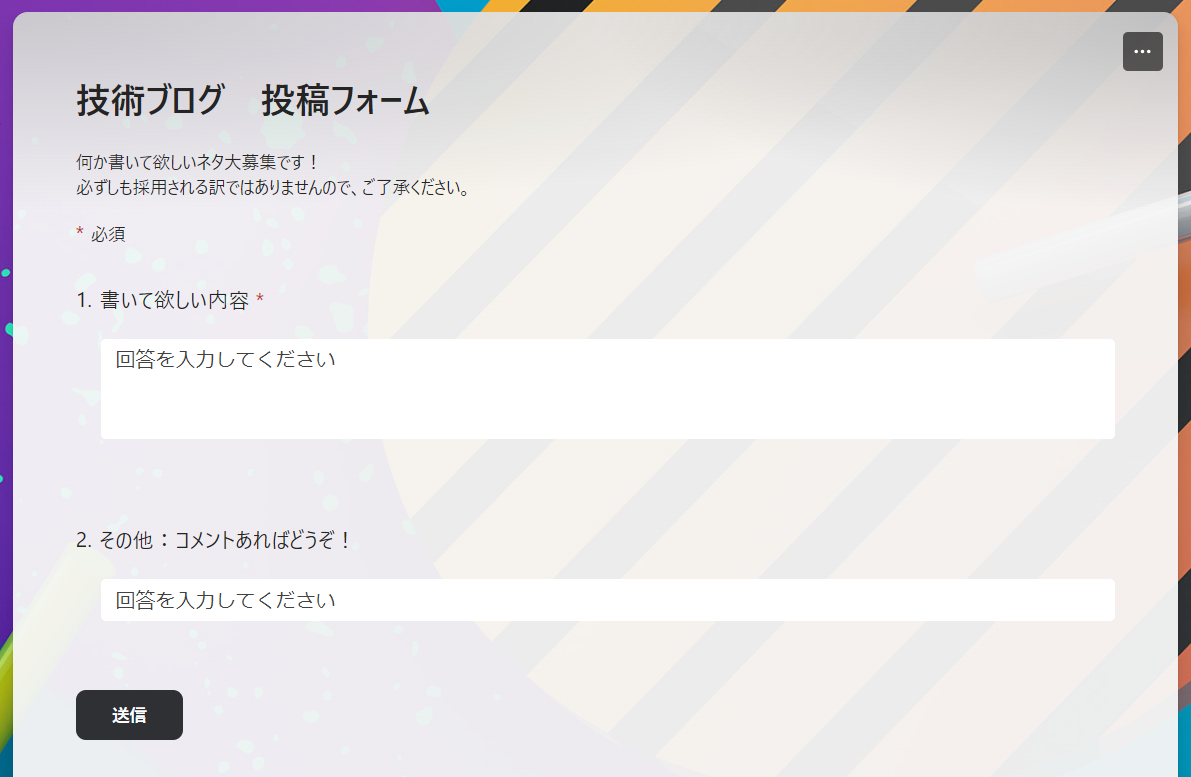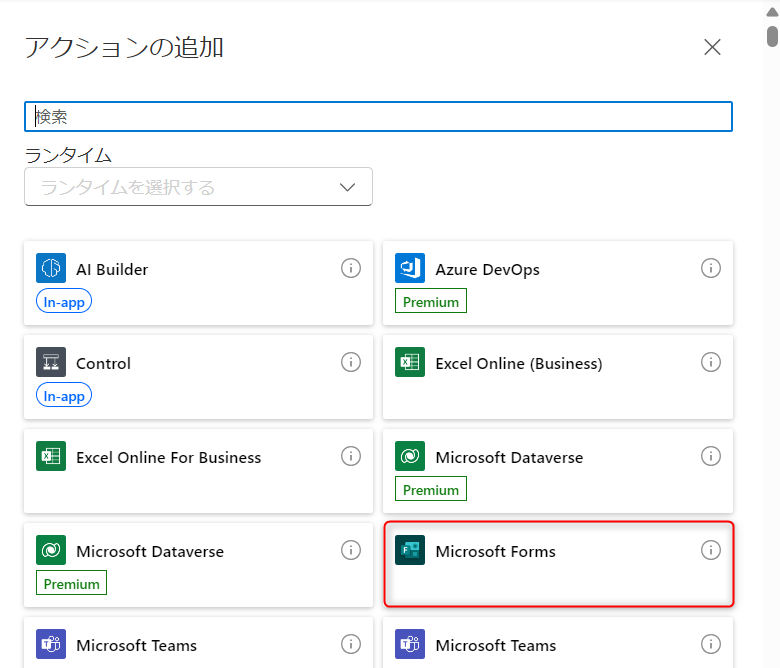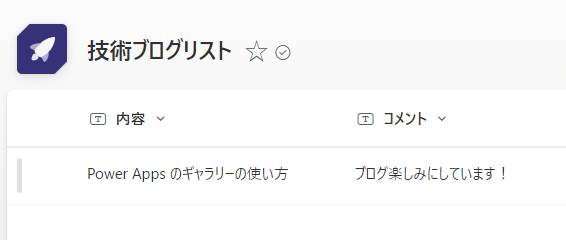はじめに
BizOptimars の井上です。
今回はタイトルの通り、Forms で集めた回答を Power Automate を使って、
SharePoint Lists へ保存を行うフローを作成したいと思います。
用意したもの
| 列名 | データ型 |
|---|---|
| 内容 | テキスト |
| コメント | テキスト |
※ 1 行テキストは 255 文字までの制限がありますので、それ以上の文字数が想定される場合は、複数行テキストにしてください
フローの作成
Power Automate へ移ります。
自動化したクラウドフロー を選択します。
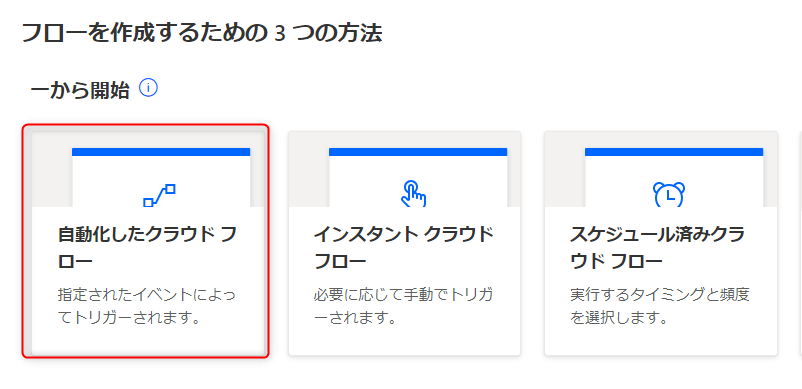
フロー名を入力し、トリガーは 新しい応答が送信されるとき にチェックを入れます。
できましたら作成ボタンをクリックします。

フローの編集画面が表示されましたら、トリガーの設定を行います。
新しい応答が送信されたとき アクションのフォーム ID に用意したフォームを選択します。

アクションの追加 から 応答の詳細を取得する アクションを追加します。

応答 ID は 新しい応答が送信されるとき > 応答 ID を選択します。

アクションの追加 から SharePoint コネクタの 項目の作成 アクションを追加します。

詳細パラメーターのプルダウンを開いて、内容とコメントにチェックを入れます。

内容 は 応答の詳細を取得する > 書いて欲しい内容 を選択します。
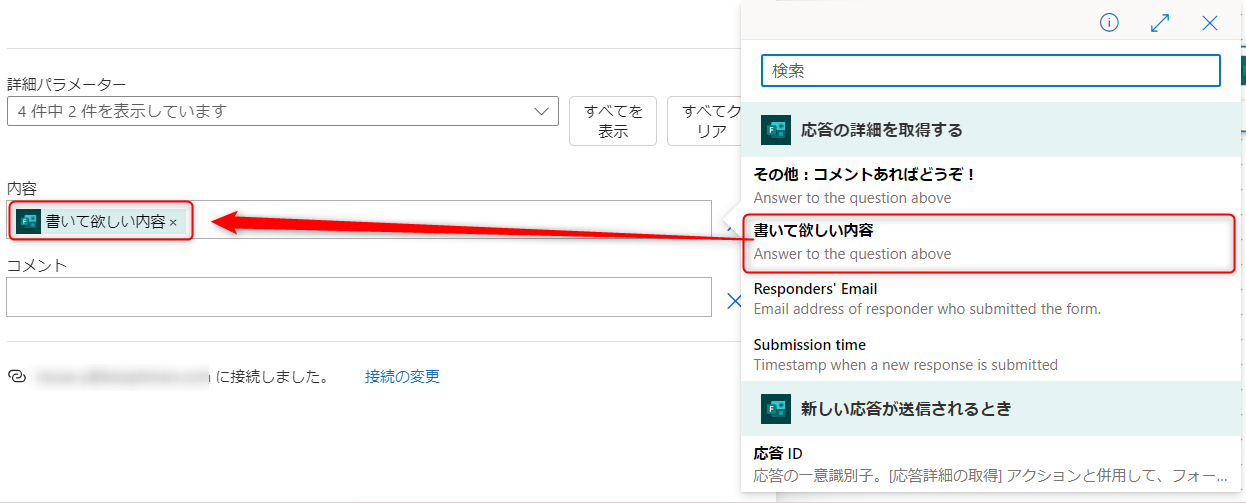
コメント は 応答の詳細を取得する > その他:コメントあればどうぞ! を選択します。

テスト
おわりに
今回はテキストだけの簡単なものでしたが、こういったフローでアンケートを集めたりすることも多いので、ぜひお試しくださいね!
作成した Forms はこちらから回答できますので、もしブログに書いて欲しい内容があれば
よかったら回答お願いしますね!(匿名性です)
https://forms.office.com/r/BjcAg9yJe9