はじめに
VirtualBox上の仮想マシンを操作する際、デフォルトのバーチャルモニターだと何かと不便なのでteratermを使ってSSH接続してみた。
前提
・windowsでVirtualBoxを動かしてるときの話です(macはしらん)
・VirtualBox上に仮想マシンを構築済み(本記事ではcentos stream 9)
・teratermをインストール済み
目次
- ホストオンリーアダプターの作成・設定
- IPアドレスの設定
- teratermでつないでみる
1.ホストオンリーアダプターの作成・設定
今回はホストオンリーアダプターを使うことでホストOSからゲストOSへ接続する。
VirtualBoxマネージャーからホストネットワークマネージャーを開こう。

ホストネットワークマネージャーで作成をクリックすると、新しいホストオンリーアダプターが作成される。
今回はVirtualBox Host-Only Ethernet Adapter #2が生成された。
この時生成されたアダプターのIPv4アドレスは後で使うのでメモしておこう。

続いて、先ほど作成したアダプターを仮想マシンにアタッチする。
VirtualBoxマネージャーより仮想マシンの設定を開き、左ペインよりネットワークを選択しアダプター2の設定を開こう。
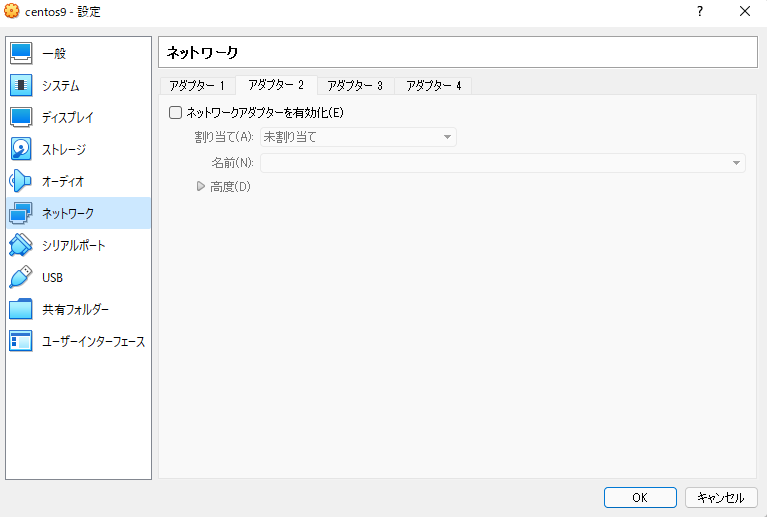
「ネットワークアダプターを有効化」にチェックを入れ
「割り当て」をホストオンリーアダプターに変更。
「名前」には先ほど作成したアダプターを設定しよう。
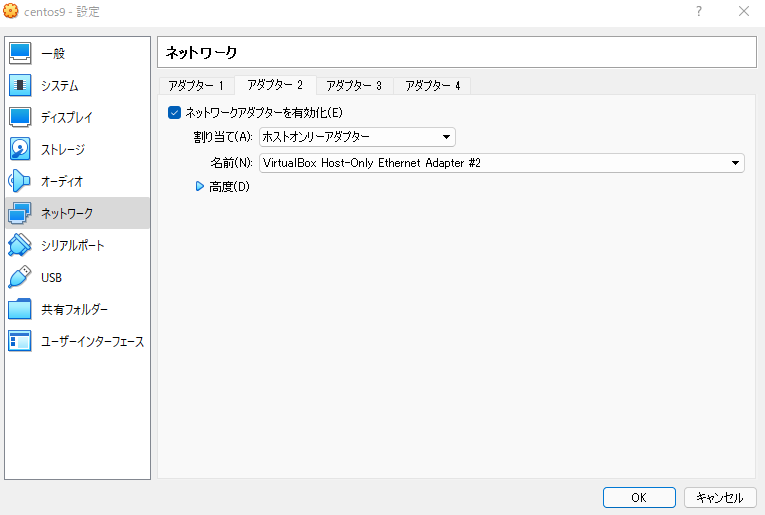
これで仮想マシンにNICを追加することができた。
2.IPアドレスの設定
以降は仮想マシン上で設定を行う。
仮想マシンでnmcli deviceコマンドを叩くと以下のように表示される。
nmcli device

先ほど追加したNICはenp0s8というデバイス名で登録されている。
この状態ではネットワークの設定を行うことができないため、コネクションを作成しよう。
nmcli connection add ifname enp0s8 con-name enp0s8 type ethernet
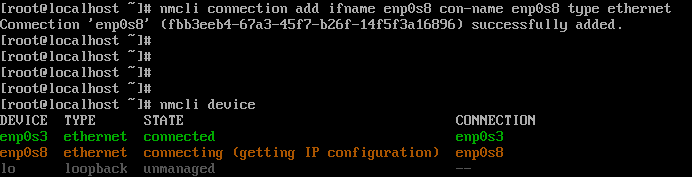
もう一度nmcli deviceコマンドをたたくとenp0s8のSTATEがconnectingになっている。
これでネットワークの設定を行えるようになったのでnmtuiコマンドで設定を行おう。
nmtui
enp0s8のコネクション設定を開き、以下画像の通りにする。
この時IPアドレスは1.ホストオンリーアダプターの作成・設定で作成したアダプターと
同じネットワークになるようになるように設定する。
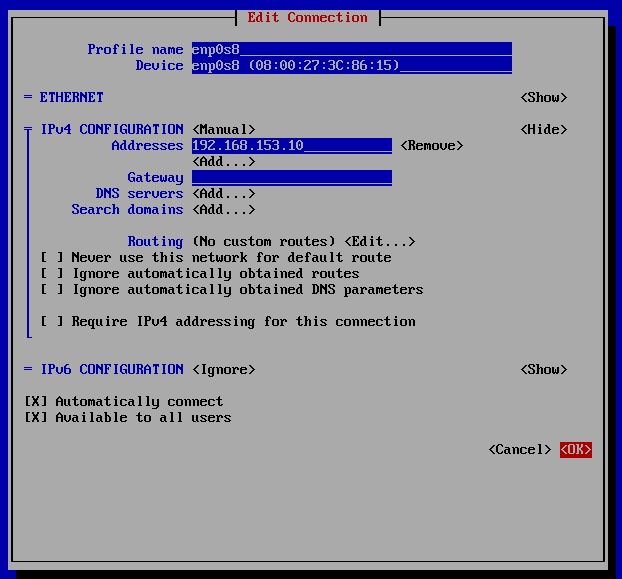
今回ホストオンリーアダプターは192.168.153.1のため
NICのIPアドレスは192.168.153.10に設定した。
tuiを閉じてホストOSからpingをうってみる
C: >ping 192.168.153.10
192.168.153.10 に ping を送信しています 32 バイトのデータ:
192.168.153.10 からの応答: バイト数 =32 時間 <1ms TTL=64
192.168.153.10 からの応答: バイト数 =32 時間 <1ms TTL=64
192.168.153.10 からの応答: バイト数 =32 時間 <1ms TTL=64
192.168.153.10 からの応答: バイト数 =32 時間 <1ms TTL=64
192.168.153.10 の ping 統計:
パケット数: 送信 = 4、受信 = 4、損失 = 0 (0% の損失)、
ラウンド トリップの概算時間 (ミリ秒):
最小 = 0ms、最大 = 0ms、平均 = 0ms
ちゃんと疎通できている。
これでIPアドレスの設定も完了である。
3.teratermでつないでみる
いよいよteratermでつないでみる。
teratermをたちあげ、先ほど設定したipアドレスを入力する。

これでokを押すとSSH認証画面に飛ぶのでユーザやらパスワードやらを入力する。
(初回接続だとホスト認証画面が出るかも?)
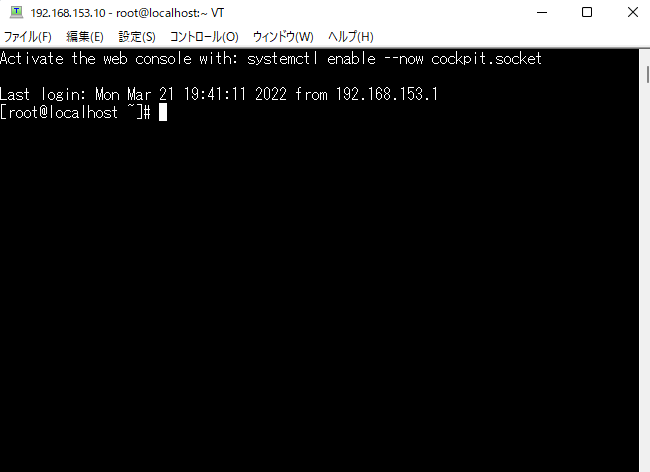
これにて目的達成である。
余談というか疑問
/etc/sysconfig/network-scriptsにファイルがなかったんですけど
NetworkManagerから行った設定って、どのファイルに記録されるんですかね。
[root@localhost ~]# ll /etc/sysconfig/network-scripts/
合計 0