目が疲れないためにも細かな colorScheme は大切です。
Windows Terminal の色設定はこちらを参照
https://docs.microsoft.com/ja-jp/windows/terminal/customize-settings/color-schemes
比較
"Tango Dark" が好みですが、設定すると色がこうなる
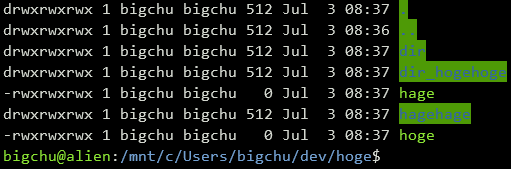
↓
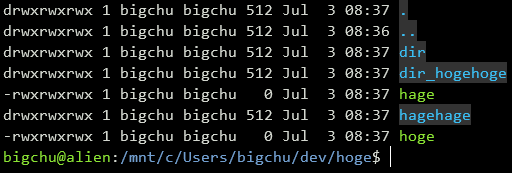
見づらいディレクトリ (緑背景色) が青文字となり見やすくなる。
変更例: Tango Dark の場合
"Tango Dark" の色情報は Windows Terminal の設定を Alt を押しながら選ぶと、default.json が開き、そこに記述されているので、コピペしてくる。次に Settings.json 開いて次のように追記。
settings.json
{
// 省略
"profiles":
{
"defaults":
{},
"list":
[
{
"guid": "{xxxxxxxxxxxxxxxxxxxxxxxxx}",
"hidden": false,
"name": "Ubuntu-18.04",
"source": "Windows.Terminal.Wsl",
"colorScheme" : "Custom Tango Dark" // カスタム
},
// 省略
]
},
"schemes": [
{
"name": "Custom Tango Dark",
"foreground": "#D3D7CF",
"background": "#000000",
"cursorColor": "#FFFFFF",
"black": "#000000",
"red": "#CC0000",
"green": "#333", // ここディレクトリの背景色
"yellow": "#C4A000",
"blue": "#3BBEF2", // 青を明るくする
"purple": "#75507B",
"cyan": "#06989A",
"white": "#D3D7CF",
"brightBlack": "#555753",
"brightRed": "#EF2929",
"brightGreen": "#8AE234",
"brightYellow": "#FCE94F",
"brightBlue": "#729FCF",
"brightPurple": "#AD7FA8",
"brightCyan": "#34E2E2",
"brightWhite": "#EEEEEC"
}
]
}
以上