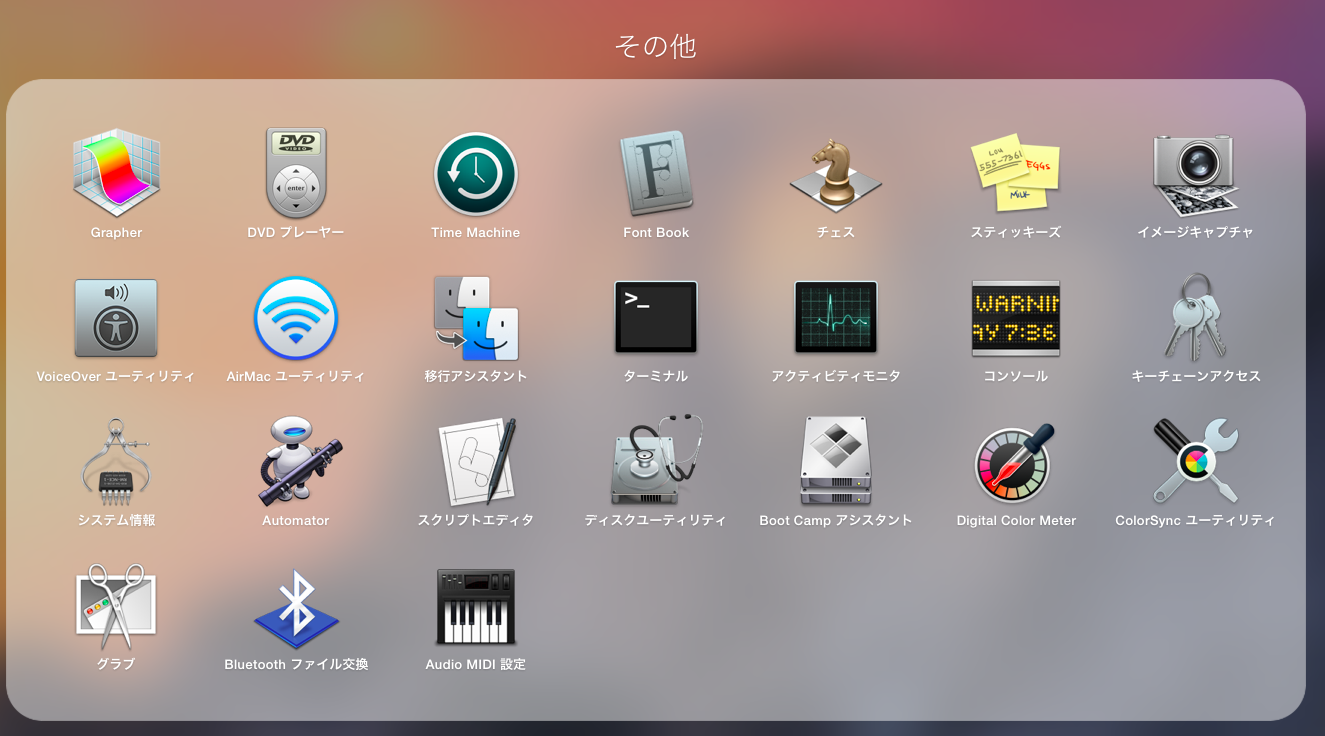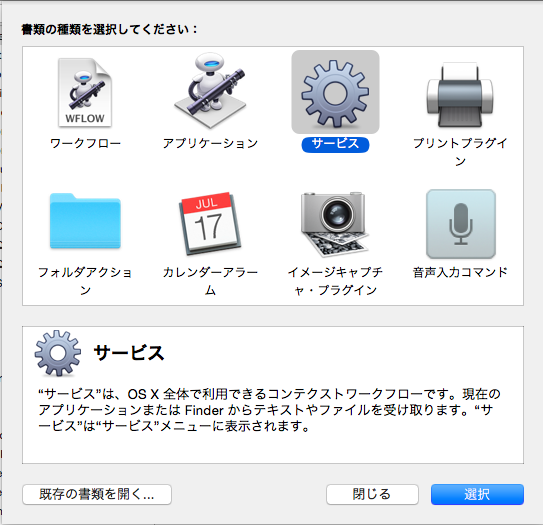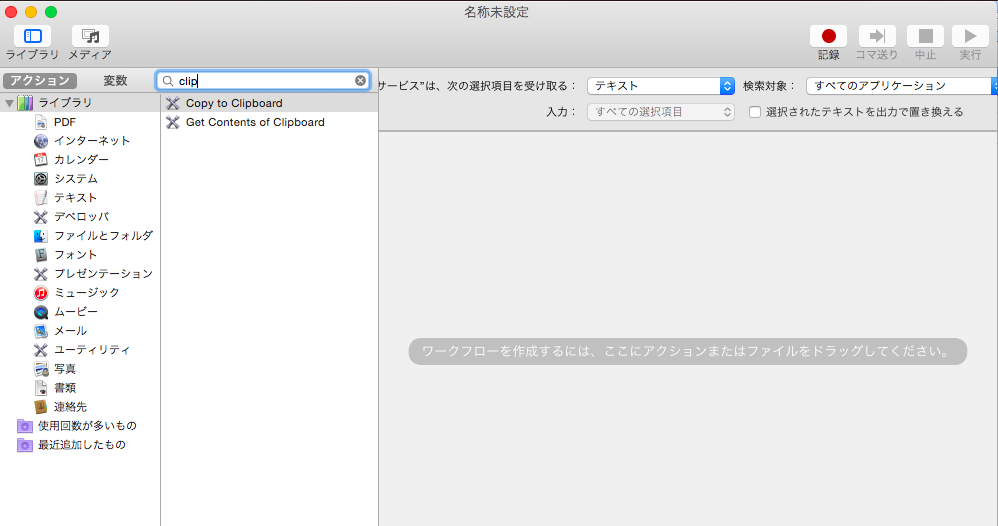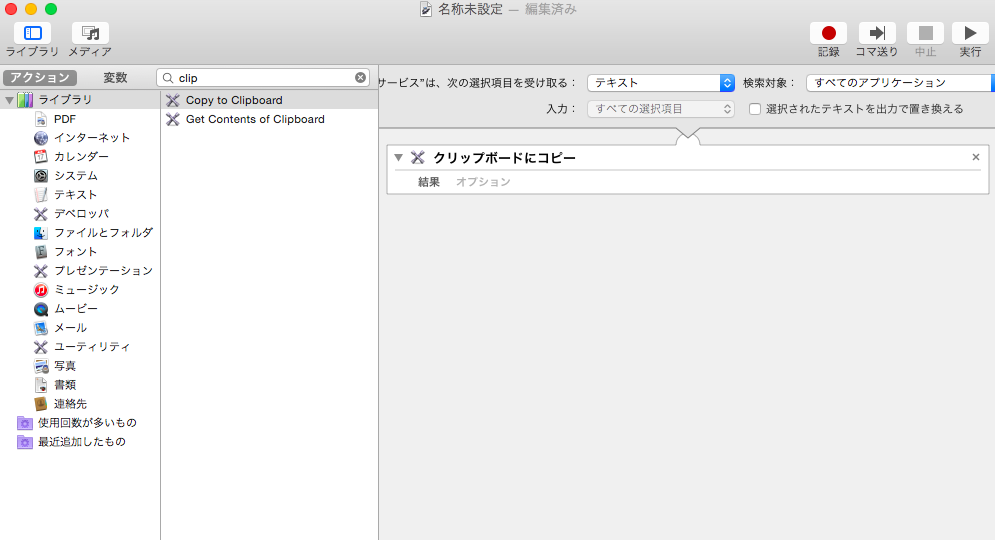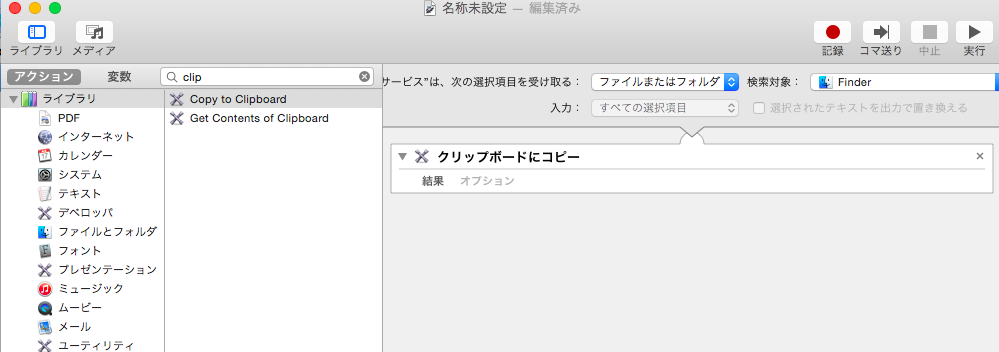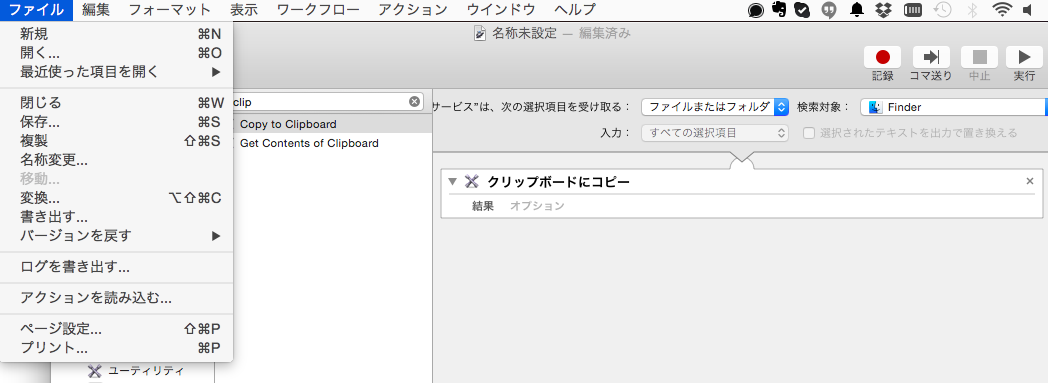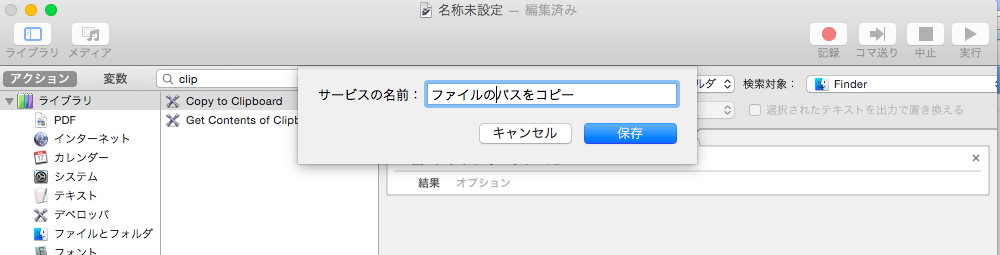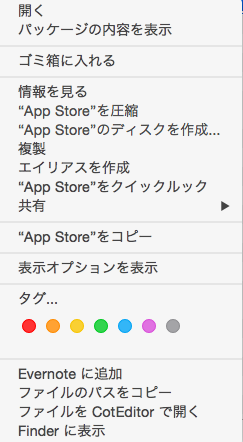finderでパスをコピー
Macのfinderでこのファイルのパスをコピーしたいんだけどということがよくありますが、標準機能では、「右クリック」から「情報を見る」を選択して、ファイルの置かれているフォルダをコピーして、そのフォルダのパスにファイル名を加えなければならずすごく面倒ですよね。
Automatorを使えば、finderからファイルのパスを簡単にコピーできる機能を作成することができます。
設定方法
1-Automatorを起動します。
Launchpadのその他の中にあります。
2-サービスを選択します。
3-Copy to Clipboardというアクションを探します。
El Capitanでは「クリップボードにコピー」という名称になっています。
4-Copy to Clipboard(クリップボードにコピー)をダブルクリックして、右側のキャンバスに移動させる。
5-次の選択項目を受け取るを「ファイルまたはフォルダ」、検索対象を「Finder」(Finder.app)に設定する。
6-「ファイル」から「保存」をクリックする。
7-「ファイルのパスをコピー」など、作成したサービス名を設定する。
8-Finderで右クリックすると先ほど作成したサービス名が出てくるようになり、パスをコピーできるようになります。
【追記】El Capitanでは、右クリック+optionキーでパスをコピー可能に
El Capitanからはファイルを右クリックしてメニューを表示した状態でoptionキーを押すと、パス名をコピーという項目が標準で選択できるようになりました。