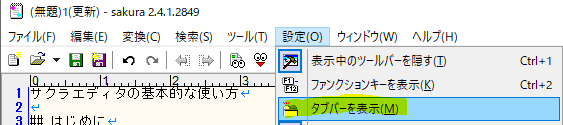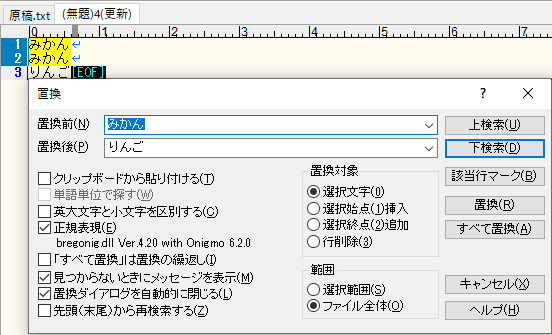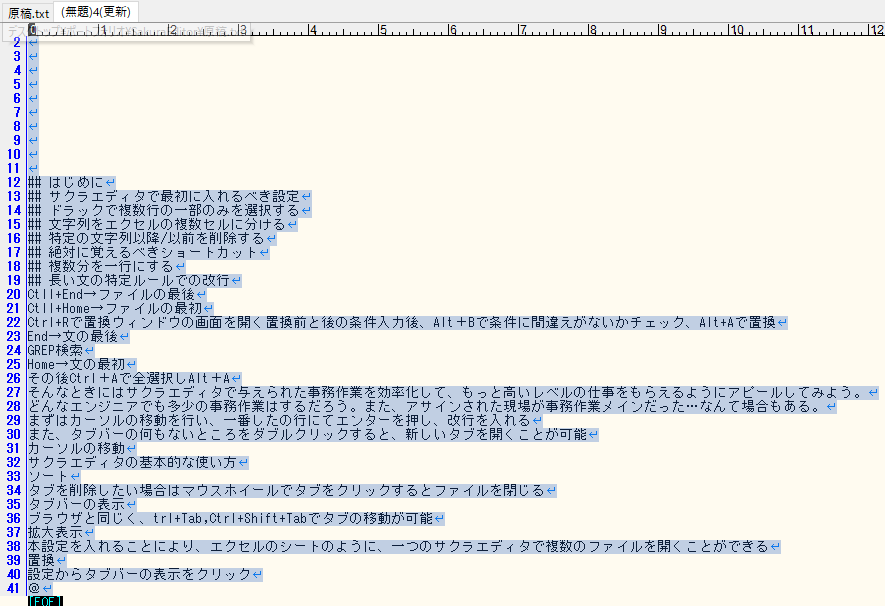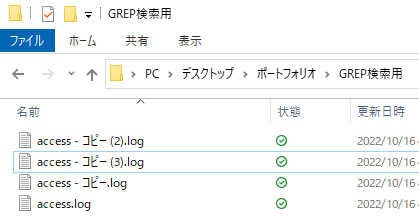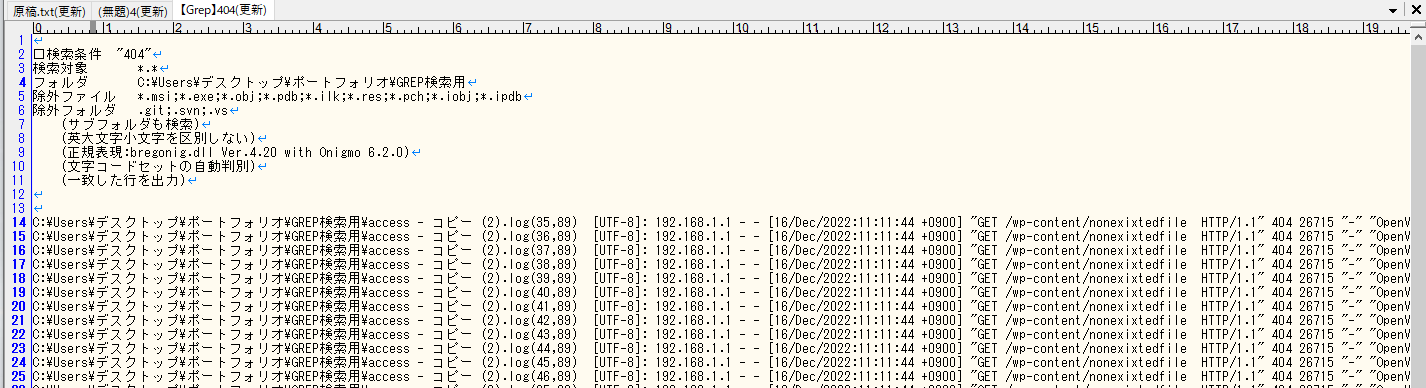はじめに
どんなエンジニアでも多少の事務作業はするかと思います。また、アサインされた現場が事務作業メインだった…なんて場合もあります。
そんなときにはサクラエディタで与えられた事務作業を効率化して、もっと高いレベルの仕事をもらえるようにアピールするのもよいかもしれません。
サクラエディタで最初に入れるべき設定(タブバーの表示)
本設定を入れることにより、エクセルのシートのように、一つのサクラエディタで複数のファイルを開くことができる
ブラウザと同じく、Ctrl+Tab,Ctrl+Shift+Tabでタブの移動が可能
また、タブバーの何もないところをダブルクリックすると、新しいタブを開くことが可能

タブを削除したい場合はマウスホイールでタブをクリックするとファイルを閉じる
覚えると良いショートカット
拡大/縮小表示
カーソルの移動
- Home→文の最初
- End→文の最後
- Ctrl+Home→ファイルの最初
- Ctrl+End→ファイルの最後
置換
Ctrl+Rで置換ウィンドウの画面を開き、置換前と後の条件入力後
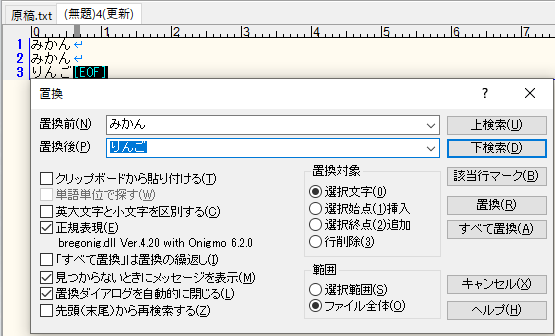
Alt+Aで置換
※この流れをスムーズにできるまで練習すると良い
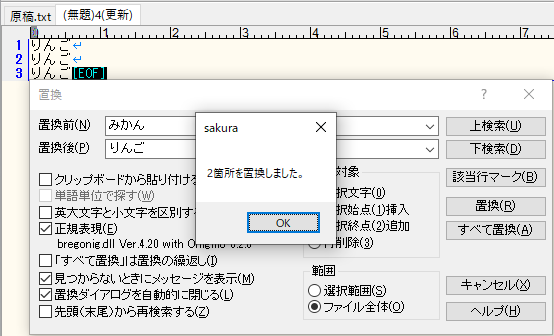
ソート
まずはカーソルの移動を行い、一番下の行にてエンターを押し、改行を入れる
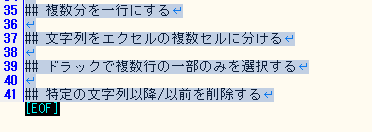
1フォルダ内の複数ファイルの文字列検索(GREP検索)
サクラエディタ上でCtrl+Gを入力し、対象のフォルダパス、検索ワードを入力し、検索を実行。
別タブにて検索結果が表示される
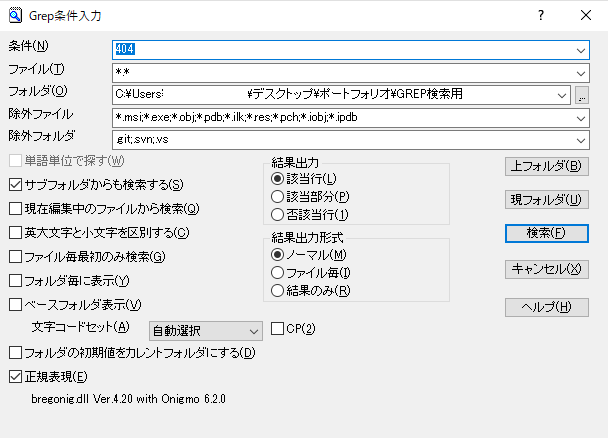
複数行を一行にする
置換ウィンドウを開き、正規表現が有効になっていることを確認し、
\r\nを任意の文字列に置換する。
※\r\n=改行のことです。
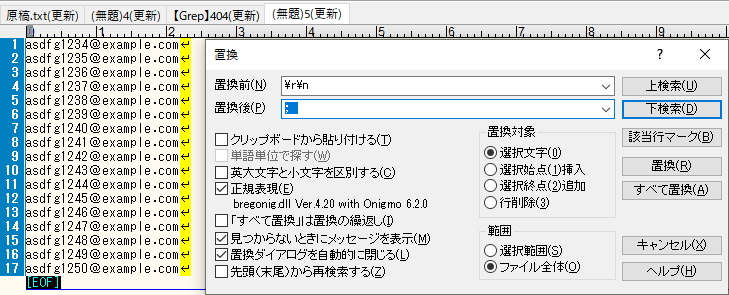
例としてメールアドレスを「; 」を挟み、1行にしてみました。
これにより、Outlookのアドレスに一括貼り付けをすることが可能です。

文字列をエクセルの複数セルに分ける
前項で一行にしたデータを今度は複数行に置換します。
「; 」を「\r\n」に改行することでもとに戻ります。
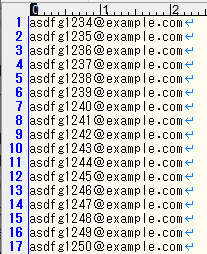
ドラックで複数行の一部のみを選択する
大量の行の特定の場所を削除したい場合、置換だけでなく、Alt+マウスドラッグ選択も使えます。
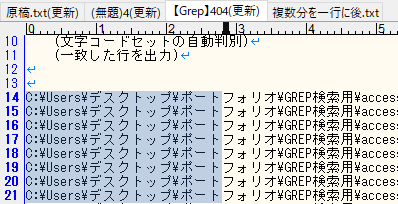
特定の文字列以降/以前を削除する
正規表現で「.*」は一文字以上の文字列を意味します。
メールアドレスの@の前後どちらかを削除したい場合などに使用できます。
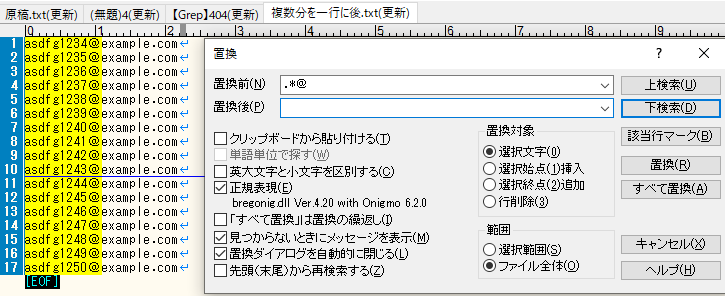

文字列を特定の文字を境にエクセル上の別のセルに入るようにする
「\t」はタブキーと呼ばれ、エクセル上に張り付けると、セルの縦の仕切りのような役割をします。
例えばメールアドレスの@を\tに置換した場合、
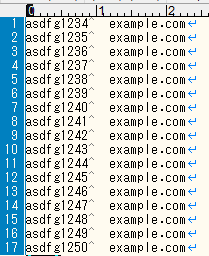
エクセル上でセルを分けることができます。
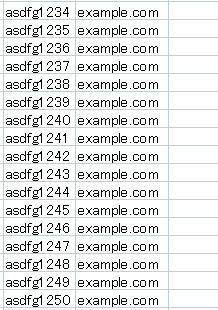
※エクセルデータをサクラエディタに張り付け→\tを入れた後に再度エクセルに戻すことでセルの仕切り位置を変えることができます。