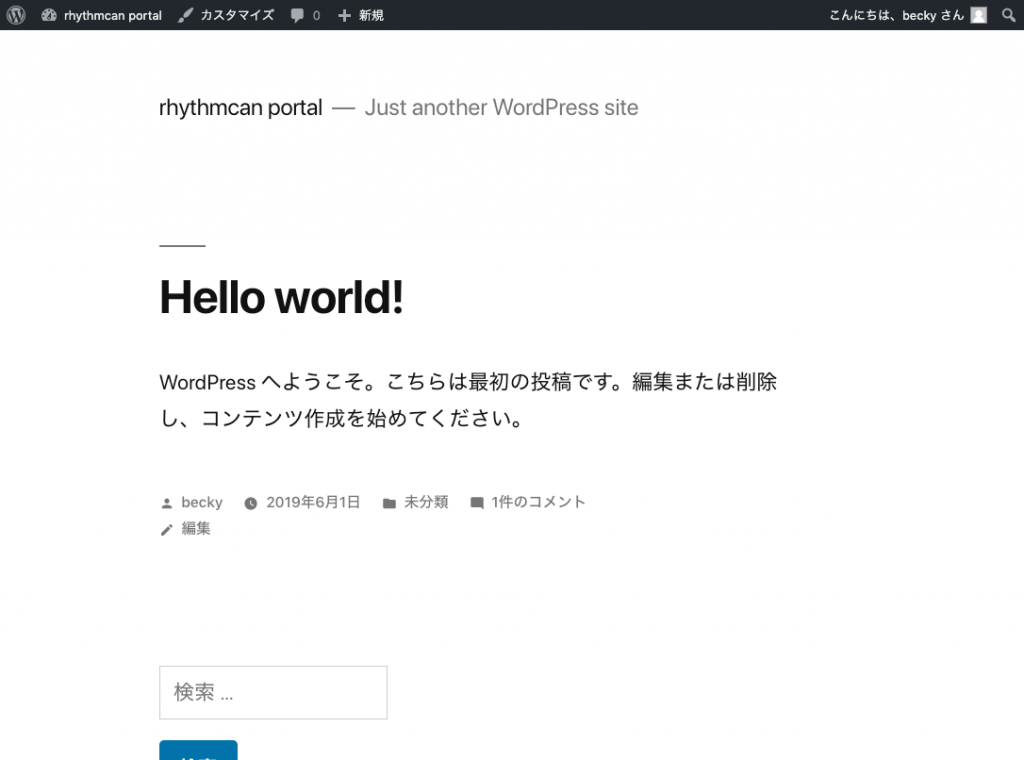概要
MacにWordPressをインストールする手順の説明です。
環境としては、MAMPがインストールされている事が前提となります。
MAMPのインストールについては こちら の記事を参照ください。
WordPressについて
WordPressとはCMS(コンテンツ・マネジメント・システム)の一種で、フリーで利用ができ、比較的簡単にブログを作ったり、サイトの構築が行えるシステムで、CMSのシェアとしてもかなり大きいようです。
導入
WordPressのインストール
WordPressは以下の日本語公式サイトからダウンロードができます。
公式サイト画面右上の「WordPressを入手」ボタンを押して、
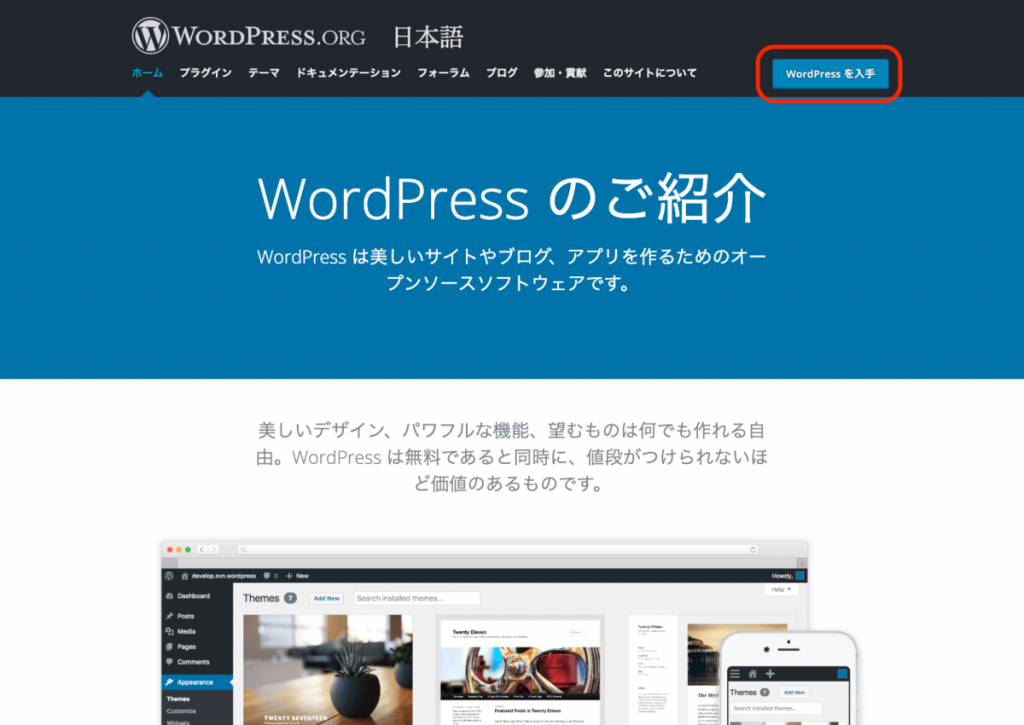
次のページの 「WordPress 5.2.1をダウンロード」からWordPressのzipファイルをダウンロードします。
(バージョンは時期により変わる可能性があります)
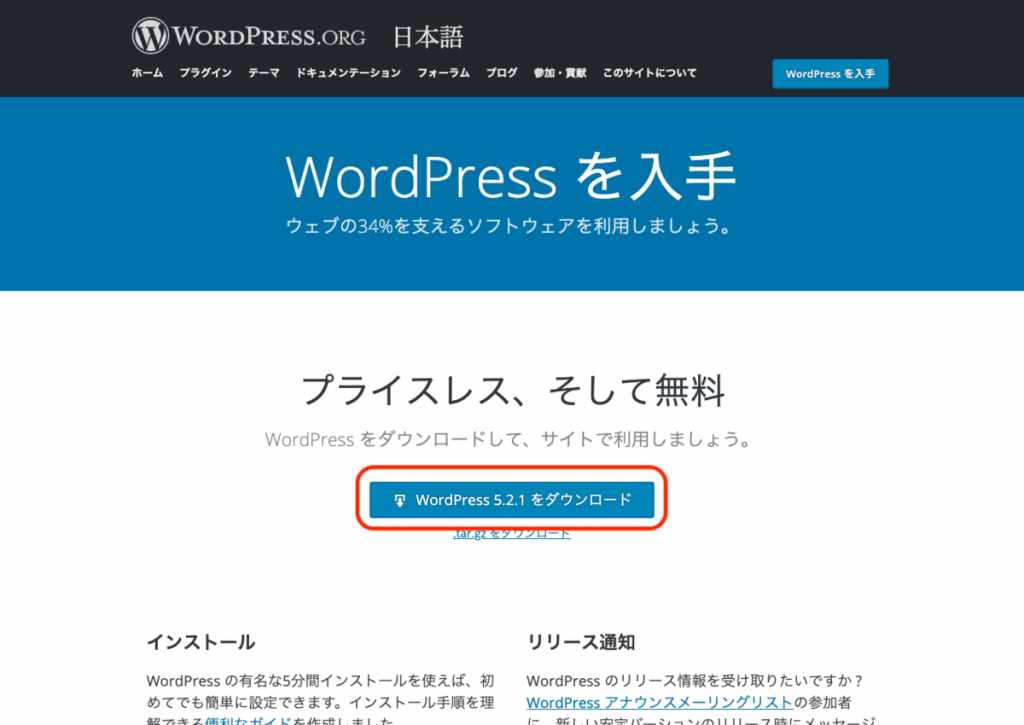
WordPressの配置
以下zipファイルがダウンロードできたら、

ダブルクリックwordressフォルダが展開されます。

このファイルをWebサイトのフォルダに配置する必要があるので、MAMPを立ち上げて、場所を確認します。
まず、ツールバーのPreferencesを選択。
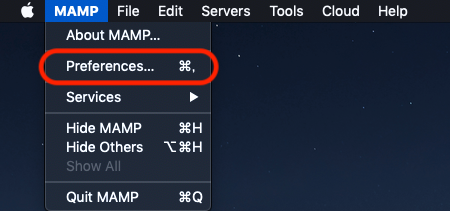
設定画面を開いたら、「Web Server」のタブを選択。
この画面にWebサイトのルートとなるフォルダが示されています。
(オレンジの下線部分)
「Show in Finder」ボタンを押すとFinderでその場所を開けます。
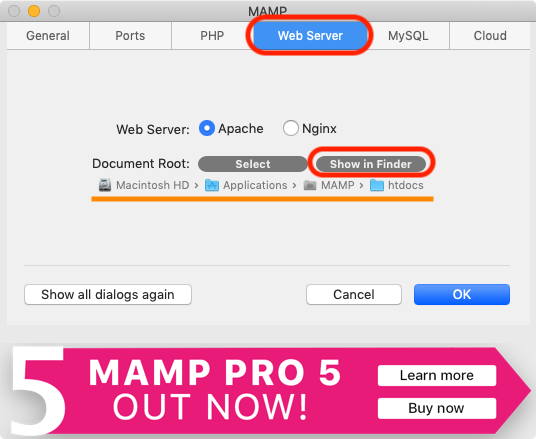
ただし、開くのは一つ上位の階層となっているので、htdocsを開きます。
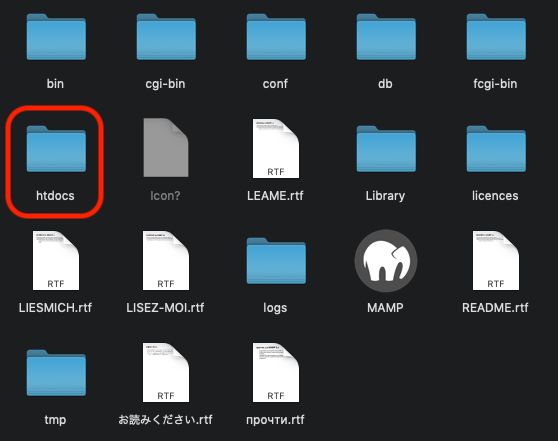
そして開いた場所に、先程展開した「wordpress」フォルダをコピーします。
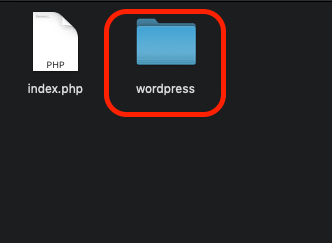
これで、wordpressの設置ができたので試しにブラウザでアクセスしてみます。
MAMPの設定を特に調整していなければ以下ローカルのURLでwordpressの初期画面が見れるはずです。
http://localhost:8888/wordpress/
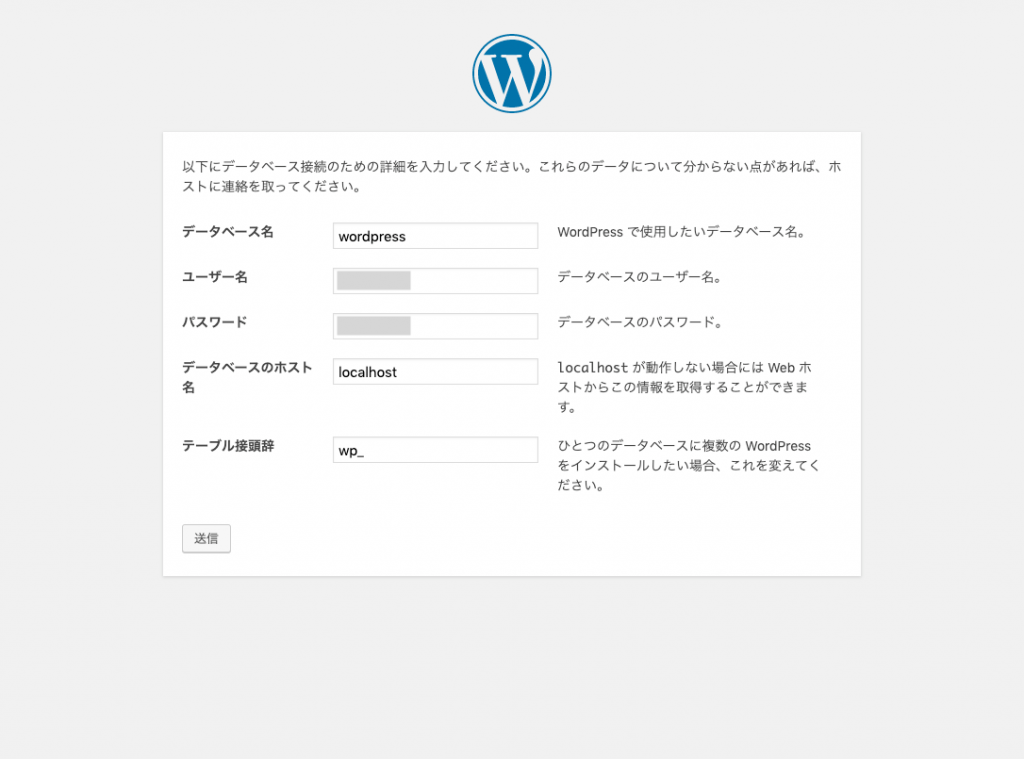
これでWordPressの配置が完了しました。
しかし、このままではまだセットアップを始めることができません。セットアップを進めるためには、MySQLのデータベースを予め作成しておく必要があります。
一旦この画面はおいておき、次にMySQLのデータベースを作成しましょう。
データベースの設定
データベースの設定はphpMyAdminと言うツールを使って行います。
まずはMAMPの初期画面を開きましょう。
起動画面の「Open WebStart Page」からも開くことができます。
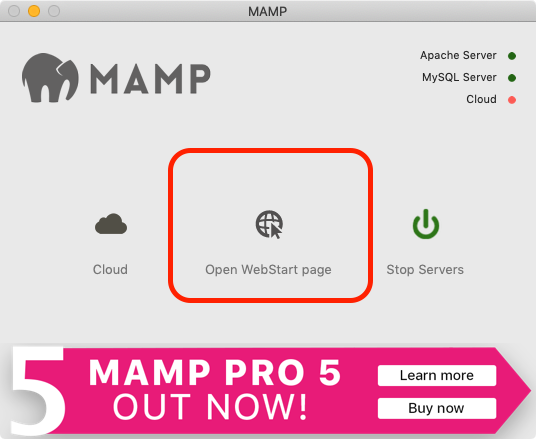
「Open WebStart page」を押すと以下画面がブラウザで開くので、「TOOLS」メニューから「PHPMYADMIN」を選択します。
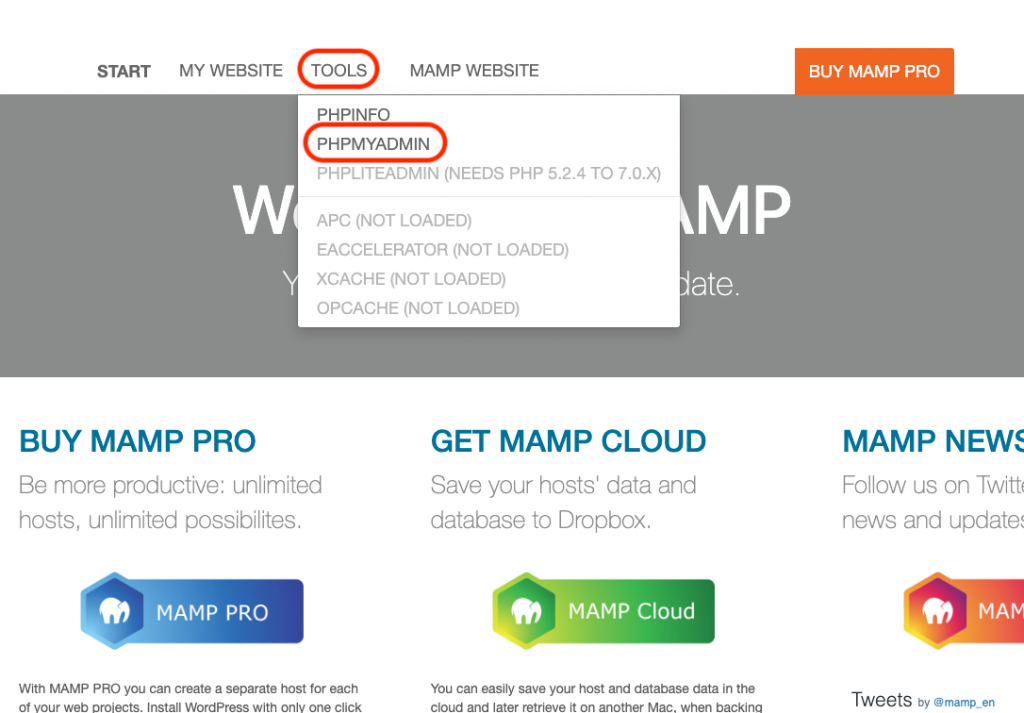
phpMyAdminの画面が開きます。
初期設定では表記が英語になってると思いますが、日本語に変えたい場合はLangageから設定してください。
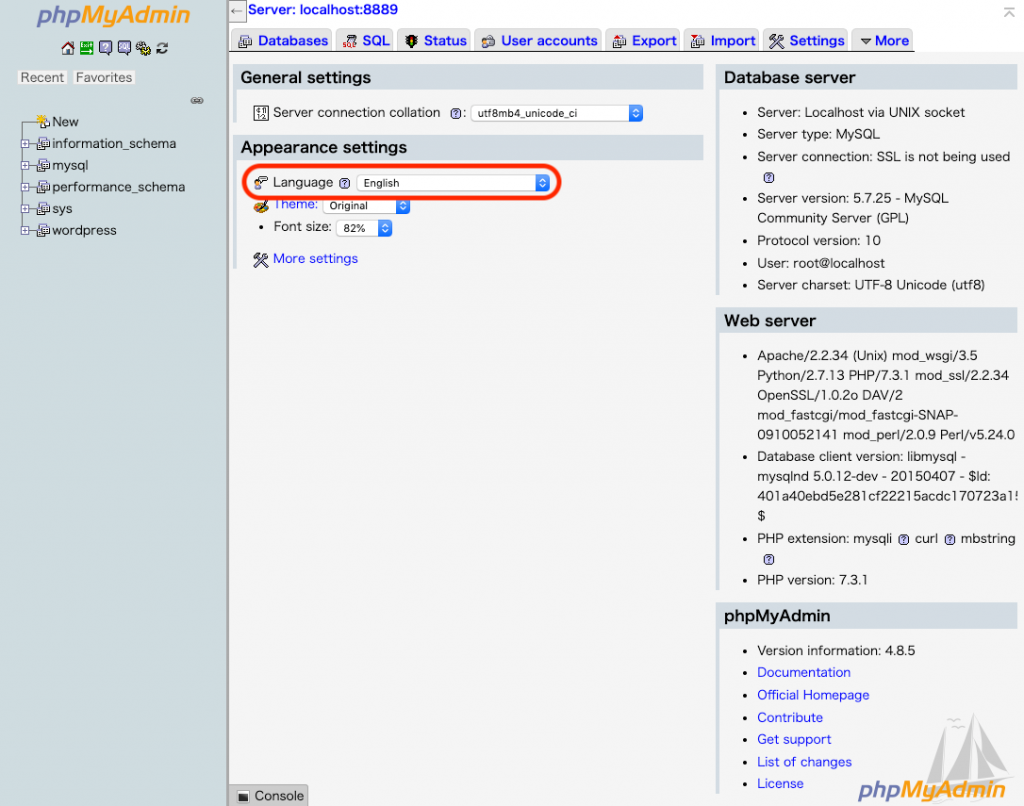
続いて、データベースタブをクリックし、データベース一覧画面へ移動します。
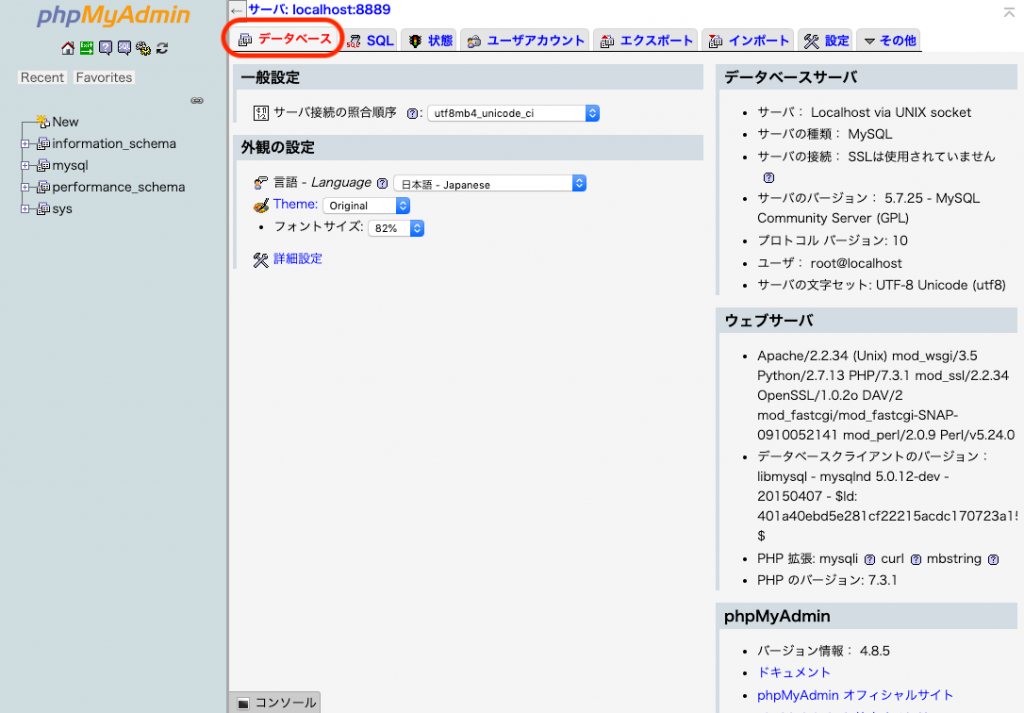
データベース一覧画面では、新規データベースが作成できます。
データベース名入力欄に任意のデータベース名を入れて作成ボタンでデータベースを作成しましょう。
ここでは「wordpress」とします。
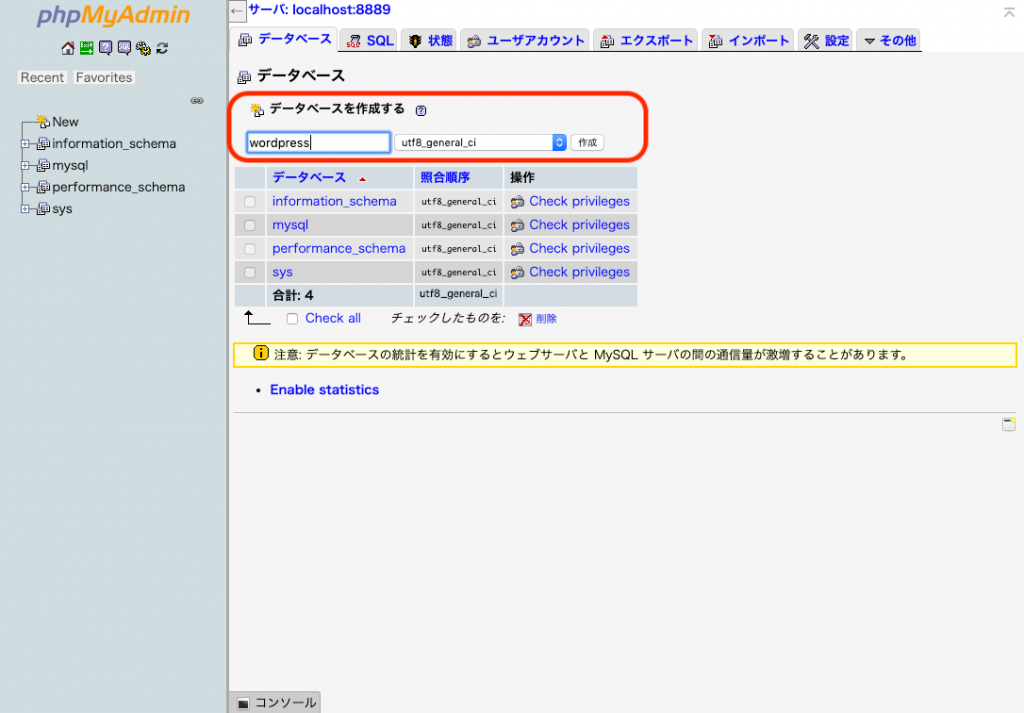
作成処理が行われたあと、一覧に「wordpress」が表示されていればデータベースの作成完了です。

セットアップ
データベースの準備ができたので、ようやくWordPressのセットアップの続きが行なえます。
もう一度WordPressの初期画面を確認してみます。
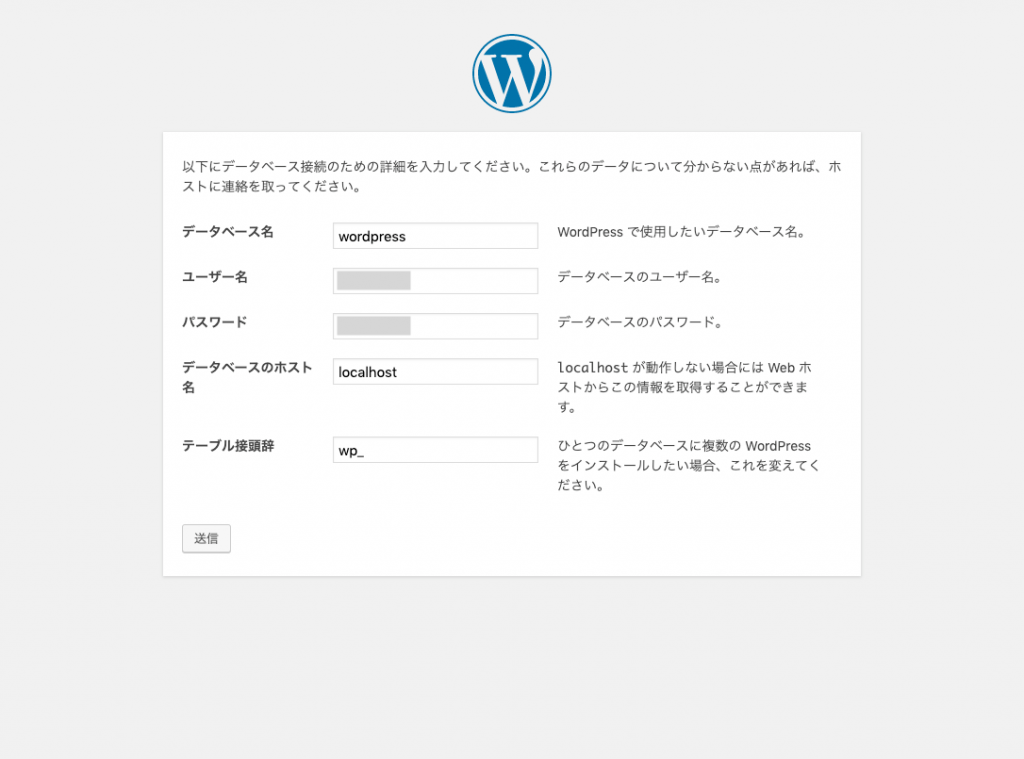
それぞれの項目に必要な内容を入力し、送信でセットアップを続けることができます。
データベース名は先程作成したデータベース名を入力します。
ユーザー名とパスワードは、初期設定の場合は両方共「root」で設定されているかと思います。
ローカルで確認するだけならこれでも大丈夫ですが、外部に公開する場合は、初期設定だとデータベースに不正アクセスされるリスクが伴うので、必ず変更するようにしましょう。
ホスト名とテーブル接頭辞は特に理由がなければそのままで大丈夫です。
「送信」ボタンで次の画面へ進みます。
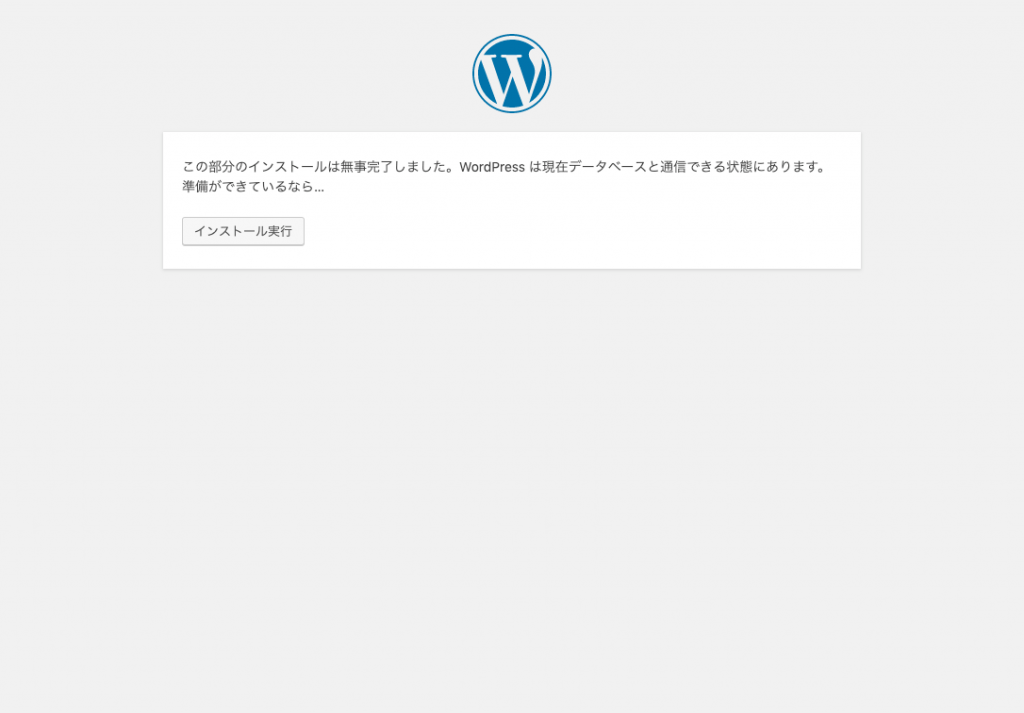
インストール実行画面となるので、「インストール実行」ボタンでインストールを継続します。
続いてサイトの情報を入力します。
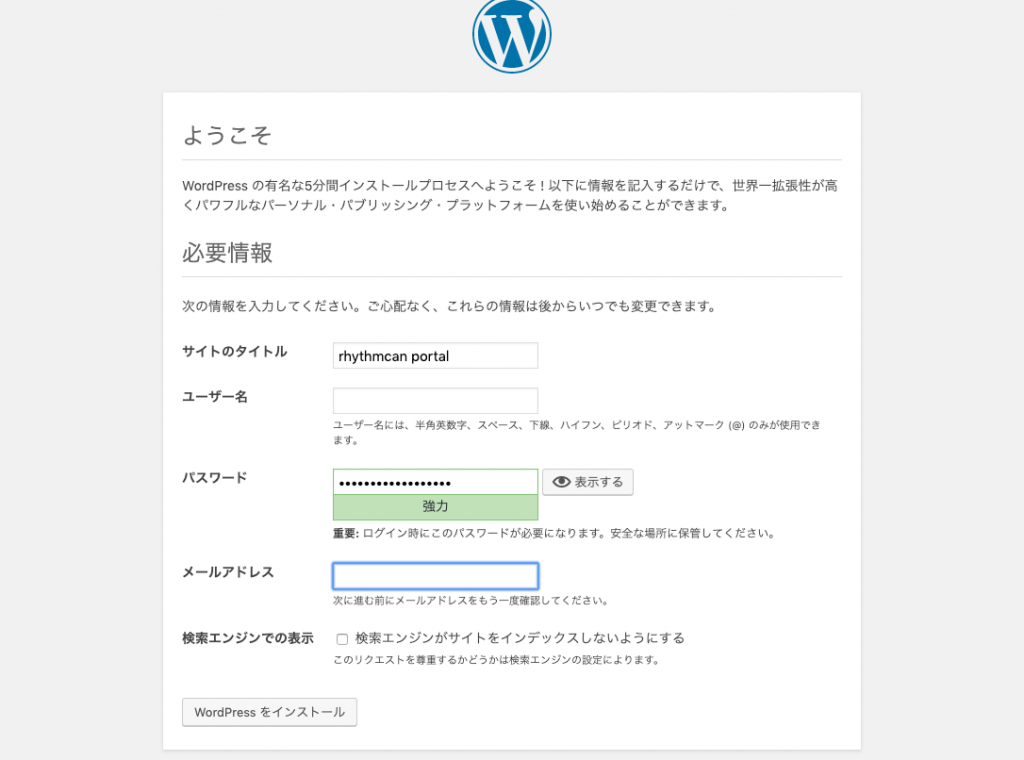
サイトのタイトル、ユーザー名、パスワードをそれぞれ設定してください。
また、メールアドレスの設定も必須となっているので、入力してください。
検索エンジンでの表示は外部公開した際に係る内容ですが、googleなどで検索させたくない場合は、チェックを入れておくと良さそうです。
入力が完了したら、「WordPressをインストール」ボタンでインストールを続けます。
インストールが完了すると、ダッシュボード画面が表示されます。
これでWordPressのインストールは完了です!!
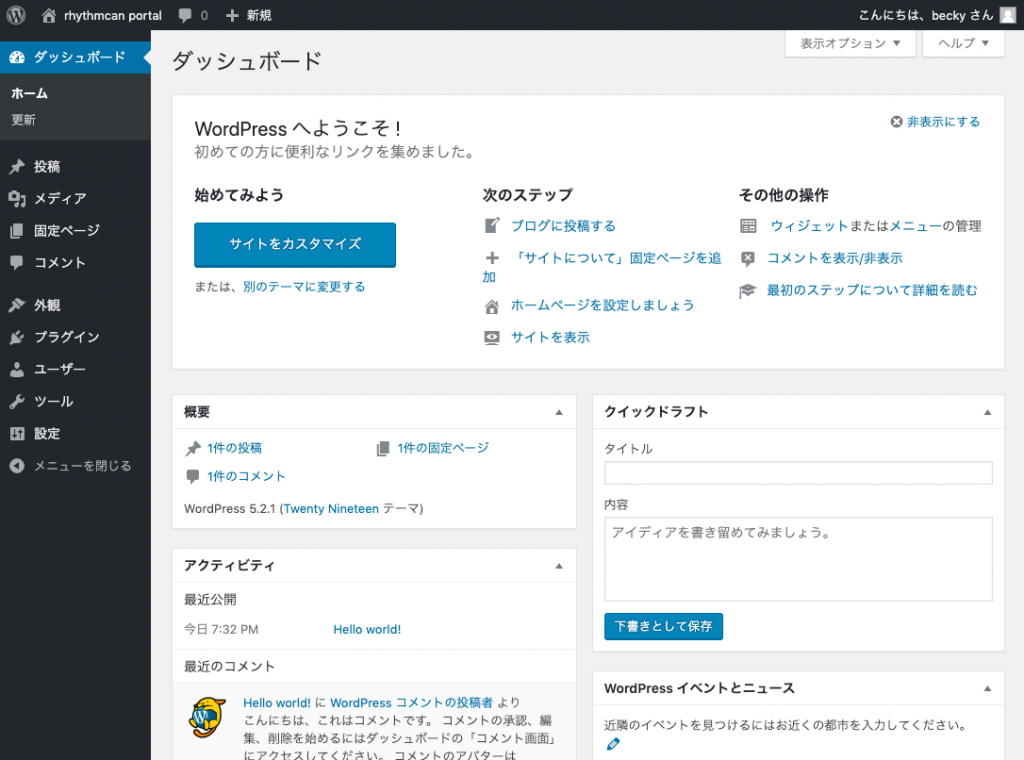
インストールが完了した時点でデモのブログ投稿がなされているので、確認してみましょう。
左上のサイト名をクリックすると「サイトを表示」メニューが出てくるので、ここをクリックします。
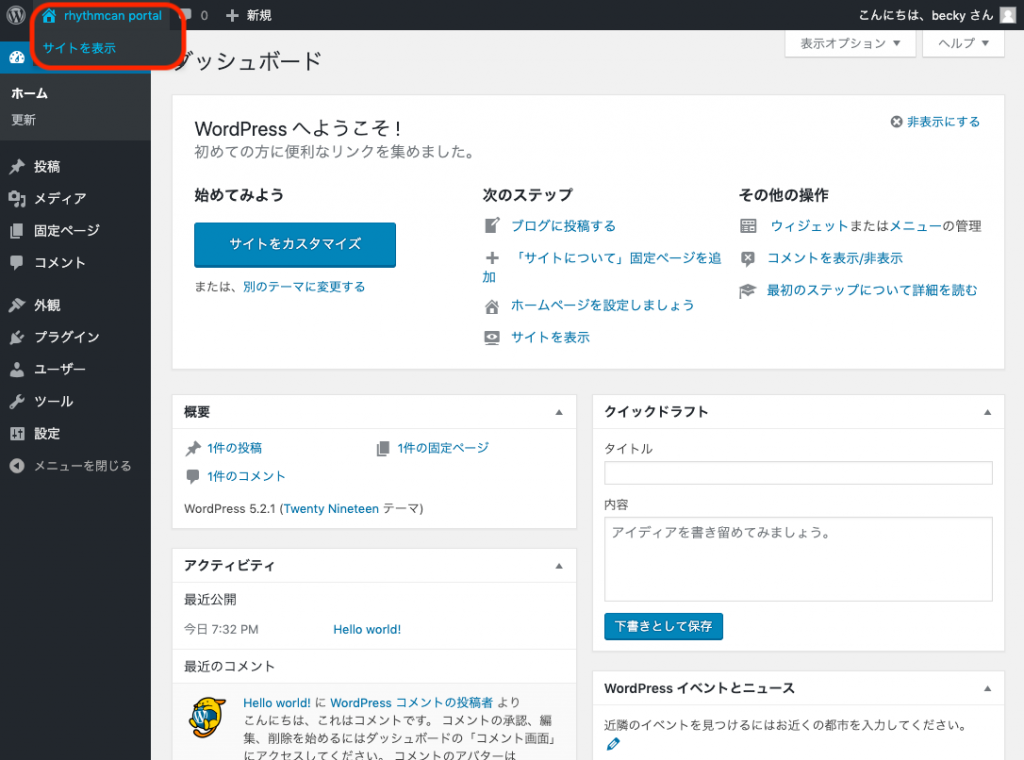
Hello world!画面が開けばセットアップの確認も完了です。