1. はじめに
いままで、「EnergyPlusのGetting Startを試してみる その〇」という記事でEnergy PlusのGetting Startedを実施しました。しかし、実施していく中でEnergyPlusの操作がどこに影響を与えているのか、どのような操作をしているのかが視覚的にはっきりとわかりにくいと感じていました。そんな中、NREL(The National Renewable Energy Laboratory 国立再生可能エネルギー研究所 )が公開しているOpenStudioというのがあり、シミュレーションをEnergyPlusできるうえに視覚的にもモデリングがしやすいとのことで、試してみたいという考えに至りました。
ただ、OpenStudioはEnergyPlusのGetting Startedのようなチュートリアルはないようです。そのため、公開されているチュートリアル的なものを探すのにかなり苦労しましたが、Helix Energy Partners LLCが公開している以下の動画シリーズにたどり着きました。
この記事では、この動画シリーズを参考にして、私がOpenStudioで試した手順や結果をまとめていきます。なお、この動画シリーズは20個以上の動画から構成されていますので、私もそれに倣って動画ごとに手順まとめて、その内容を投稿していく予定です。
2. 実施環境
CPU: CORE i5 8th Gen
メモリ: 8GB
OS: Windows 11 22H2
OpenStudioのインストールは以下の動画を参考に行いました。単にダウンロードしてexeファイルを実行するだけでしたので、この記事では手順の紹介は省略させていただきます。
3. 手順
👆の動画シリーズで紹介されているfire station(消防署)のモデル作成・シミュレーションの手順を追っていきたいと思います。このシリーズの1番目と2番目の動画は紹介動画ですので飛ばし、3番目の動画の内容から実施していきます。また手順が足りないと思った所は自分なりに手順を加えて記載しています。
本記事で内容・手順を追った動画(上記動画シリーズの3番目の動画):
3.1 OpenStudioの起動
スタート>すべてのアプリ から以下の図の赤枠で囲んだOpenStudioのアイコンをクリックしてOpenStudioを起動します。私のPCのスペックが良くないだけかもしれませんが、起動には1分ぐらいかかりまして読み込みには少々時間のかかるアプリだなと感じました。
3.2 プロジェクトの保存
名前を付けてプロジェクトファイルを保存します。
以下の図で赤枠で囲んだ file>Save As を選択し適当な場所に.osmファイルとして保存します。ここではfirestation.osmとしました。
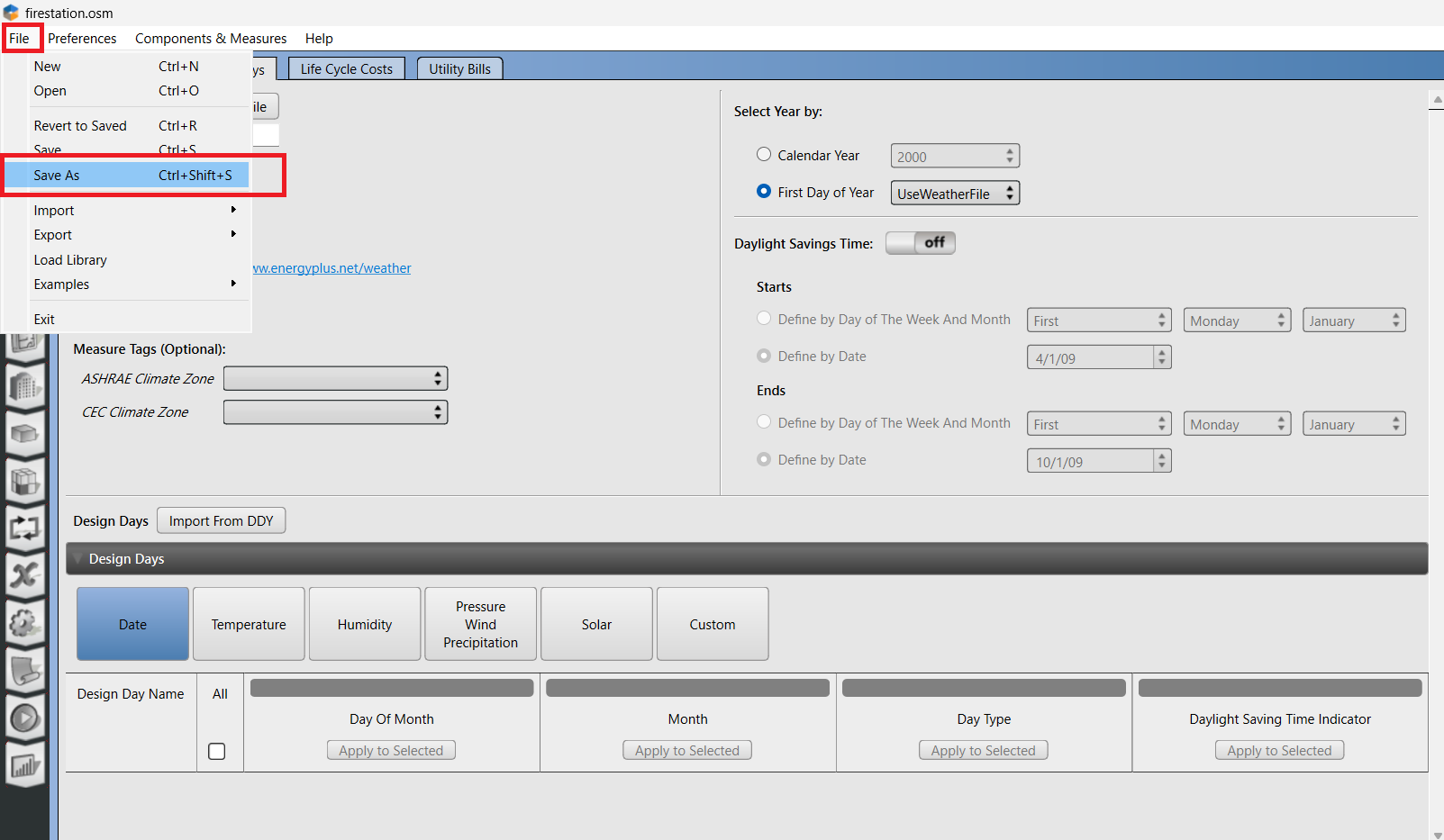
3.3 Space typeの設定
以下の図で赤枠で囲んだサイドバーのSpace Typeをクリックします。

次にライブラリーを読み込む作業に入りますが、その前に動画の解説欄に記載のある以下のリンクから、fireStation.osmをダウンロードしてきます。
チュートリアルに必要なコンテンツのダウンロード先
そして、以下の図の赤枠で囲んだFile>Load Libraryから先ほど保存したfireStation.osmを選択し"Open"を押してファイルを読み込みます。

そしてOpenStudioのウィンドウの右側にあるタブでLibarayを選択して下にスクロールしていくと以下の図の赤枠で囲んだところにfirestation関連のライブラリーが読み込まれていることが確認できます。
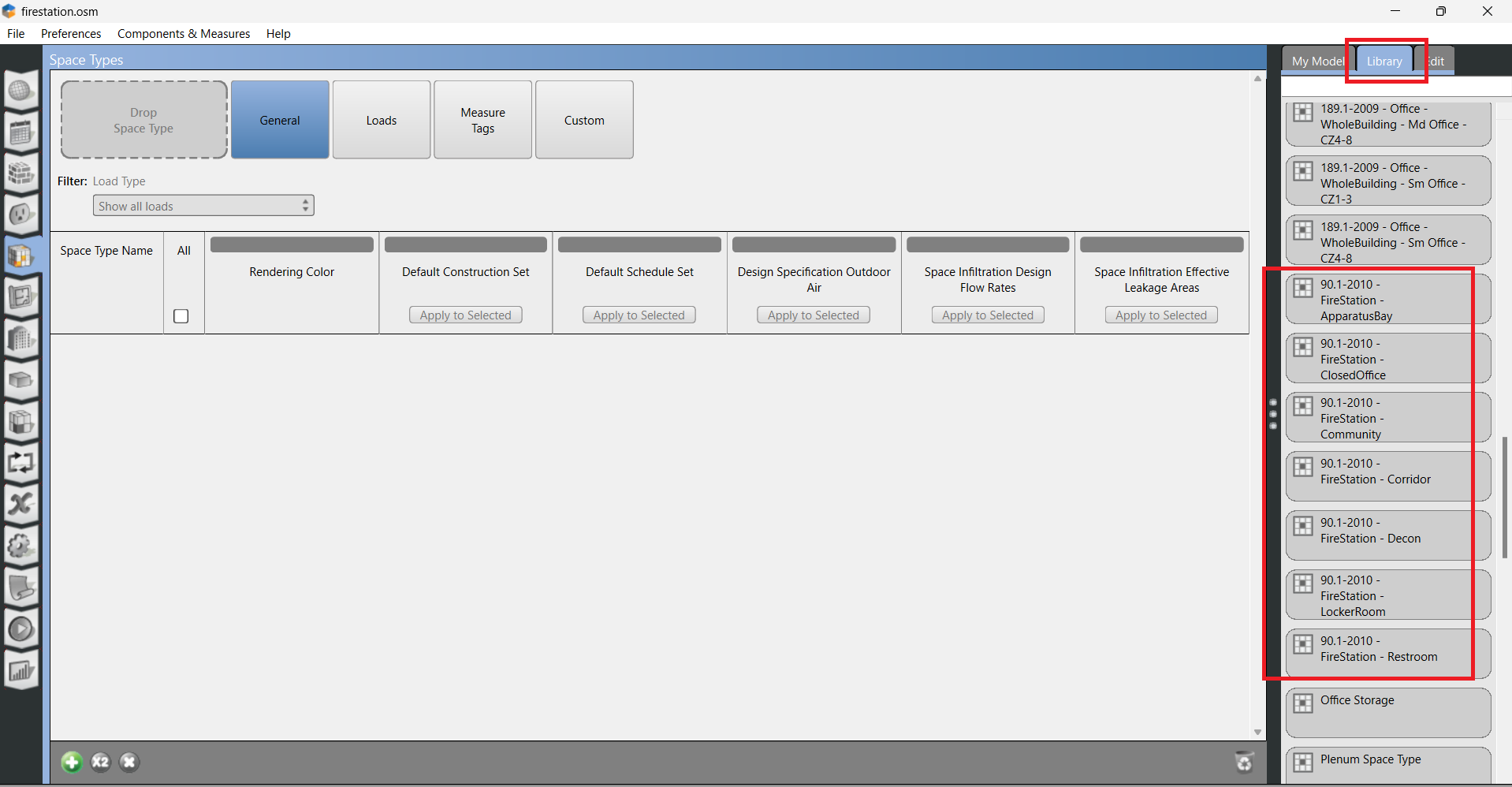
そして必要なライブラリをクリックして、ウィンドウの左上にある"Drop Space Type"のところにドラッグアンドドロップして追加していきます。
追加したライブラリは以下です:
- 90.1-2010 - FireStation - ApparatusBay
- 90.1-2010 - FireStation - ClosedOffice
- 90.1-2010 - FireStation - Community
- 90.1-2010 - FireStation - Corridor
- 90.1-2010 - FireStation - Decon
- 90.1-2010 - FireStation - Restroom
3.4 Constructionの設定
以下の図で赤枠で囲んだサイドバーのConstructionをクリックします。

そしてウィンドウの右側にあるLibraryから"90.1-2010 - FireStation - Metal"を見つけたら、以下の図のようにウィンドウの左下にある"Drag from Library"にドラッグアンドドロップします。

3.5 Scheduleの設定
以下の図で赤枠で囲んだサイドバーのScheduleをクリックします。
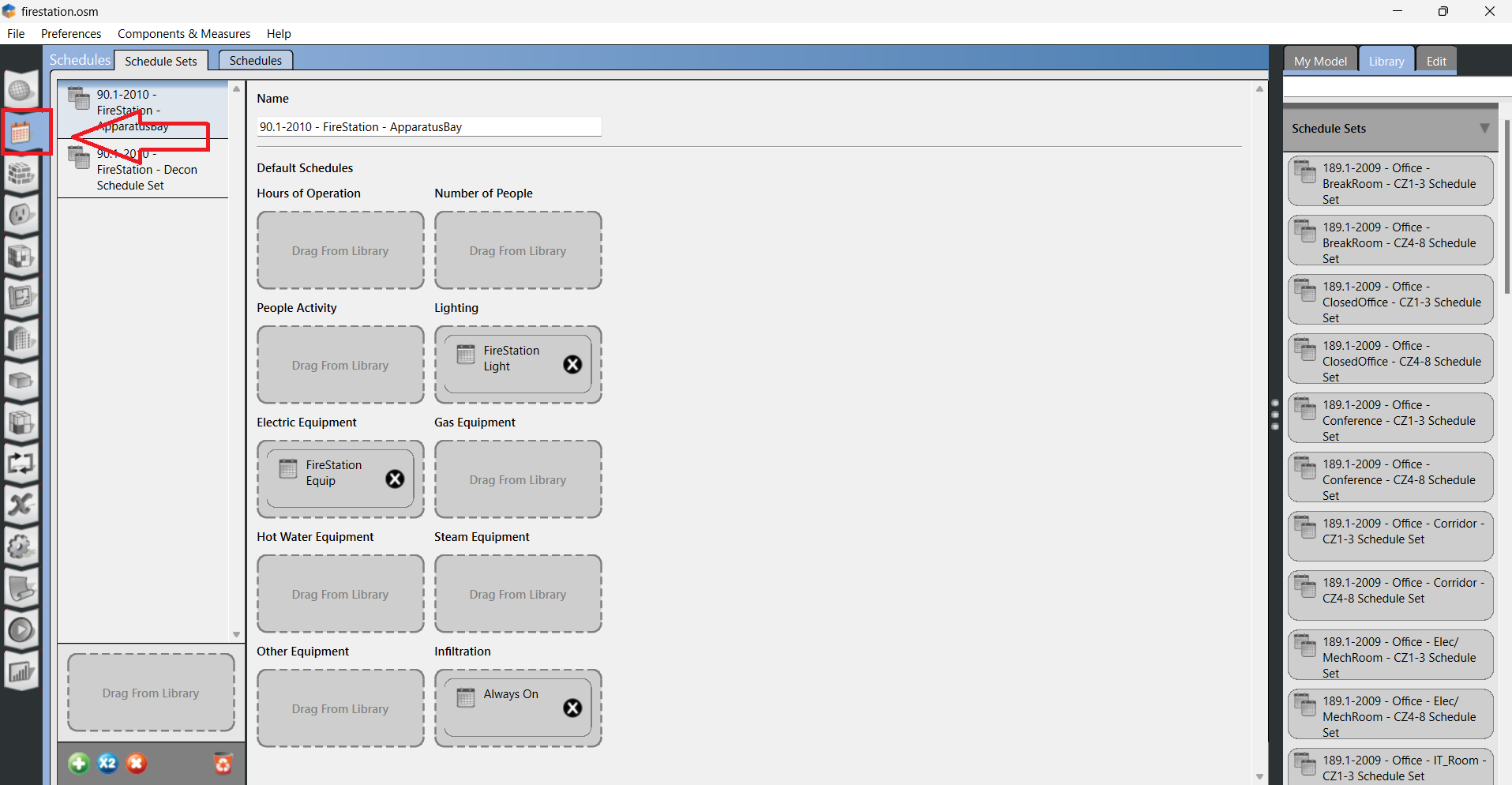
参考にしている動画の中では読み込まれていた"90.1-2010 - FireStation - Schedule Set"が私の環境では読み込まれていなかったため、ウィンドウの右側のLibraryからドラッグアンドドロップして以下のように読み込みました。

4. まとめ
とりあえずここまでは特にエラーなく進めることができました。次回は動画シリーズの4番目:https://www.youtube.com/watch?v=-5HHfgSlTsc&list=PLRW2KXkdSVUdY2iQ6yjohNT5E5ElLVIhU&index=4を実施していきたいと思います。


