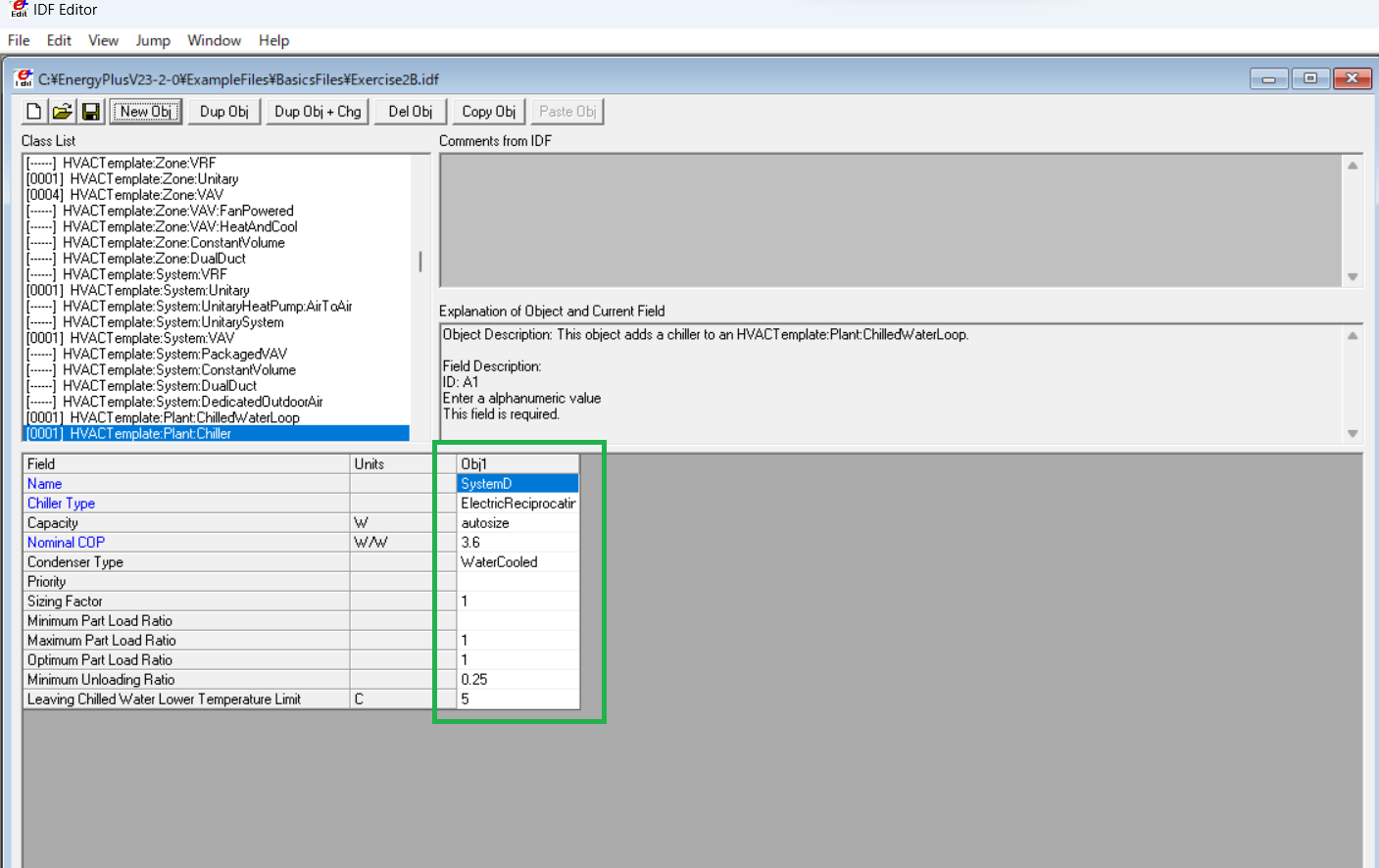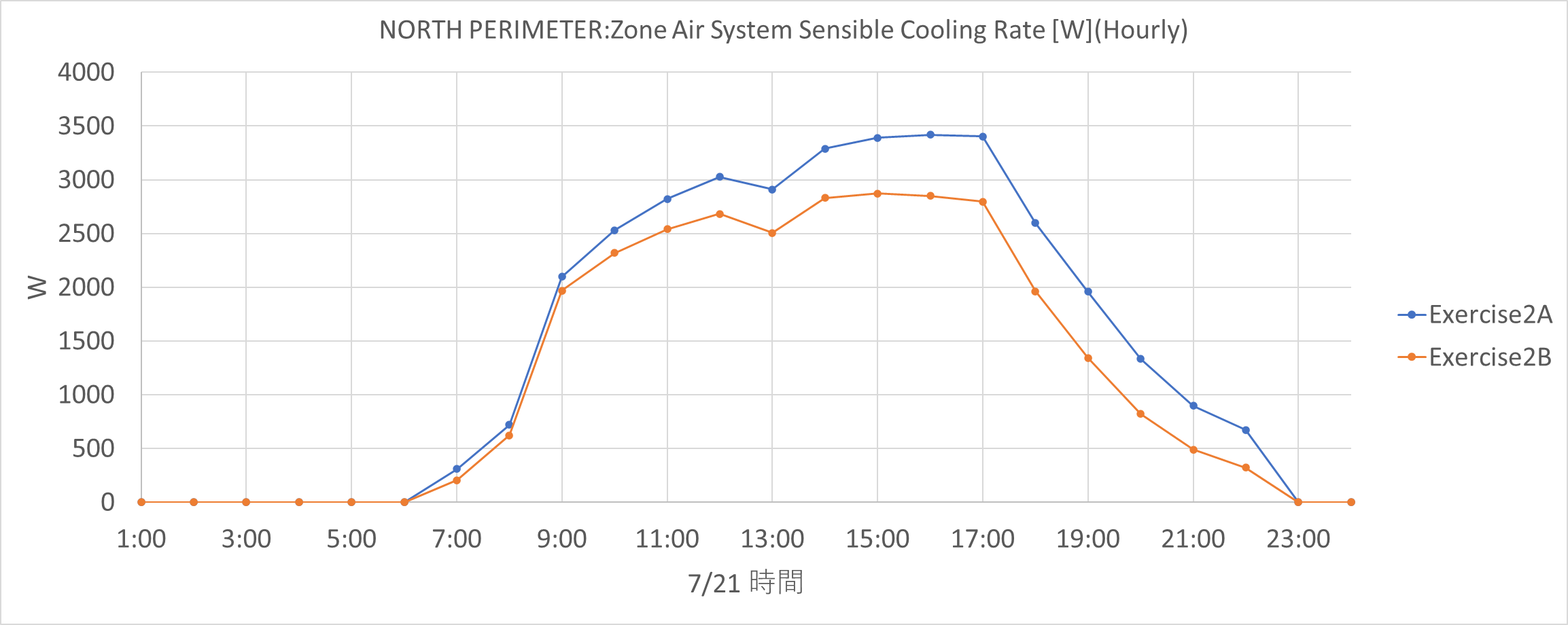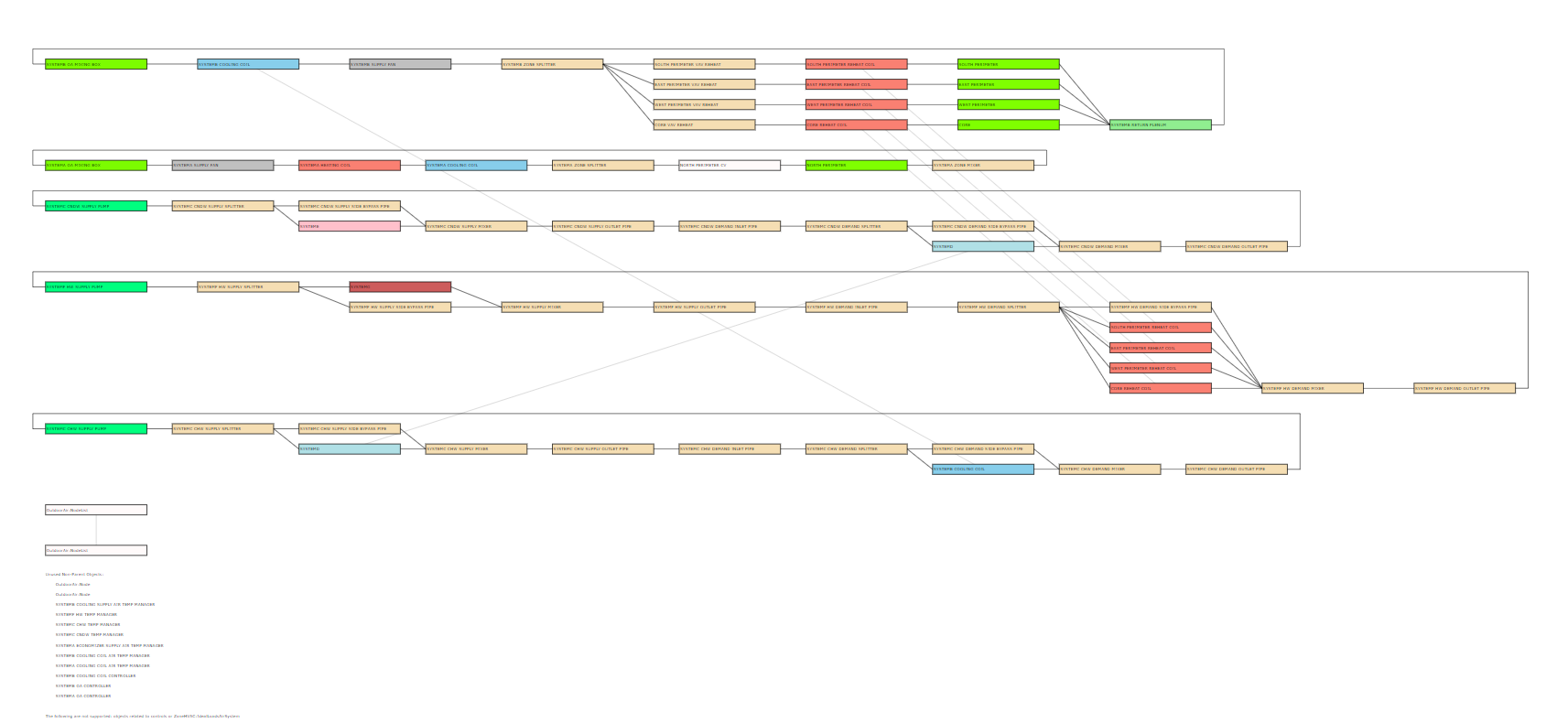はじめに
前回のEnergyPlusのGetting Startを試してみる その5(Exercise 2A)の続きで、次はEnergyPlusのGetting Started[1]の6.2.2項にあるExercise 2Bの件をやっていきたいと思います。今回は本件のシミュレーション結果と前回の記事であるExercise 2Aのシミュレーション結果との比較までを主目的としてやっていきます。
実施環境
- CPU: CORE i7 7th Gen
- メモリ: 32GB
- OS:windows 11 22H2
Getting Startedの6.2.2項 Exercise 2B. Add VAV System with Reheat Serving Four Zones with Chiller and Boiler Plantについて
手順がGetting Startedの6.2.2項に一つ一つ書かれているので、基本的にはそれに沿ってやっていきますが、かなり省略されているところがあるので、自分なりに手順を加えつつ記載していきます。
-
EP-Launchを開く
windows11の「スタート」>「すべてのアプリ」のところからEP-Launchを選択して起動します。

-
入力ファイルExercise2A.idfの読み込み
EP-Launchの赤枠で囲んだBrowseを押下し、ExampleFiles⇒BasicsFilesの順にたどり、Exercise2A.idfを見つけたら開くを押して読み込みます。 -
IDF Editorの起動
EP-Launchの赤枠で囲んだ「Edit - IDF Editor」を押します。これにより、IDF EditorでExercise2A.idfが開かれます。
-
IDF Editorの初期設定
IDF Editorで、File -> Save Options . . . を選択すると下の図で赤枠で囲んであるウィンドウが開きます。そして「Saved Order」を「Original with New at Top」に設定し、「Special Format for Some Objects」を「Yes」に設定します。また「Set as Default」ボックスにチェックを入れます。
注:画像は入力ファイルをExercise1A.idfにした時のものです。


-
Exercise2.idfをExercise2B.idfとして保存
IDF Editorで、File -> Save As . . . を選択し、このファイルをExercise2B.idfとして保存します。 -
HVACTemplate:System:VAVオブジェクトの追加
以下の図で赤枠で囲んだHVACTemplate:System:VAVオブジェクトを選択します。次に青枠で囲んだ「New Obj」をクリックすると緑枠で囲んだフィールドが追加されますので、以下の項目を次のように変更します。それ以外の項目はデフォルトのままの設定とします。-
Air Handling System Name: SystemB(自分で名前を設定し、手入力しました)
-
System Availability Schedule: Office HVAC(Getting Startedの指示に従い、プルダウンから選択)
-
Cooling Coil Design Setpoint: 13C(Getting Startedの指示に従い、手入力)
-
Minimum Outdoor Air Schedule Name: Office Minimum OA(Getting Startedの指示に従い、プルダウンから選択)
-
Economizer Type: FixedDryBulb(Getting Startedの指示に従い、プルダウンから選択)
-
Return Plenum Name: PLENUM


-
-
HVACTemplate:Zone:VAVオブジェクトの追加
以下の図で赤枠で囲んだ HVACTemplate:Zone:VAVオブジェクトを選択します。次に青枠で囲んだ「New Obj」をクリックすると緑枠で囲んだフィールドが追加されますので、それを4つ追加しそれぞれのZone Nameに残りの4つのゾーンである、South Perimeter, East Perimeter, West Perimeter, Coreを設定します。そして以下の項目を次のように変更します。それ以外の項目はデフォルトのままの設定とします。-
Template VAV System Name: SystemB(前のステップで設定した名前をプルダウンから選択)
-
Template Thermostat Name: ThermostatA (Exercise2Aのステップ2で設定した名前をプルダウンから選択)
-
Constant Minimum Air Flow Fraction: 0.2(Getting Startedに記載のSupply Air Minimum Flow Fraction という項目はなかったのでこの項目を0.2に設定)
-
Reheat Coil Type: Hot Water(Getting Startedの指示に従い、プルダウンから選択)
-
Heating Damper Action: Reverse(Getting Startedの指示に従い、プルダウンから選択)

-
-
HVACTemplate:Plant:ChilledWaterLoopオブジェクトの追加
上記と同じ手順を踏むと、以下の図で緑枠で囲んだフィールドが追加されますので、以下の項目を次のように変更します。それ以外の項目はデフォルトのままの設定とします。 -
HVACTemplate:Plant:Chillerオブジェクトの追加
以下の図で緑枠で囲んだフィールドが追加されますので、以下の項目を次のように変更します。それ以外の項目はデフォルトのままの設定とします。 -
HVACTemplate:Plant:Towerオブジェクトの追加
上記と同じ手順を踏むと、以下の図で緑枠で囲んだフィールドが追加されますので、以下の項目を次のように変更します。それ以外の項目はデフォルトのままの設定とします。 -
HVACTemplate:Plant:HotWaterLoopオブジェクトの追加
上記と同じ手順を踏むと、以下の図で緑枠で囲んだフィールドが追加されます。このオブジェクトはすべてデフォルト設定のままとします。
-
HVACTemplate:Plant:Boilerオブジェクトの追加
natural gas fired hot water boilerを追加していきます。上記と同じ手順を踏むと、以下の図で緑枠で囲んだフィールドが追加されますので、以下の項目を次のように変更します。それ以外の項目はデフォルトのままの設定とします。- Name: SystemG(自分で名前を設定し、手入力しました)
- Boiler Type: HotWaterBoiler (Getting Startedの指示に従い、プルダウンから選択)
- Fuel Type: NaturalGas(Getting Startedの指示に従い、プルダウンから選択)
シミュレーション結果の確認
Getting Startedでは
9) Run the simulation, add desired report variables, and re-run the simulation. Review results and compare with results from Exercise 2A:
- Note how the heating and cooling rates for the NORTH PERIMETER zone are smaller than before. Why?
- Review the SVG drawing to see the components of the VAV system and water loops.
- Browse the expidf file in a text editor (or open in IDF Editor from File, Open, setting file type to expidf) to see the full detailed description of the HVAC systems using native EnergyPlus objects (the expanded result of the HVACTemplate preprocessor).
とあります。
そこでまずは、NORTH PERIMETERゾーンの暖房および冷房のレートがExercise 2Aよりも小さいということですので以下の図に示します。確認の対象としたのは「NORTH PERIMETER:Zone Air System Sensible Cooling Rate」と「NORTH PERIMETER:Zone Air System Sensible Heating Rate」です。確かにExercise 2AよりExercise 2Bの方が負荷が少ないようです。
次にSVG図を見て、VAVシステムと水回りのコンポーネントを確認してくださいとのことですので以下の図に示します。ここで貼り付けた画像の画質が悪すぎて見えないとは思うのですが、VAVシステムと水回りのコンポーネントがあることを確認できました。
次に、expidfファイルでHVACシステムの詳細な説明を確認できるとのことですが、私の環境では以下の図のEP-Launchの赤枠で囲んだところをクリックすると確認することができました。(内容は割愛します)
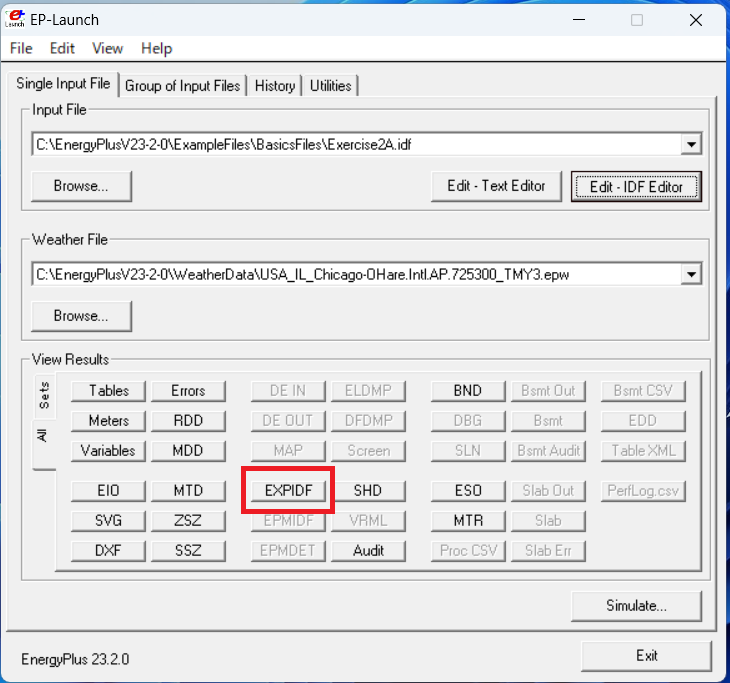
まとめ
Getting Started[1]の6.2.2項「Exercise 2B. Add VAV System with Reheat Serving Four Zones with Chiller and Boiler Plant」の手順を追って結果を出力し、Exercise 2Aのシミュレーション結果との比較までできました。次回は6.2.3項のExercise2Cを実施予定です。