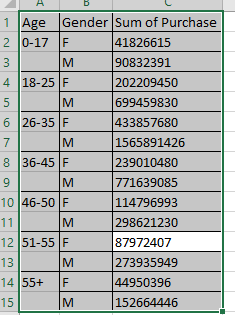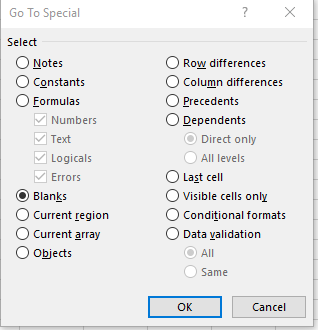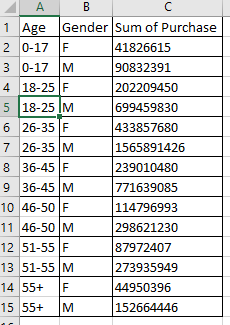次の図ようにセル結合が存在するExcelがあるときの対処方法を記載します。セル結合が施されている箇所が少ない場合は個別にセル結合を解消していけば良いですが、数千と存在する場合はどのように対処すれば良いでしょうか?
まずは「Ctrl + F」で検索ダイアログを呼び出します。
(Excelを英語に設定しているため、ご注意下さい。)

検索ボックスに値が入力されていないことを確認のうえ、「Alignment」タブの「Merge Cells」にチェックを入れ、「OK」を押します。
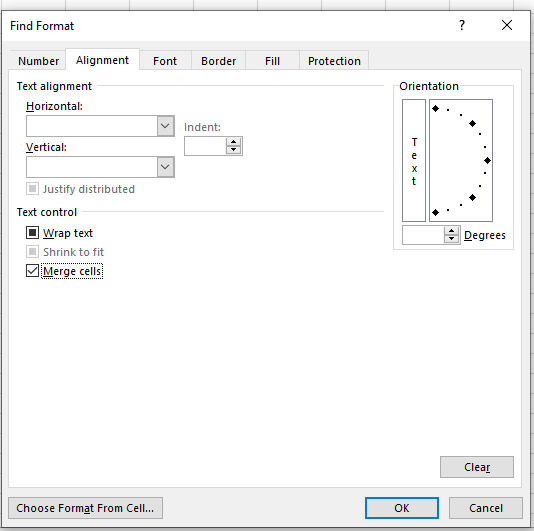
「全て検索」を選択します。図のように書式セットに検索対象の書式セットが入力されました。

「Ctrl + A」を押すとセルが結合されたセルが選択状態になります。
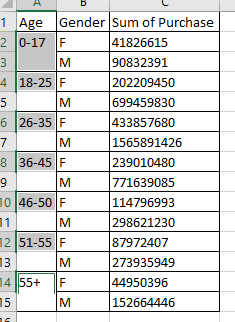
これでセル結合を解除することができました。しかし、セル結合をしていた部分が上に詰められて空白のセルができてしまっております。
以降でこの状態を解決する方法を記載します。

次に「Ctrl + G」でジャンプ機能のダイアログを呼び出し、「Alt + S」を選択します。

もともとセル結合されていた部分の空白セルが選択されたら、「=A1」のように1つ上のセルを選択します。
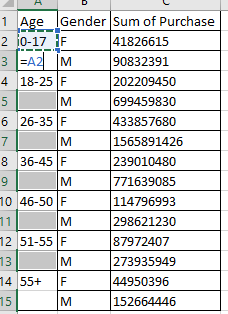
「Ctrl + Enter」を押して関数を確定させると、空白を埋めることができます。
そして間髪入れずに、「Ctrl + Alt + V」>「V」で値貼り付けを実行します。