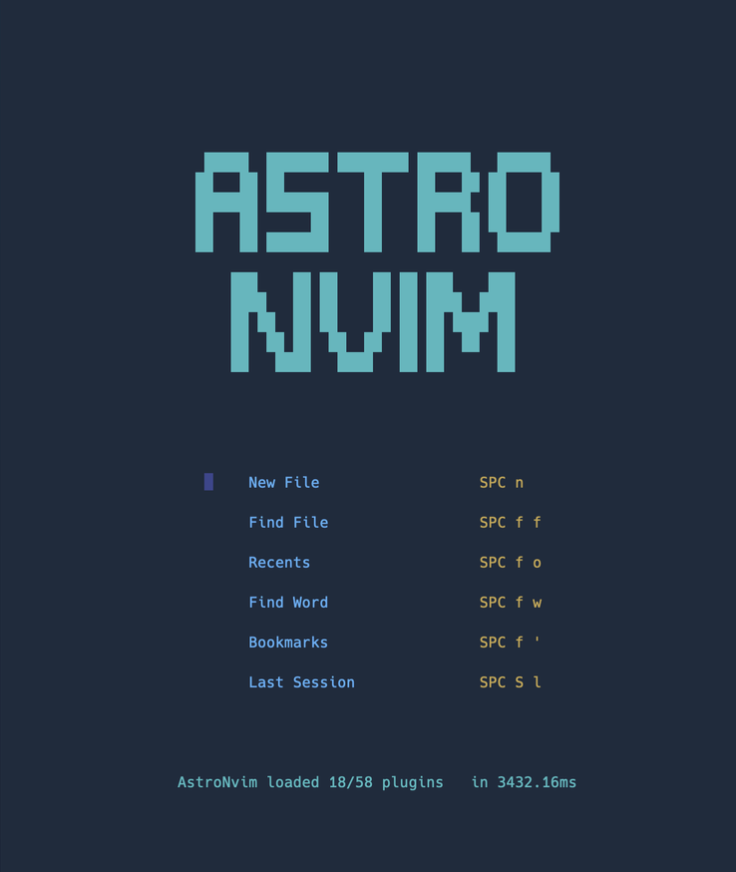はじめに
みなさんこんにちは.今回は新しくサークルに入ってきた後輩がvim信者で「まだIDEなんか使ってるんすか?やっぱvimですよ」とどやしてきたので,熱くvimの良さを教えてくれたので,使ってみました.わたしはMacユーザーなので,コマンドは全部Mac使用となっているのでご注意ください.
vimの導入
neovimというものをインストールするみたい
brew install nvim
Astronvimのインストール
neovimの拡張Astronvimをいれるみたい,一気にかっこよくなります
ターミナルでnvim入力するだけで見られるので見てください.
vimの基本操作
vimにはおよそ3つのモードがあり,normalモード,visualモード,insertモードです.それらについて説明していきます.
normal
- 名前の通り,Vimを起動したときのデフォルトのモードです
- このモードでは、キーボードの入力はコマンドとして解釈されます
- カーソル移動、テキストの削除、コピー、ペーストなどの操作を行うことができます
- ノーマルモードでは、テキストを直接入力することはできません
- 他のモードからノーマルモードに戻るには、通常はEscキーを押します
visual
- このモードでは、テキストの選択を行うことができます
- vキーを押すことでビジュアルモードに入ります
- カーソルを移動することで、テキストの選択範囲を拡大または縮小できます
- 選択されたテキストに対して、削除、コピー、ペーストなどの操作を行うことができます
- Shift+vを押すことで、行単位のビジュアルモード(Visual Line mode)に入ります
- Ctrl+vを押すことで、ブロック単位のビジュアルモード(Visual Block mode)に入ります
insert
- このモードでは、キーボードの入力がテキストとして直接挿入されます
- i、a、oなどのキーを押すことでインサートモードに入ります
- iは現在のカーソル位置の前に、aは現在のカーソル位置の後に、oは現在の行の下に新しい行を挿入します
- インサートモードでは、通常のテキストエディタと同じように文字を入力することができます
基本コマンド
1. カーソル移動:
h: 左に移動
j: 下に移動
k: 上に移動
l: 右に移動
w: 次の単語の先頭に移動
b: 前の単語の先頭に移動
0: 行の先頭に移動
$: 行の末尾に移動
2. モード切り替え:
i: カーソル位置の前にテキストを挿入
a: カーソル位置の後にテキストを挿入
o: カーソル位置の下に新しい行を挿入
v: visualモードを開始
Esc: 現在のモードからnormalモードに戻る
3.テキストの編集:
x: カーソル位置・選択範囲の文字を削除
dd: 現在の行を削除
yy: 現在の行をコピー(ヤンク)
p: カーソル位置の後にテキストをペースト
u: 直前の操作を元に戻す(undo)
Ctrl+r: 取り消した操作をやり直す(redo)
4.ファイル操作:
:w: ファイルを保存
:q: Vimを終了
:wq または ![]() ファイルを保存してVimを終了
ファイルを保存してVimを終了
:q!: 変更を保存せずにVimを終了
AstroNvimの基本操作
Soace + q:操作を中止する
ファイルツリー:
Space + e: ファイルツリーを開く/閉じる
a: 新しいファイルを作成
r: ファイルの名前を変更
d: ファイルを削除
タブ操作:
Ctrl+t: 新しいバッファを開く
Ctrl+w: バッファを閉じる
Shift+h: 前のバッファに移動
Shift+l: 次のバッファに移動
検索:
Space + f + f: ファイル検索
Space + f + g: Gitファイル検索
Space + f + b: バッファ検索
Space + f + h: ヘルプタグ検索
おわりに
これからvimを使い慣れていけたらいいなと思っていますので,ぜひともコメントにおすすめの拡張機能,コマンド操作など書いてくれたら嬉しいです
それではみなさん,いいエンジニアライフを〜👋