はじめに
セキュリティ業界ではそれなりに報告書を作成することが多いように思います。脆弱性診断、ペネトレーションテスト、フォレンジック調査などは通常報告書が必要ですし、それ以外でも報告書作成を行うことは多々あると思います。
私も脆弱性診断やフォレンジック調査で日々報告書を作成しますが、どうにもWordが意図通りに動いてくれないという場面によく遭遇し、Wordって使えないしMarkdownの方がいいとか思っていました。
しかし、先日とある本を拝読し、Wordを正しく使えていなかったことが判明しました。この記事では、一般的な報告書を作成する際のハマりポイントと解決方法を紹介します。
報告書の構成
この記事で使用するサンプル報告書の構成は以下のとおりです。
特に特定の報告書を意図したものではありません。一般的な報告書同様に、見出しがあり、本文、表や図があるという構成です。
1.はじめに
2.概要
3.詳細
3.1 調査
3.1.1 調査A
3.1.2 調査B
3.2 考察
4. 結論
見出しの作成
では、上記の構成をWordで記載してみましょう。多くの人は見出し機能を使うと思います。
単純にデフォルトのままの見出し機能を使うと以下のようになります。

さすがにこれではあんまりなので、各見出しに数字を入れたいですね。
見出しに数字を入れる場合には、以下の画面で設定します。

以下のように、画面右上にある「レベルと対応付ける見出しスタイル」を変更し、見出し1から見出し3までを対応づけます。
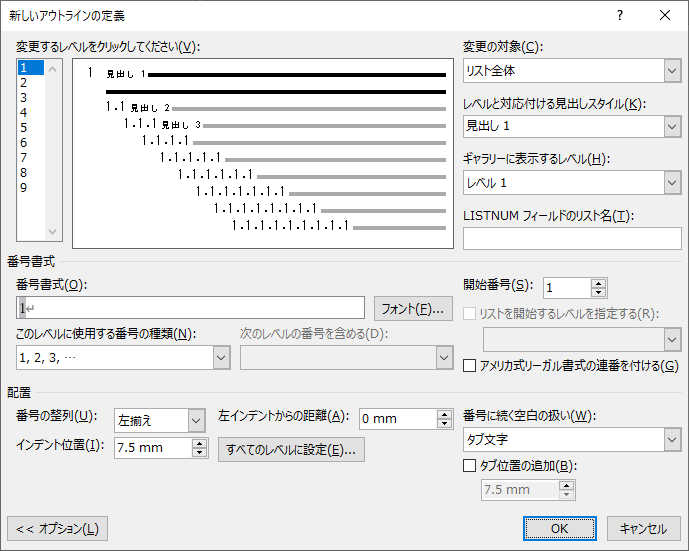
このようにすれば、先ほどの見出しに自動的に番号が付与されます。

私がこの機能を理解するまでは、番号を手動で入れていました。理解してしまえばすべて自動で付与されるようになります。
本文の作成
さて、それでは本文を書いていきましょう。「1.はじめに」の下に本文を入れました。
しかし、この本文は字下げが行われていません。頭に全角スペースを入れても良いですが、ちゃんとWordには字下げ機能があります。
「標準」のスタイルに対して、以下のように字下げを適用してみます。
すると、以下のように見出しも含めて字下げされてしまいました。このような事象を何度も経験すると、Wordが使えないものだと思い込んでしまいます。実はこの設定はやってはいけない設定なのです。

Wordスタイルには、「基準にするスタイル」があり、ほとんどのスタイルは、「標準」のスタイルを基準にしています。そのため、「標準」のスタイルの設定を変更すると、見出しを含めた様々なスタイルに影響を与えます。そのため、「標準」のスタイルは原則として変更してはいけません。(変更してよいのは、フォントくらいです)
では、本文を字下げしたい場合はどうするかというと、「本文」というスタイルがデフォルトで存在します。ただし、Wordの初期設定では表示されません(汗)
「スタイル」の右下にある矢印をクリックし、オプションを選択することで、以下の画面が表示されます。ここですべてのスタイルを表示させるように設定することで、「本文」スタイルを表示できます。

先ほどの本文が書かれた行を選択した状態で、「本文」スタイルを適用します。

この状態で、「本文」スタイルに対して、字下げを適用します。
これで、先ほどのように見出しが字下げされることなく、本文だけが字下げされます。
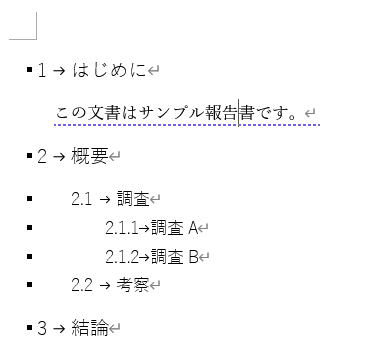
まとめ
文章にすると非常に長くなりややこしく感じますが、実際の設定は1分でできます。報告書を頻繁に作成するのであれば、あらかじめ社内向けにテンプレート形式で用意しておいても良いかもしれません。フォントやフォントサイズ、会社のロゴなどはテンプレートに入れておくと便利ですね。

