きっかけ
NASが欲しい。。。
写真やら動画やら、クラウドにあげるには大きすぎるから、家のデスクトップPC内にあるけど
ディスクが壊れたりしたら泣く。。。
ネットでSynologyやQNAPをダラダラと見ているが、本体に加えディスクのお値段を考えると
スッと買えるほど余裕はない。
そしてお金が無いとき、人は自作を考える。
そうだ、なければ作ればいいんだ、と。
HW構成
知り合いからデスクトップPCを譲り受けました。聞くところ、2011-2012年製のOMEパソコンだそうです。
| 構成 | 型番 | コメント |
|---|---|---|
| CPU | Intel i7-2680 | 4コア、3.40 GHz |
| メモリ | elixir 4GB×2枚 | PC3-12800U |
| ディスク | 3.5HDD 1TB 7200RPM | hitachi製、SATA3.0 |
| マザーボード | MSI H61MU-S01(B3) | H61MU-E35のOEM版らしい |
| ケース | 謎 | NAS向きではないですが、今回はこれで |
| 電源 | gigabyte ge-n500a-c2 | 埃だらけ |
今回はNASにするので、OSはTrueNASを採用します。
TrueNASの最低要件は、以下の通りです。
- 64-Bit CPU
- 8 GB RAM (16 GB Recommended)
- 16 GB Boot Drive (SSD Encouraged)
- At Least One Attached Disk
- Network Port
- Hardware RAID Not Recommended
ハードウェアRAIDは非推奨とのことで、TrueNASのZFSによるRAID1ミラーリング(ソフトウェアRAID)を構成します。
RAID構成を組むにあたって、ケース内にベイを搭載するスペースを確保しなければなりません。
このPCは
- 5インチベイ×2段
- 3.5インチベイ×2段
がフロントにあったので、ここにTrueNASのブート用HDDと、RAID用HDDを積みます。

今回用意したのは、以下のHDD。
| 用途 | 型番 | お値段 |
|---|---|---|
| ブート用HDD | 2.5HDD fujitsu 80GB | 330円 |
| RAID用HDD 1 | 3.5HDD hitachi 1TB 7200RPM SATA3.0 | 0円 ※元々付いていたディスク |
| RAID用HDD 2 | 3.5HDD toshiba 1TB 7200RPM SATA6.0 | 1,080円 |
HDDはジャンクショップで購入しました。
こういうのは自己責任なので、壊れてても文句は言っちゃだめです。
購入後、家のPCにつないでSMART情報からHDDの健康状態をチェックします。
今回は特に不良もなく使用に耐えうるものでしたので、予定通り使用できそうです。
RAID用のHDDはSATA3とSATA6が混在してしまっています。
もったいないですが、マザーボード側がSATA3までしか対応していないので、下位互換で稼働させます。
それと、HDDのマウントを用意
| 用途 | 型番 | お値段 |
|---|---|---|
| 2.5inchベイマウント | ainex hdm-13A | 980円 |
| 3.5inchベイマウント | GROOVY 3.5/5インチベイ変換トレイ GR-MT001 | 268円×2=536円 |
3.5インチベイマウントは、HDDを装着するネジが付属していなかったり、本当に最低限のマウントなので
本格的な使い方を考えている方は別を探したほうがいいと思います。
組付け
どんどん付けます。
(上から、toshiba3.5、hitachi3.5、fujitsu2.5)

最後は通電させて、BIOSからディスクを認識していたらOKです。
OSのインストール
ISOは本家からダウンロードします。
今回使用するのはTrueNAS-13.0-U4.isoです。
USBブートでインストールするので
rufusを使って、TrueNASのISOからブータブルメディアを作成。
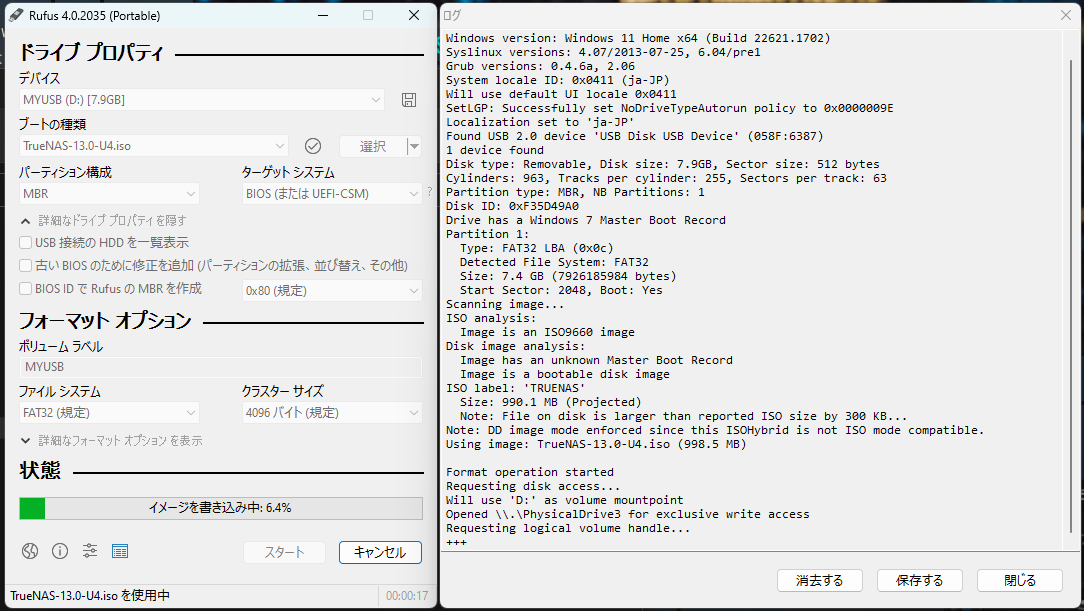
準備ができたら、USBからブートしてインストールを開始します。
インストールの流れ
インストールするディスクを選択します。
今回はfujitsuの80GBをブートディスクにするので、「ada0」を選択。

BIOSモードを選択します。今回はLegacy biosなので、BIOSを選択。

ブートディスクが64GB以上ある場合、swapディスクを作るかどうかを聞くダイアログが表示されるようです。
メモリは8GBあり、swap領域の使用を前提とした稼働は、パフォーマンス的によくないので、swap領域は作らない(No)で構成します。メモリが足らなくなったら、増設ですね。

最初の画面に戻るので、「4. Shutdown System」を選択して、一旦サーバシャットダウンします。

インストール用のUSBをはずして、再度電源を入れます。
事前にBIOSのブートシーケンスをブートディスクに設定していれば、rebootでもいいと思います。
ここまでのまとめ
かかった費用は、部品代で「2,926円」です。
耐久性や性能云々がまだ見れてないので何ともですが、今のところ問題なくNASのインストールは完了しました。
この値段でNASが構成できたのは嬉しいですね。
次回以降、設定を続けていこうと思います。
※下の画像は、OSインストール直後の状態。
NetgearのL2SWと、開発用に使ってるlinuxのコンパクトPCを乗っけてます。
せめて台は、どうにかしたい。







