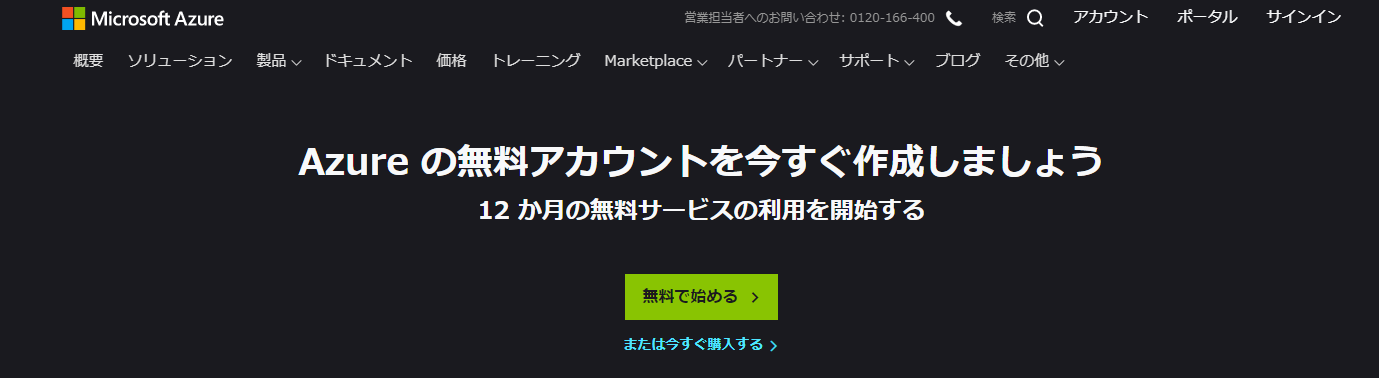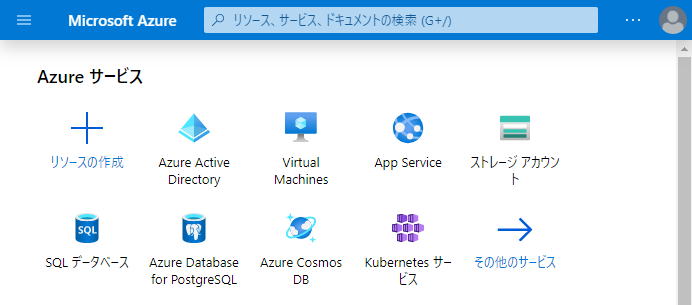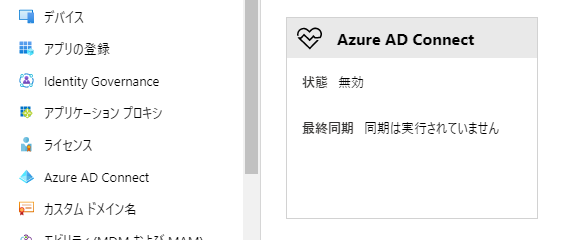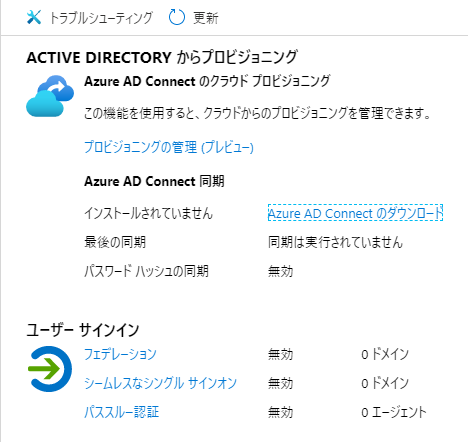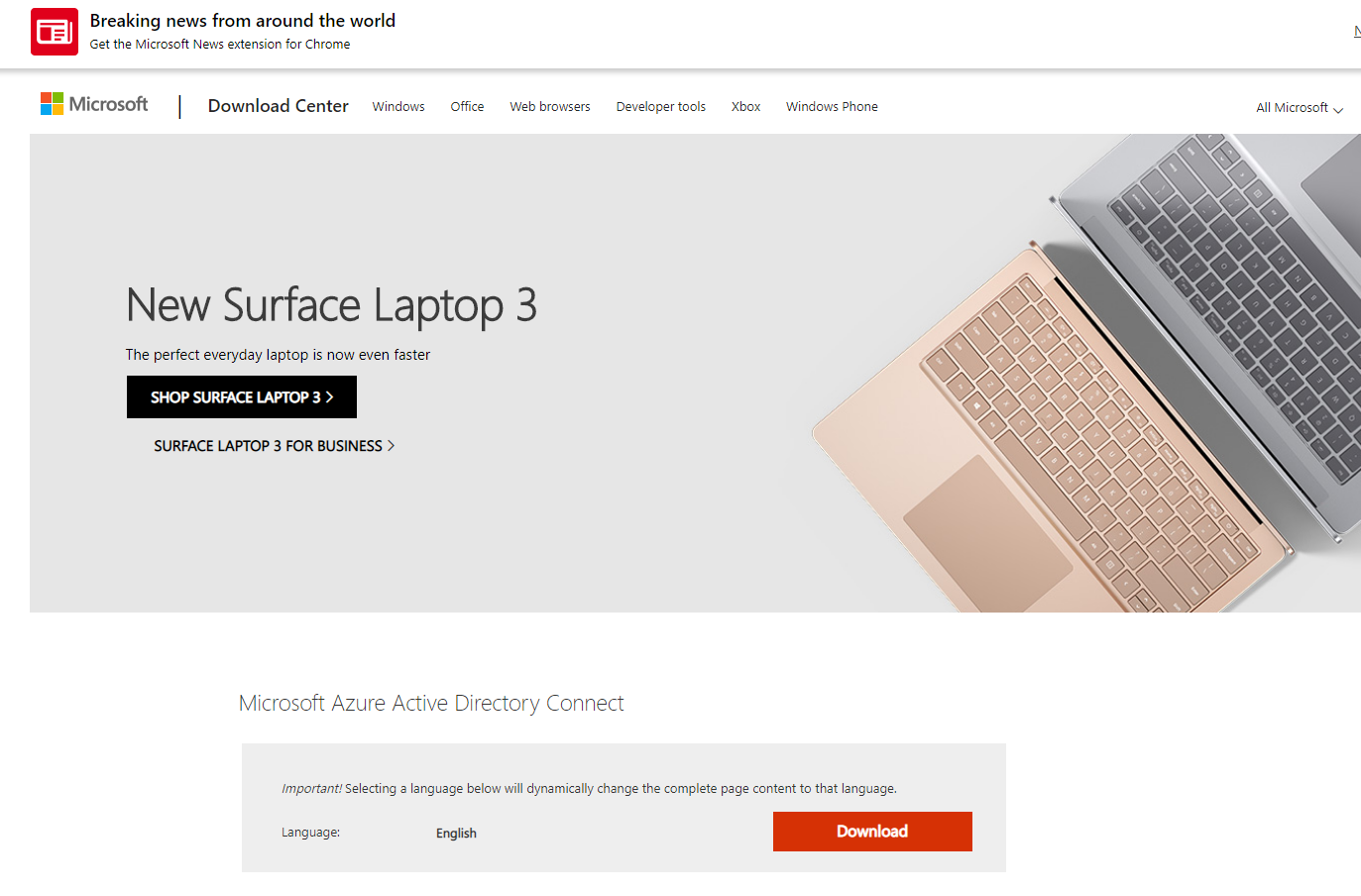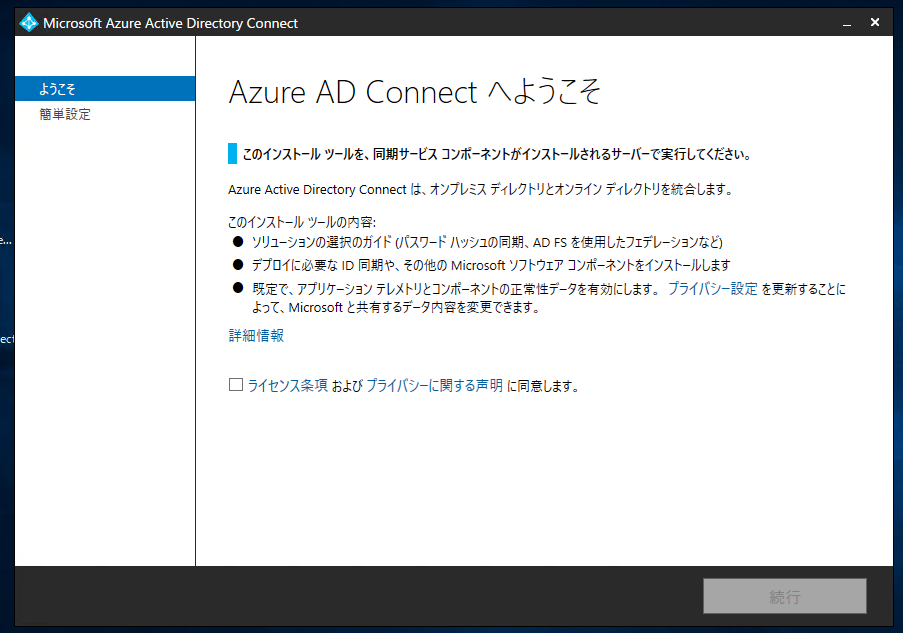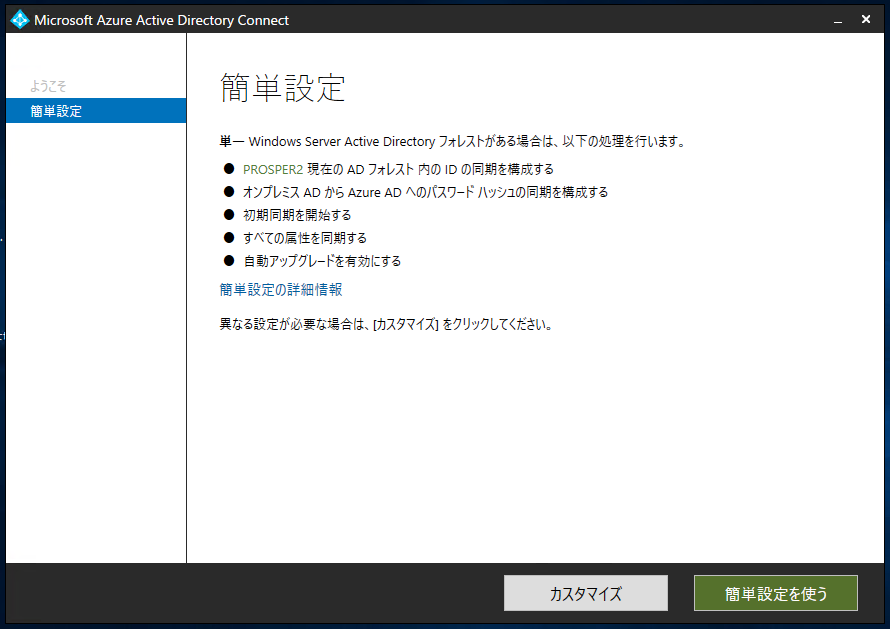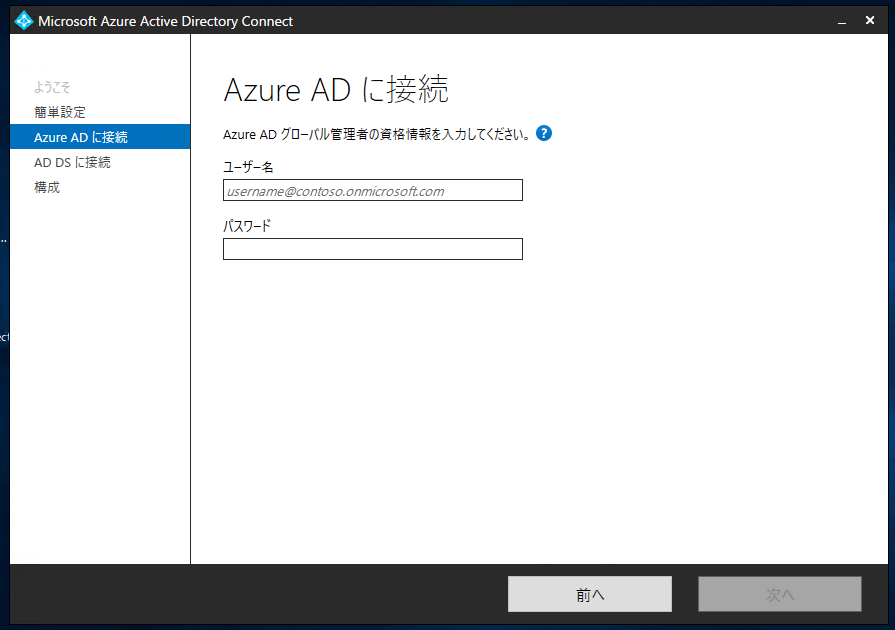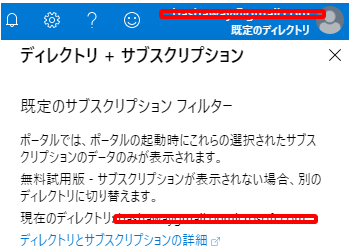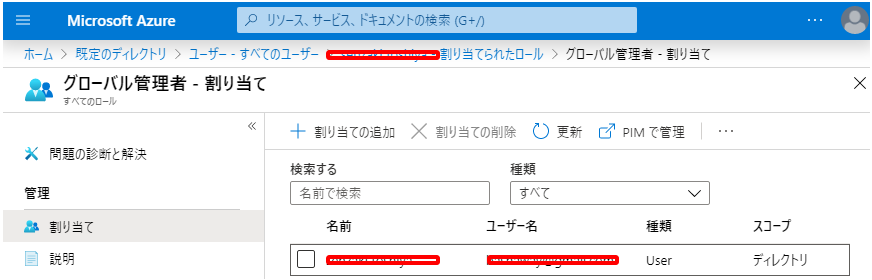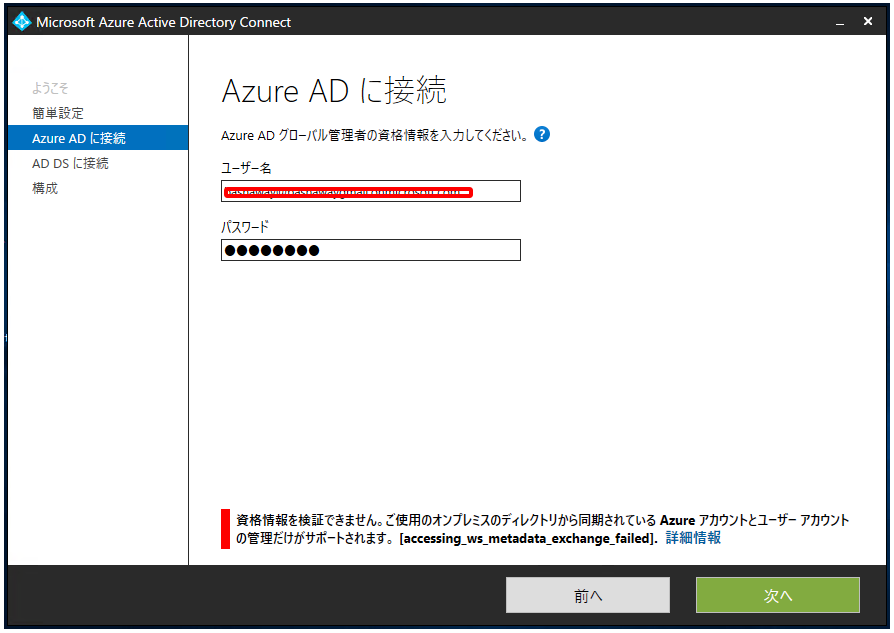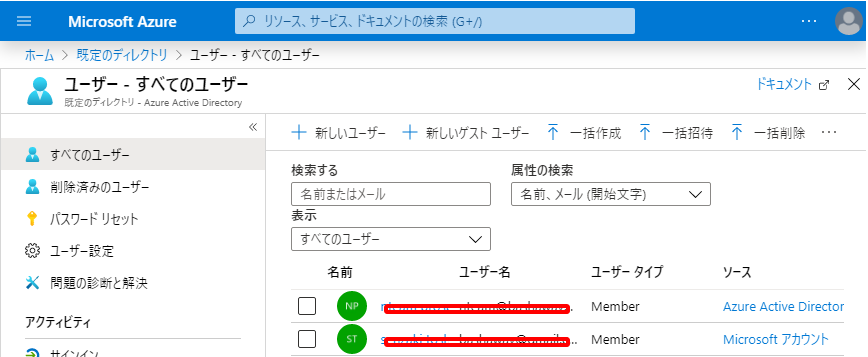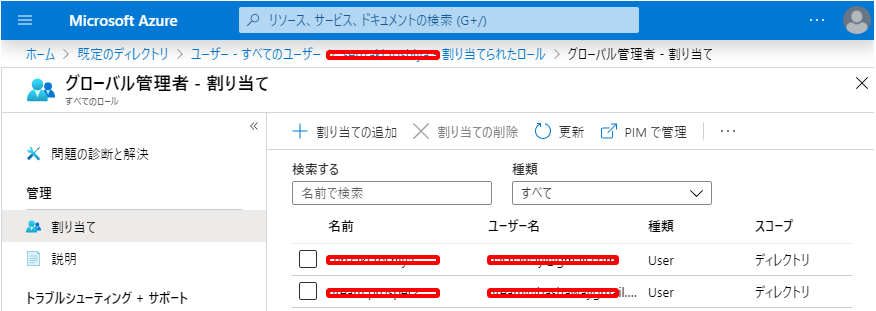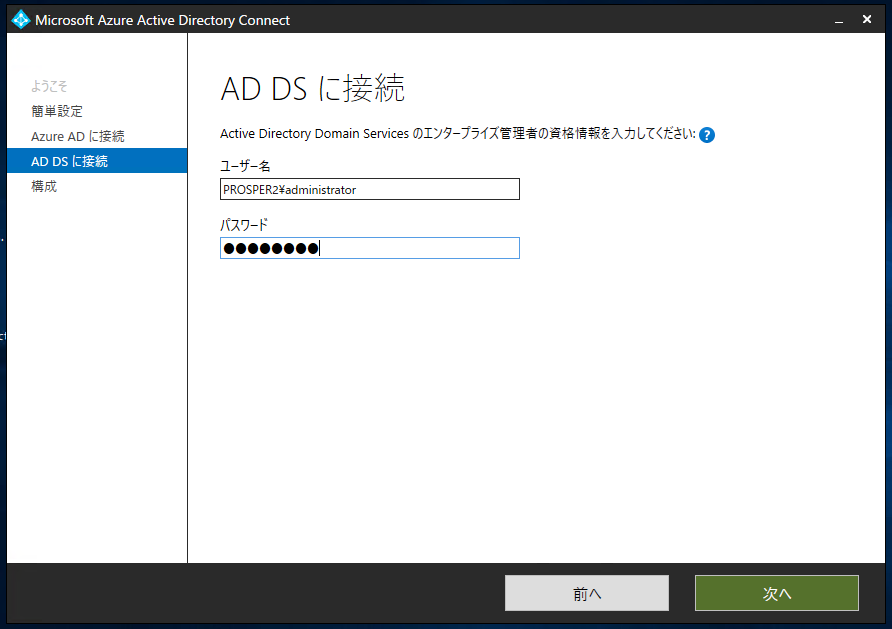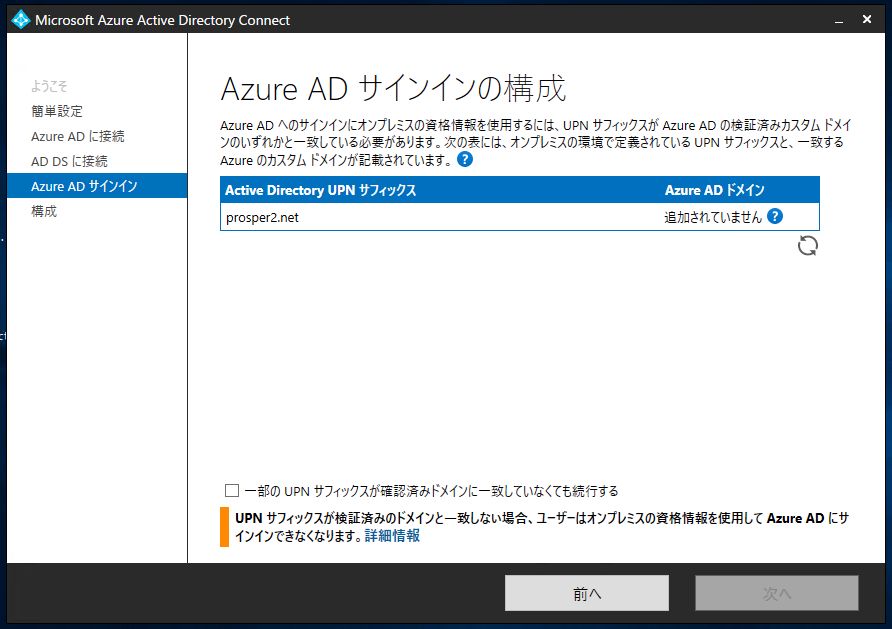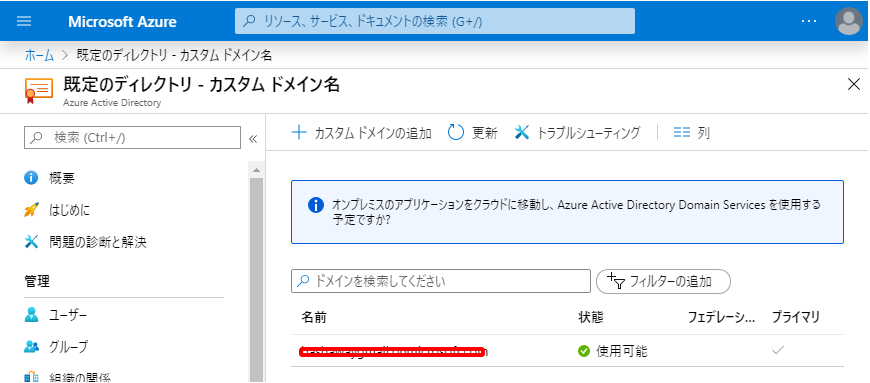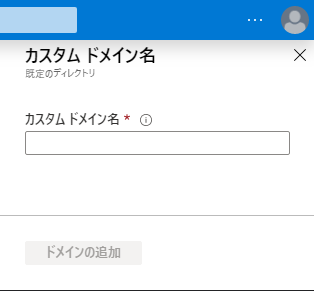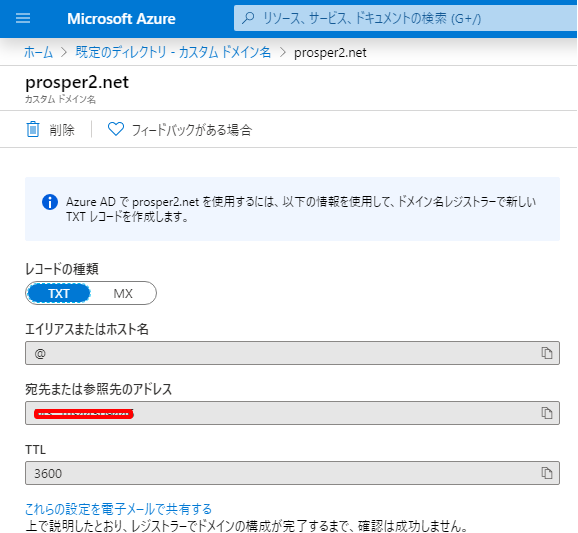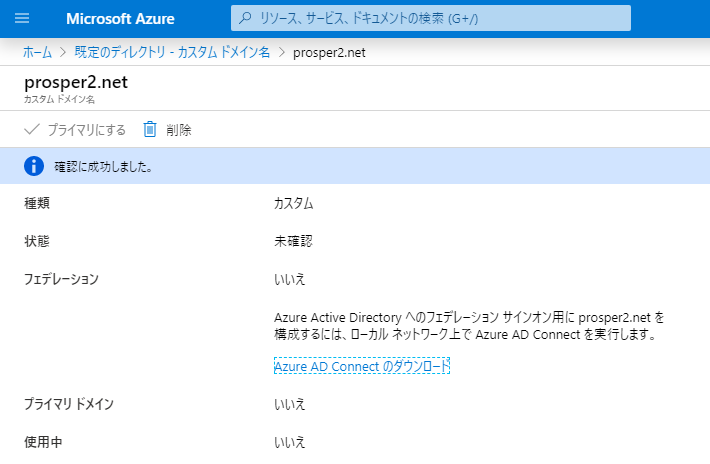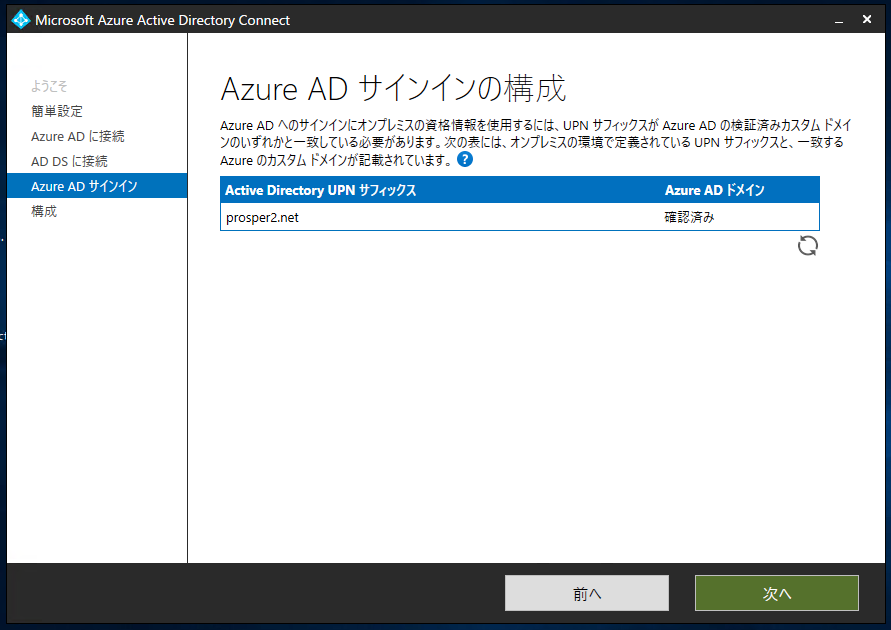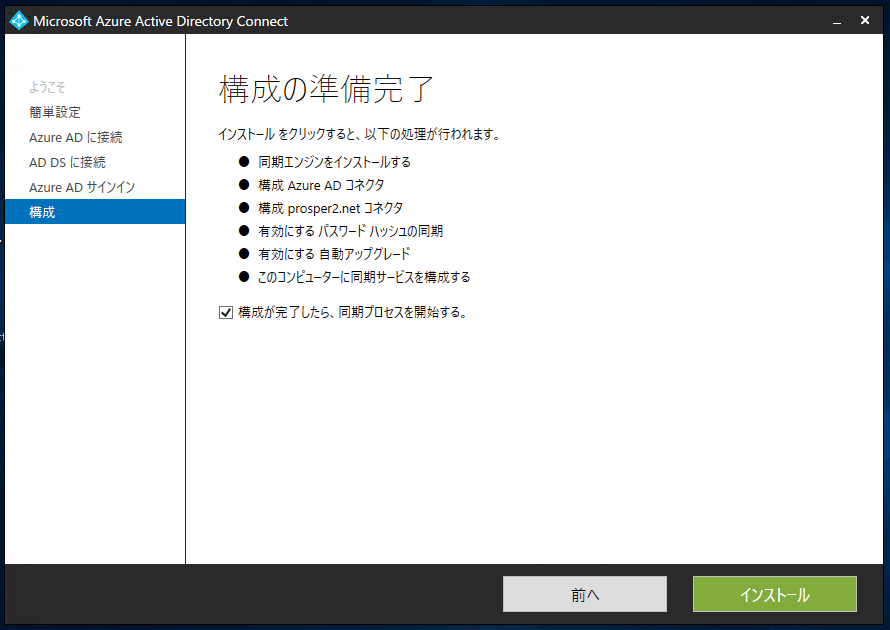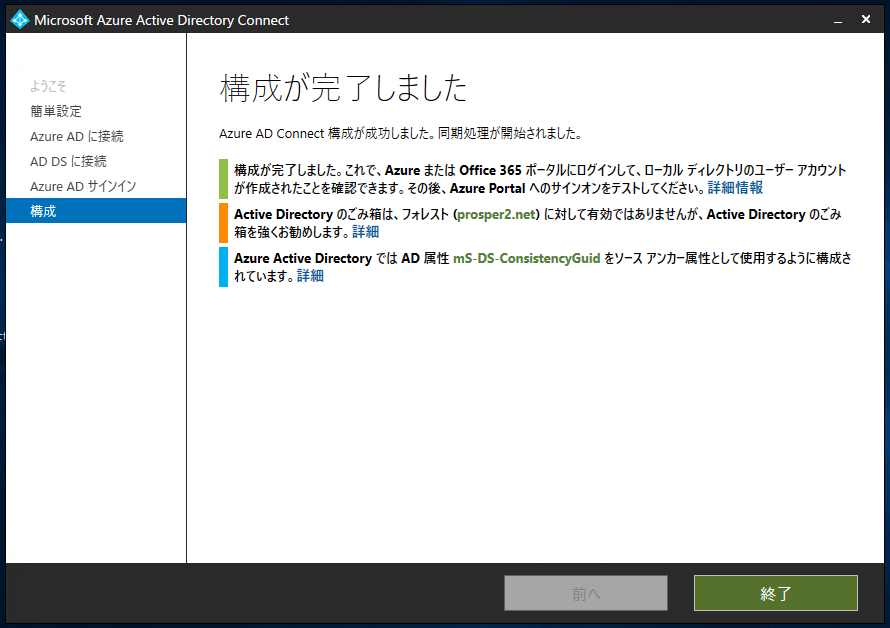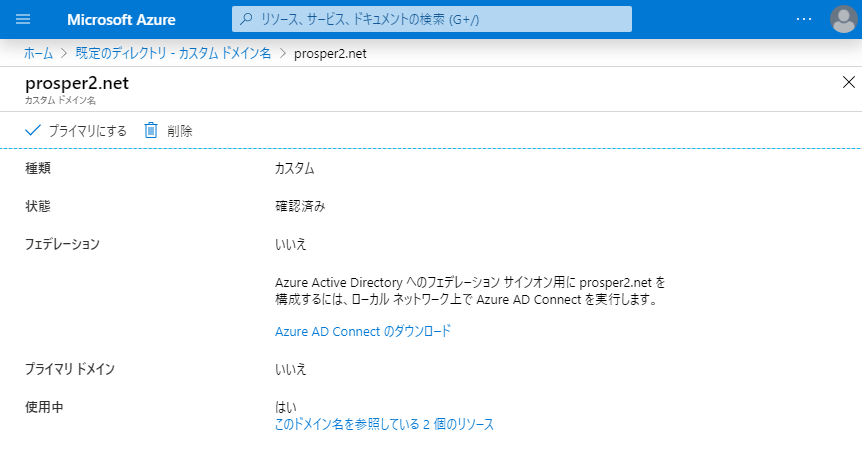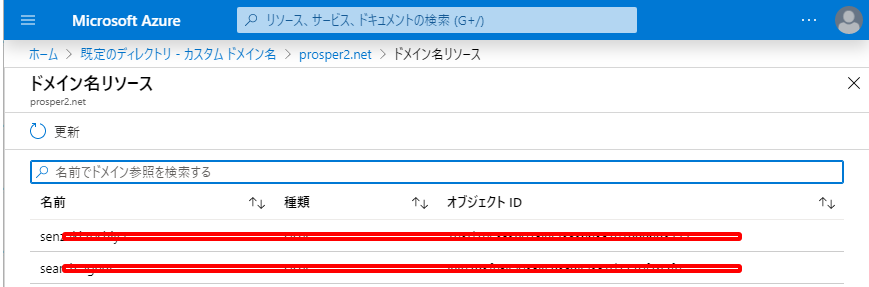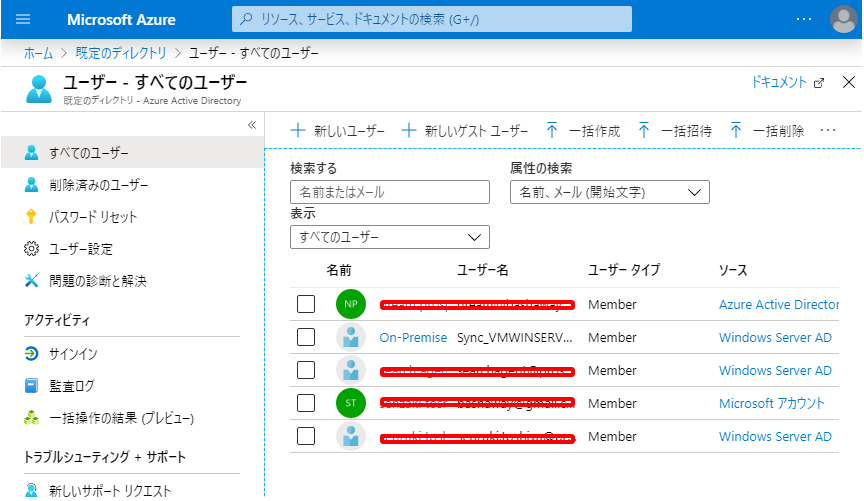はじめに
AzureもAWSもGCPも知らずに時代に乗り遅れてかなり時間が経ってしまった。
え?AzureとAzureADは違う?AzureADってADをクラウドで管理するものじゃないの?
と勘違いしてる程度の人間です。
このままではマズいとおもい、すこしずつ勉強していこうかと。
ただ、連携のために Azure AD Connect を導入しただけですが、作業工程を残します。
作業内容
Azureに限らないけど、こういうサービスってマニュアルが無くても、なんとなくでやりたいことができてしまう。
すばらしいUIだ。
というわけで、参考資料なしで進めてみる。
アカウント作成
まずはここだな。
https://azure.microsoft.com/ja-jp/free/
連携用のアプリのダウンロード
とりあえずアカウント作った。
なんかポータルに入れた。
たぶん、このピラミッドの形のやつだろ。
「Azure Active Directory」をクリック
たぶんこのConnectっていうやつっぽいな。
「同期」とかって書いてあるし。
「Azure AD Connect」をクリック
なんかアプリケーションをダウンロードしていれるんだろうな。
「Azure AD Connect のダウンロード」をクリック
連携用のアプリのセットアップ
オンプレのAD上でダウンロードしたファイルを実行
(ADの推奨構成に反してDC1台のみの検証環境なので、DC上で実行してしまいます。)
簡単設定、とかなんて親切なんだろう。
うちの検証環境は prosper2.net というドメインになってます。
(「簡単設定の詳細情報」とは、これいかに)
おっと、 グローバル管理者 というアカウントが必要なんだな。(なんだそれ)
とはいっても、アカウント作成したときのいわゆる「MSアカウント」しか持ってないけど。
例示されてるものが、 contoso.onmicrosoft.com って書いてあるから、MSアカウントじゃなさそうだ。
そもそも contoso ってなんだよ。コントソ?
右上のほうのアカウント情報には、既定のディレクトリ、現在のディレクトリ、という表記がある。
例示されているものと似てるから、これかな。
グローバル管理者の作成
よくわからないので、暫定でAzureのポータルからアカウントを作った。
これは、オンプレ側の administrator のことだろうな。
ドメイン検証
UPNサフィックスをグローバルからみて、自分のものである、と検証できないと、追加させてくれないのか。
よくある「ドメイン確認」ってやつだろ。この前の Lets Encryptのワイルドカードでマルチドメイン で勉強したぞ。
ポータルのどこかにあるはず。
これだ、「カスタム ドメイン名」だ。
「+ カスタム ドメインの追加」をクリック
右側に追加メニュが出るので、そこにドメイン名を入力して「追加」をクリック
これを、DNSに登録してから、画面下部にある「確認」をクリック
(キャプチャ画像は「確認」ボタンが切れてしまった。。。」
DNSのレコードが確認できれば、「確認に成功しました。」と表示される。
さっきの画面でリロードマークをクリックすると、ステータスが「確認済み」に変更された。
「次へ」をクリック
連携後の状態
さっきのドメインのところを見てみると、「使用中」の欄が「はい」になっていて、参照リソースのリンクが表示される。
ので、それをクリックしてみる。
おぉ、オンプレのADで登録していたユーザが表示されてる。すげぇ。
おわり
やってみたら意外と簡単でした。
とはいえ、やった作業はほんの入り口なんでしょうけれども。