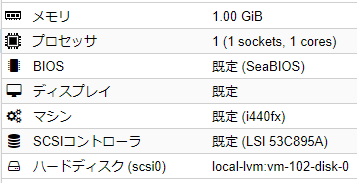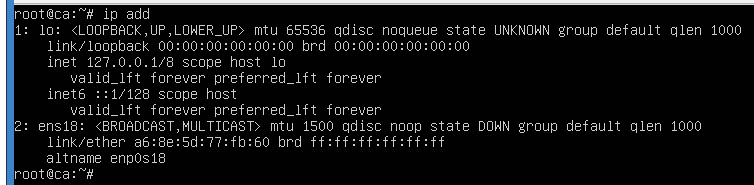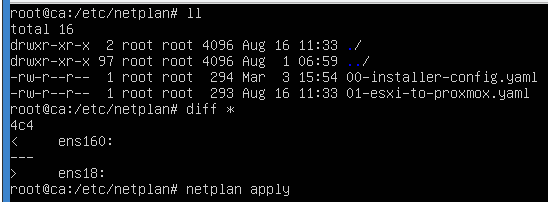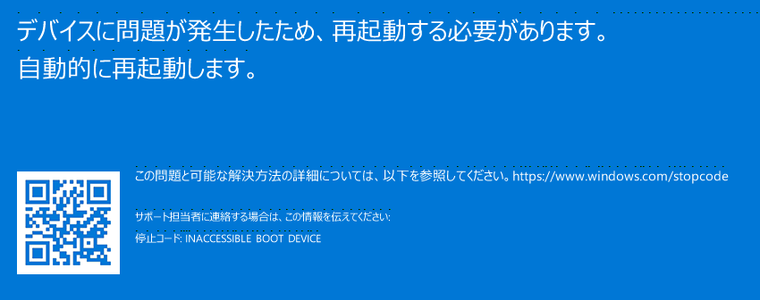はじめに
でインストールしたら、ESXiからVMを引っ越さないといけないので、これをやる。
ESXi上のVMをエクスポートしてインポートする
準備(ovftoolのインストール)
proxmox上でESXiからOVFエクスポートする。
なので、proxmoxにログインして操作する。
VMware公式サイトからovftoolをインストールする。
https://developer.vmware.com/web/tool/4.6.0/ovf-tool
(4.6.2が出てましたが、試してません)
apt install unzip -y
unzip VMware-ovftool-4.6.0-*.zip
ESXiからエクスポートしてproxmoxにインポート
# OVF仮置き場を作成してそこに移動
mkdir /opt/ovf
cd /opt/ovf
# ESXi上のVMをエクスポート
/root/ovftool/ovftool vi://root@[ESXi-IP-ADDR]/[VM] .
# エクスポートしたovfをインポート
# VMIDは任意の数字 (100 - 999999999)
qm importovf [VMID] [OVF].ovf local-lvm --format qcow2
# /root/ovftool/ovftool vi://root@10.254.254.xxx/ca .
Enter login information for source vi://10.254.254.xxx/
Username: root
Password: *********
Opening VI source: vi://root@10.254.254.xxx:443/ca
Opening OVF target: .
Writing OVF package: ./ca/ca.ovf
Transfer Completed
Completed successfully
# qm importovf 102 ca/ca.ovf local-lvm --format qcow2
Logical volume "vm-102-disk-0" created.
transferred 0.0 B of 16.0 GiB (0.00%)
transferred 163.8 MiB of 16.0 GiB (1.00%)
..(省略)..
transferred 16.0 GiB of 16.0 GiB (100.00%)
Linux(Ubuntu)の設定
インポートすると、NICが無くなるので、NICを追加してNW設定を修正すればOK
NICがないので、ESXiと同じく vmxnet3 を追加する。
(タグVLANしてなければ空欄でOK)
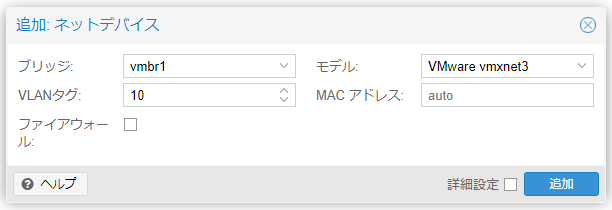
あとはproxmoxからゲストVMを操作するためにguestエージェントをインストールする
sudo apt install -y qemu-guest-agent
sudo systemctl enable qemu-guest-agent
sudo systemctl start qemu-guest-agent
Windowsの設定
ので、SCSIコントローラを VMware PVSCSI に変更する。
以下のISOを利用してvirtioドライバをインストールする
一度適当な大きさのダミーディスクを追加して起動すると、インストールされたドライバが使われる(?)ようになるので、ディスクが認識されたらシャットダウンする。
すると、NICもDISKもvirtioで動作させられるようになる。
NICはモデルをVirtIO(準仮想化)にすればOK。
OSディスクは、一度デタッチして virtio に変更してからアタッチして起動すればOK。
ゲストエージェントは以下を利用すればよい。