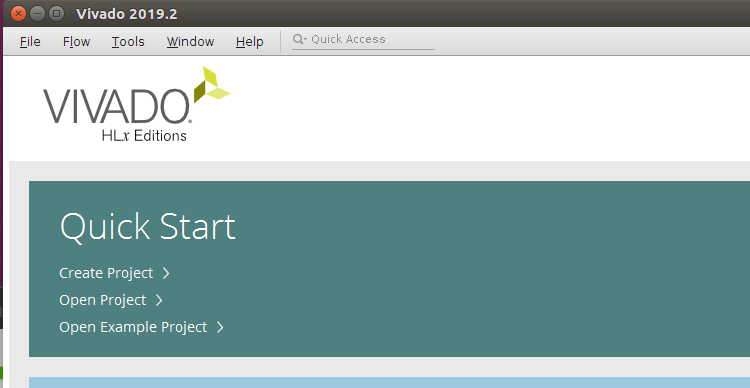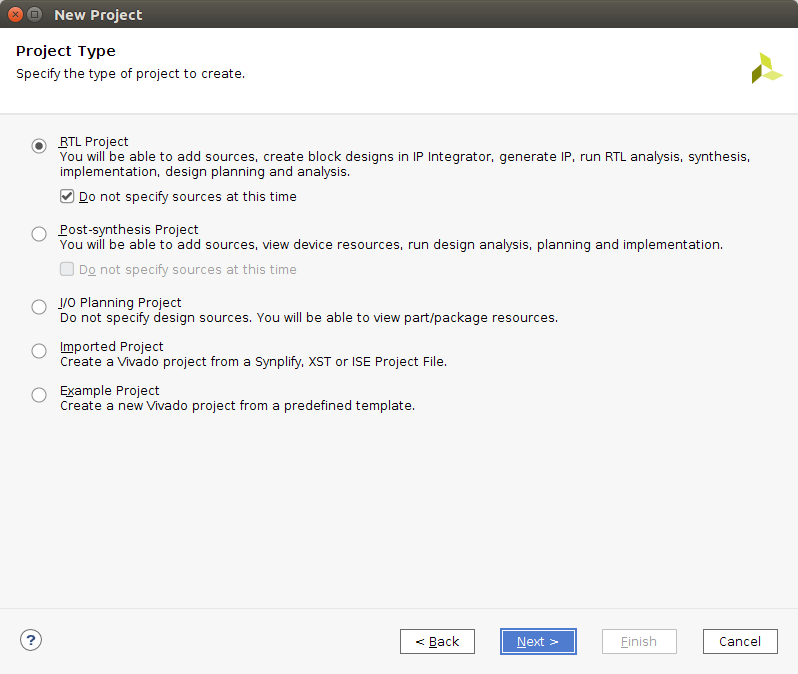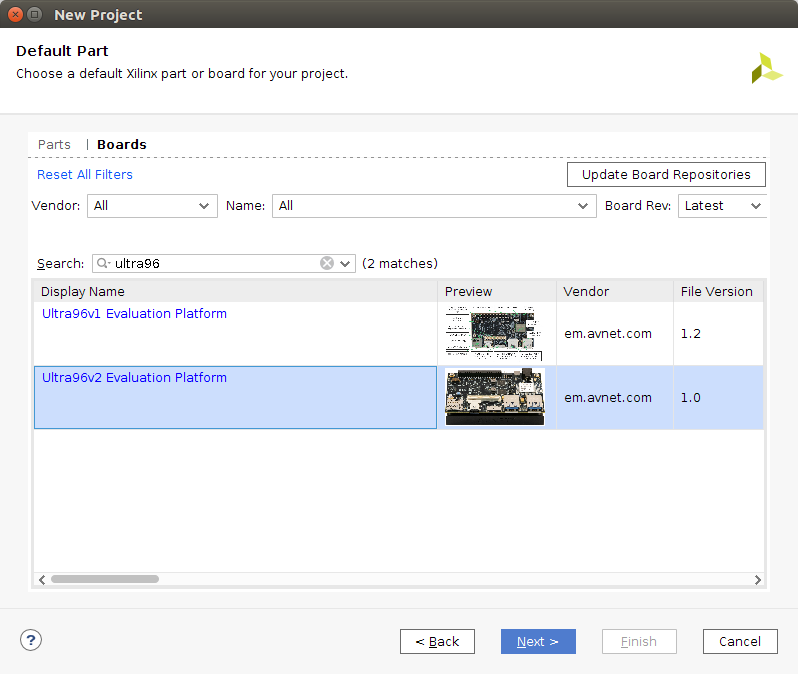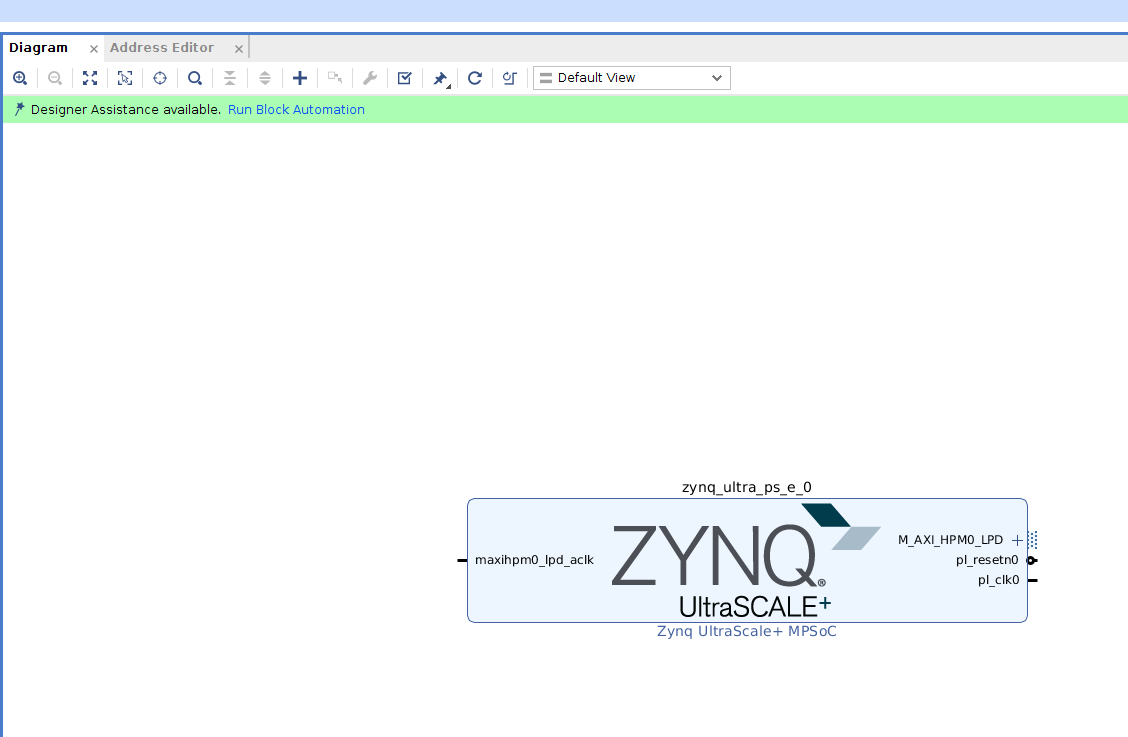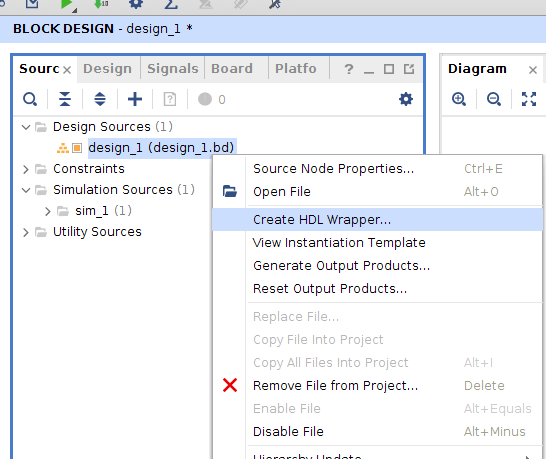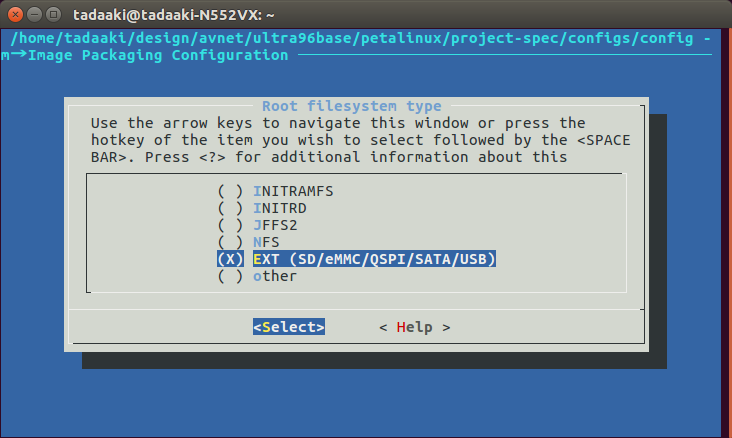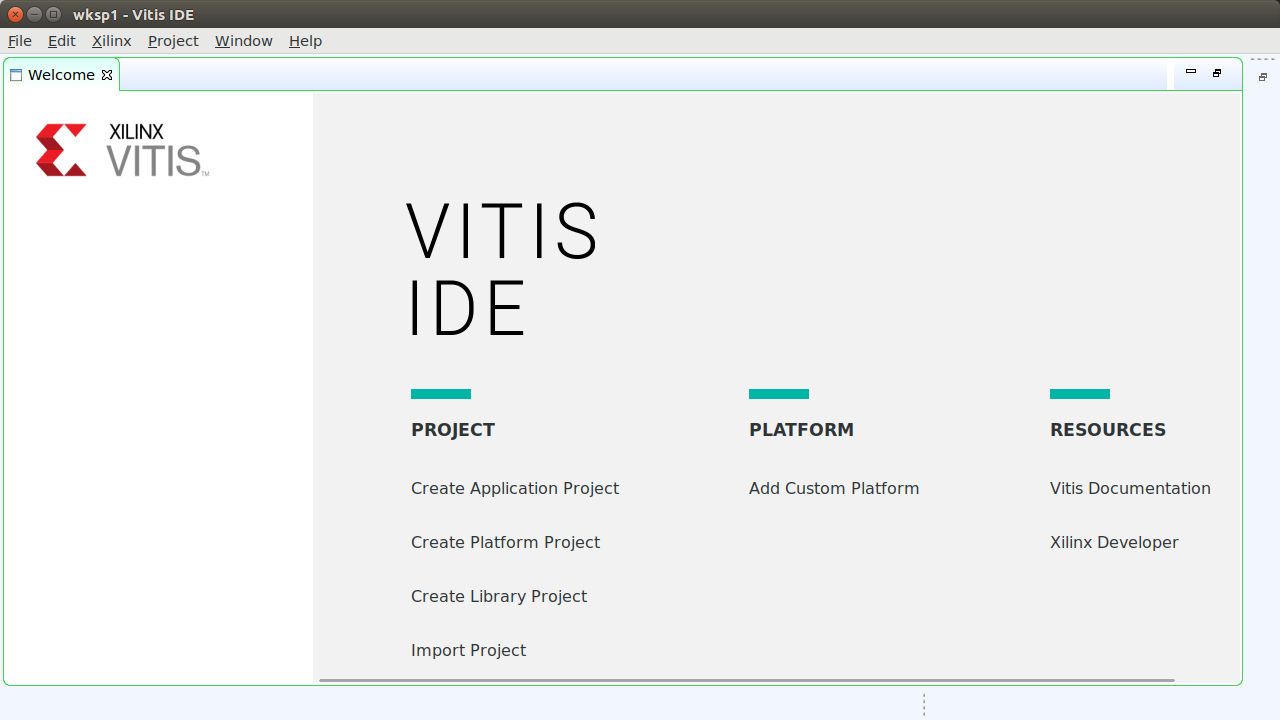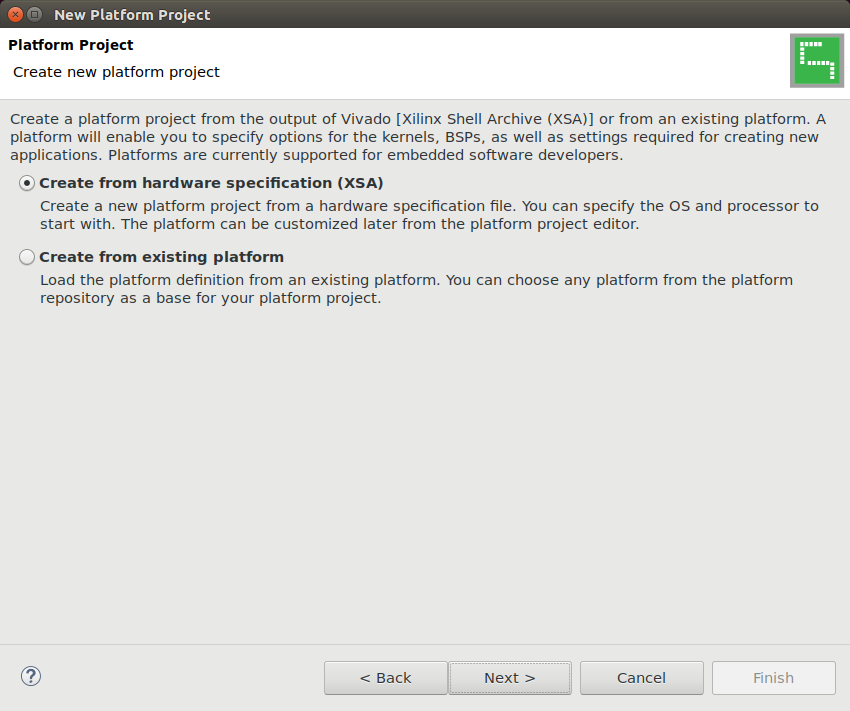Vitisの紹介
ザイリンクス社から、Vitis(ヴィティス)という、開発ツールが2019年10月に発表されました。
ソフトウェア技術者でも、FPGA開発を、、というのを目標に、開発されたツールで、Linux上のアプリケーションを記述する感覚で、設計できるのが特徴です。また、ハードウェア特有の動作の高速化もVitis上で設計できるため、今まで以上に一体感のあった、システム設計ができるのが大きな特徴になります。
Vitisプラットフォーム
Vitis自身はとても、便利な機能も多くて、使いやすいのですが、予め、プラットフォームというものを、用意しないと動作できないことになりました。
ザイリンクス社からは、自社製品のプラットフォームが提供されていますが、残念ながら、Ultra96はAvnet社製のため、後回しにされたようです。
ここでは、Ultra96向けプラットフォームの作り方をご紹介します。
プラットフォームは3種類用意する予定で、
1:BASE 本当に基本だけのプラットフォームの作成。とりあえずVitisプラットフォームの基本と、Vitisを動かしたい人向け
2:OOB Ultra96V2向けのWifi等ドライバーやアプリケーションを含んだバージョンの作成
3:OOB-AI 上記2の機能にVitis AIで動作するためのプラットフォームの作成
を用意する予定です。
今回は、BASE編でこれだけあれば、とりあえずプラットフォームができる、、というレベルで、Ultra96の機能はほとんど使っていません。
ただ、作り方の基本は学べると思っています。
必要な開発環境
VitisとPetalinuxが必要となります。私の方でも、開発環境の設定の仕方を記述しましたので、参考にしていただければと思います。
Ultra96の開発環境(Vitis2019.2版)
Vitisプラットフォームの作成手順
大きく分けて次の動作が必要になります。
1:Vivadoでハードウェアを作成する。
2:Petalinuxで、Linuxカーネルと、sdkを作る
3:Vitisで、プラットフォームをつくる
4:Vitisで動作チェック
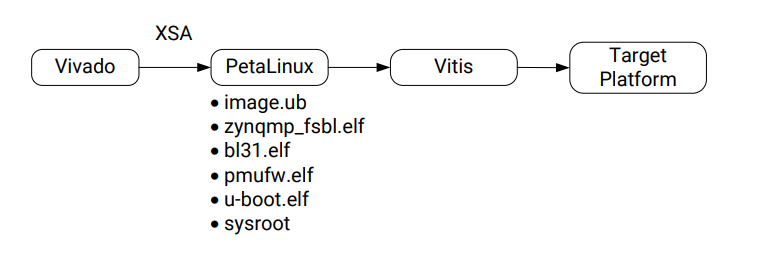
Vivado での設計(ハードウェアの設計)
Vitisプラットフォームは以前のツールである、SDSoCの作り方とほぼ同等になります。
必要なものは決まっていて、それを最低限組みます。また、今回は行いませんが、追加のIP(設計)も可能で、
予め固定のハードウェアを最初からのせることも可能になっています。
まずは、Vivadoを立ち上げます。 私は、コマンドプロンプトから立ち上げています。
vivado
新規プロジェクトの作成
まずは、新規作成から、行います。Vivadoを立ち上げてから、Quick Start の Create Project で新しいプロジェクトを作ります。
新規プロジェクトを作りましたら、Nextを押して、プロジェクト名を決めます。ここでは、Vitisで使いやすい名前にしておいたほうが、望ましいです。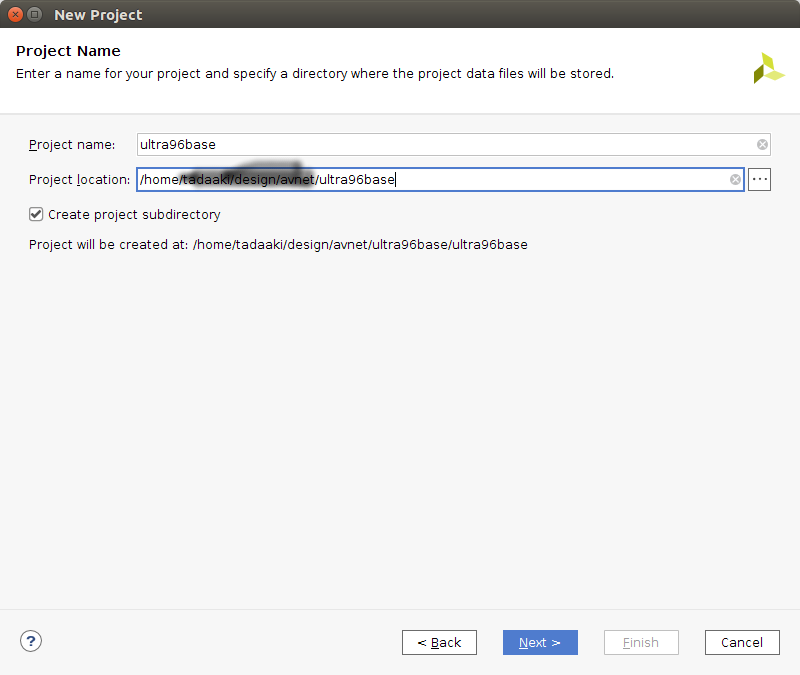
次のProject Typeでは、RTL Projectを選択、Do not specify sources at this time にチェックを入れてNextです。
パーツまたは、ボードを選択します。
開発ツールのインストール時に、BDFファイルを設定している方は、Ultra96がボードとして、選択できますので、それを使うと便利です。
また、他のボードでも使えます。今回はUltra96V2を選択しました。
まず、Board タブを選択してから、Ultra96V2を探します。 Serch機能がありますので、Ultra96と打ってから、サーチをかけると簡単に見つかります。必要なボードをクリックします。
終わりましたら、Nextを押して、最後にFinishで、新たなプロジェクトが完成します。
ブロックデザインの作成、設計
次に、ブロックデザインを作ります。
Flow Navigator→IP ITEGRATOR → Create Block Design から始めます。
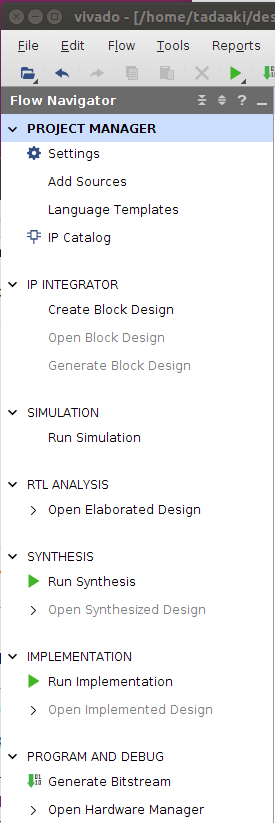
次にブロックデザインの名前を決めて、OKです。デフォルトでも大丈夫です。
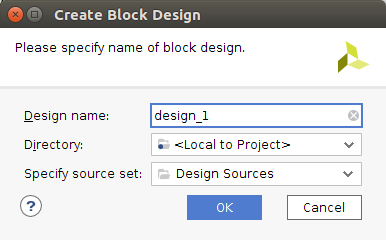
キャンパスができてきます。ここで、必要なブロックの追加、配線を行います。
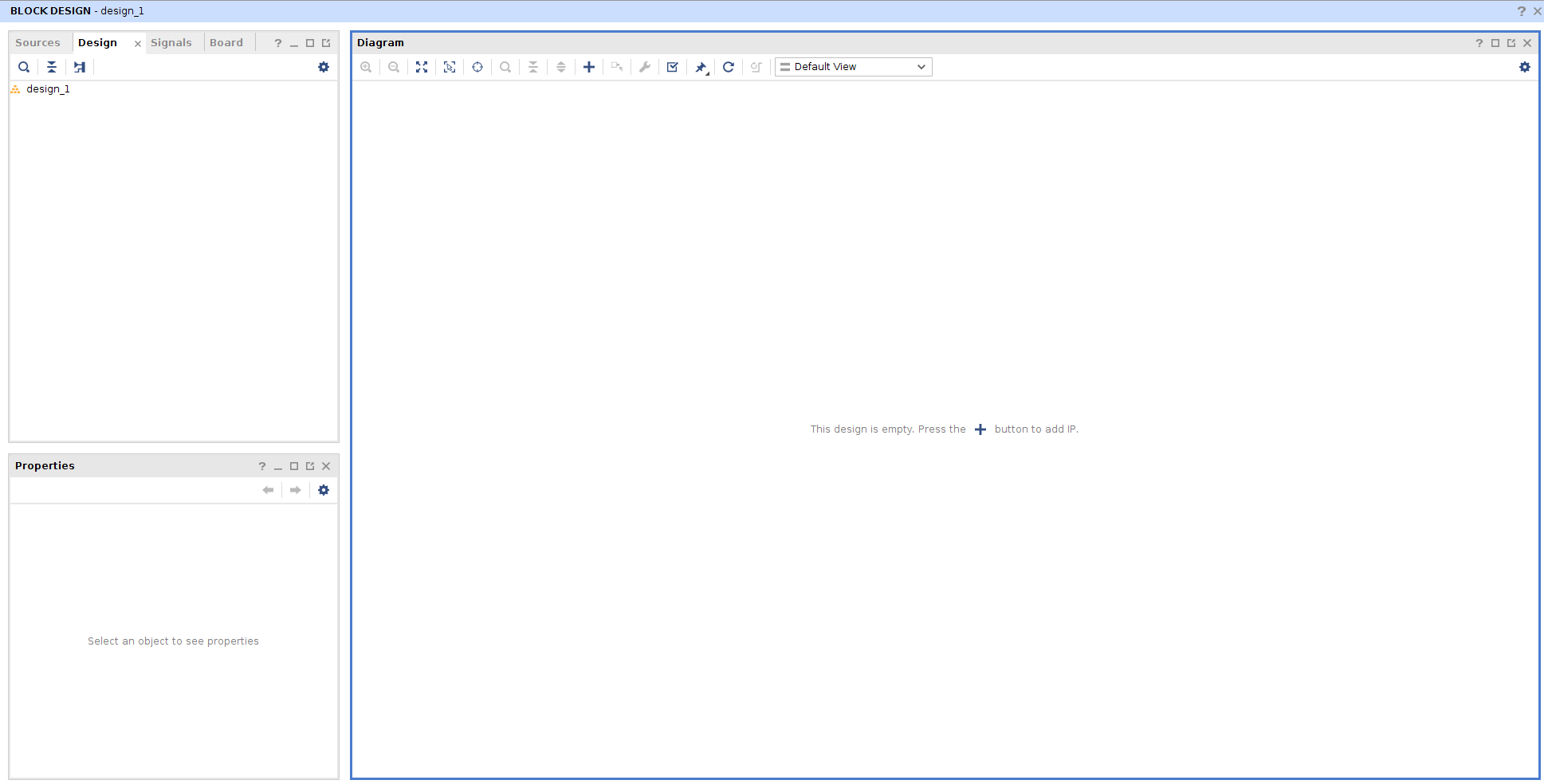
ブロックの追加は、+のアイコンを叩くか、キャンパス上で、マウスを右クリックすると、Add IPと出てきますので、それで選択します。
IP(ブロック)の数は多いので、検索を使うと便利です。ここでは、zynq と入力しまして、出てきたものに、ダブルクリックでキャンパスに置きます。
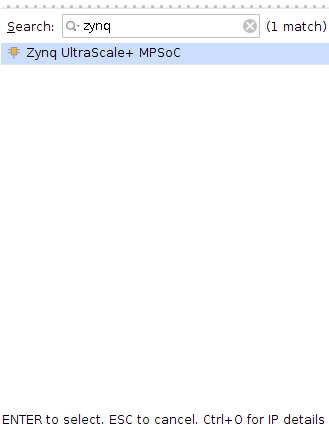
zynqが置かれましたら、緑のバーにある、Run Block Automation をクリックします。これで、Ultra96向けのZynq UltraScale+ MPSoCの基本的な設定を終わります。なにか聞いてきましたら、デフォルトでOKなので、そのままOKを押してください。
次に不要なAXIポートを削除します。
zynq_ultrascale_ps_eをダブルクリック、Page Navigatorで、PS-PL Configurationをクリックします。PS-PL Interfaces と Master Interfaceを展開して、AXI HPM0 FPD と AXI HPM1FPD のチェックを外して、OKを押します。
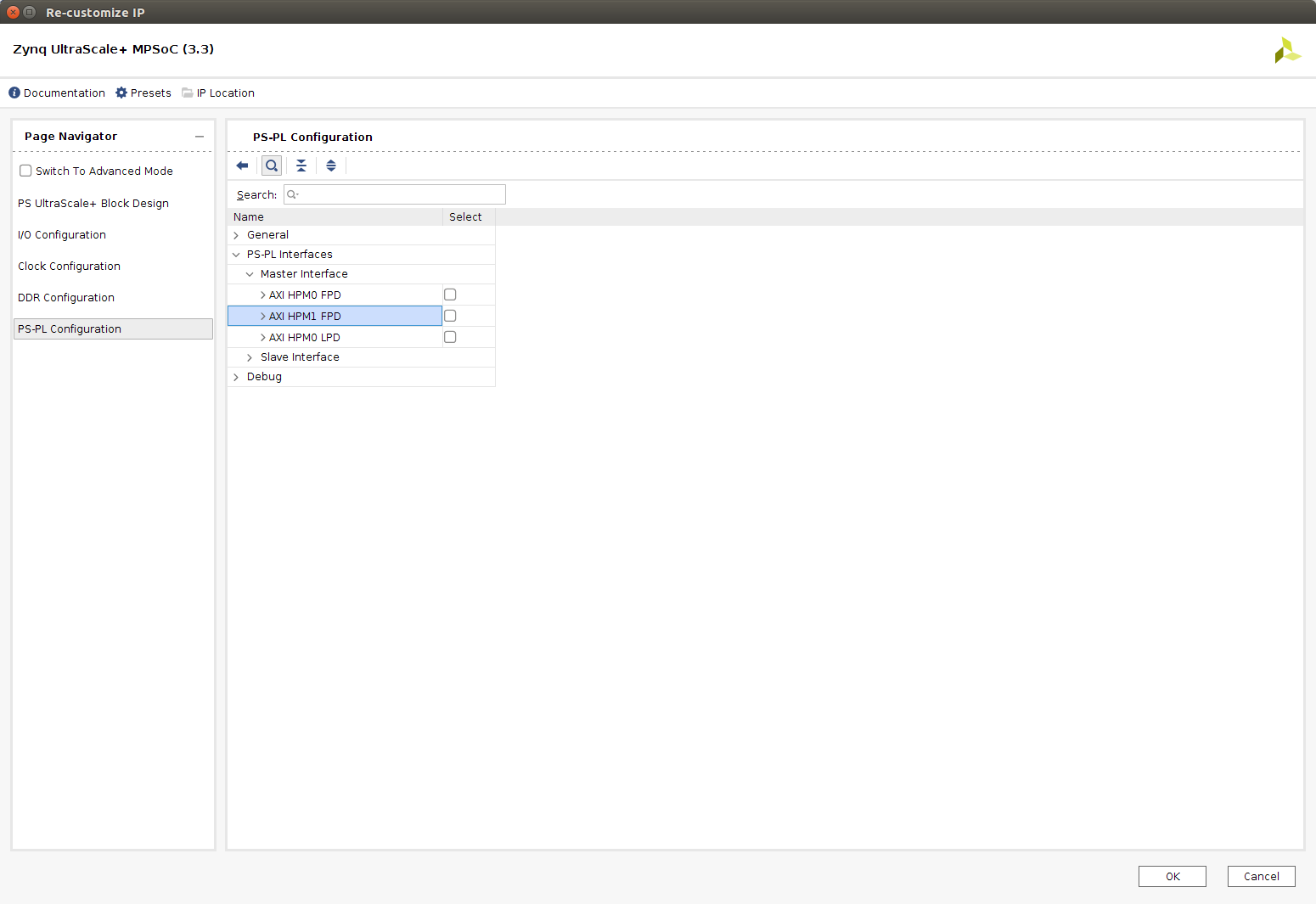
次に、クロックのブロックを追加します。
マウス右クリックのAdd IP(または+のアイコン)をクリックして、Serchにclock と入力 その中の Clocking Wizardを選択し、ダブルクリックします。この中にはPLLが入っており、クロックの変換を行ってくれます。出てきた、clk_wiz_0をダブルクリックして、出力周波数の設定を行います。
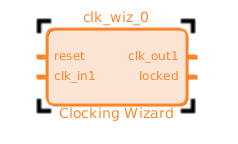
クロックは適当に設定します。Output Clockタブをクロックします。今回は5つ、100MHzから50MHz刻みで、300MHzまで出力設定しました。ここはお好みで大丈夫です。ただ、後で、Vitisでのクロックに影響してきます。
リセットの関係上Reset tpyeは、Active Lowにします。
そのほかはデフォルトでOKです。
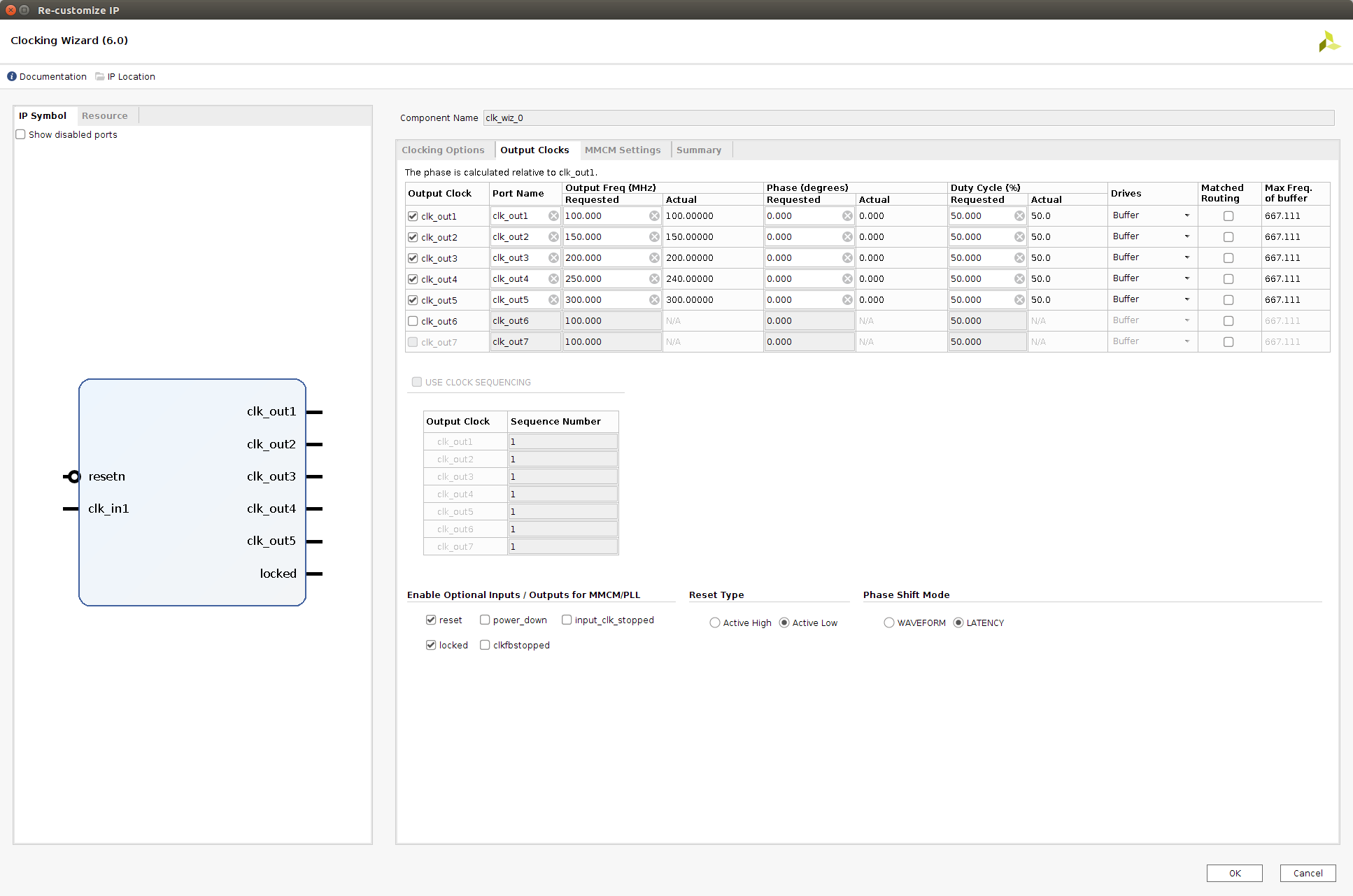
次に、リセットをクロックの数だけ設定します。Add IPをつかってseach で reset で見つかる、 Processer System Reset を選択します。今回はクロックを5つ設定したので、5個用意します。また割り込みの拡張のためConcatというIPも追加します。Concatはダブルクリックして、Number of Portを1にします。(図はConcatをダブルクリックして設定した時)
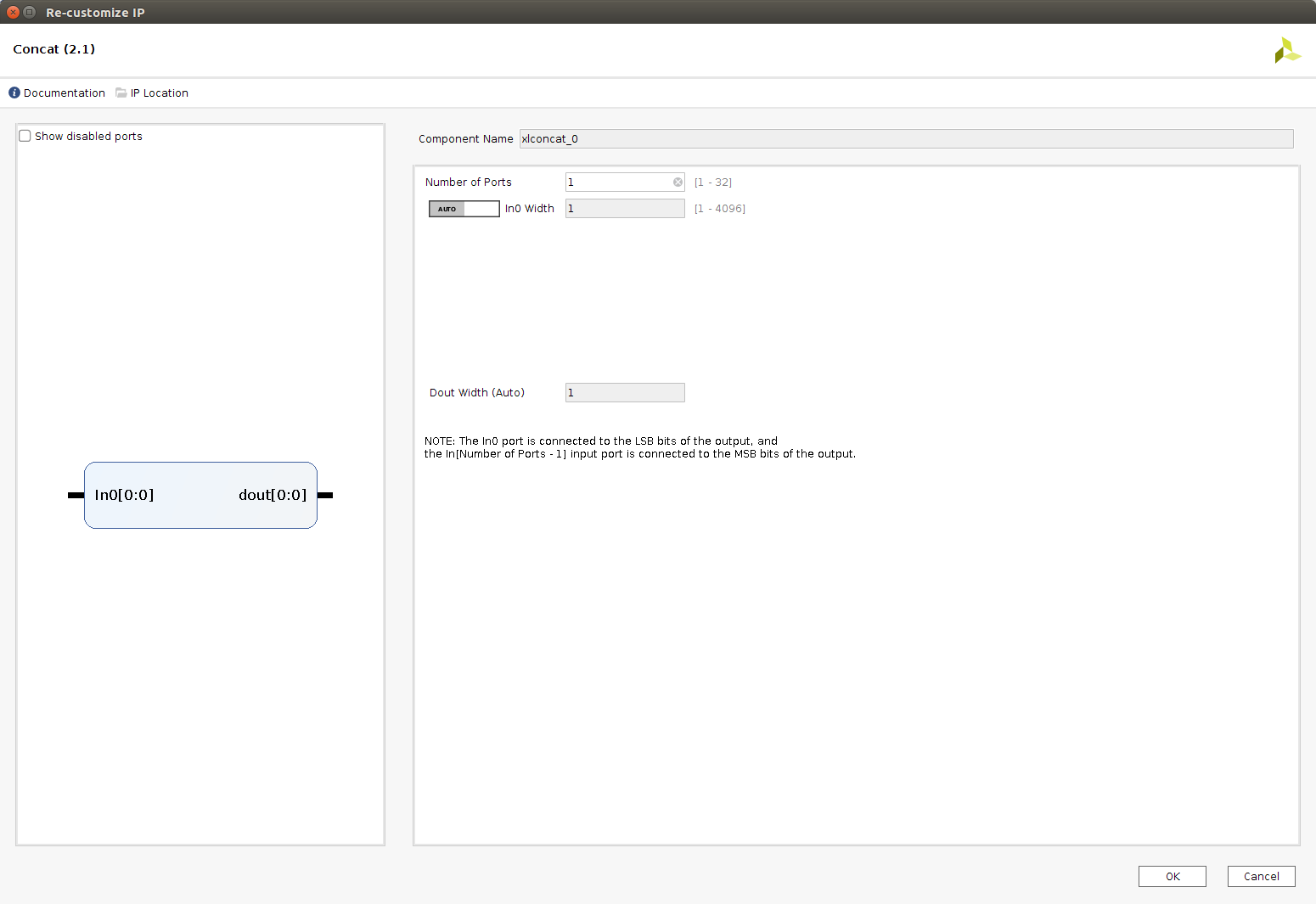
配線をします。
zynq_ultra_ps_e_0のpl_reset0とpl_clk0をそれぞれ、clkwiz_0のresetn、clk_in1に配線します。
clk_wiz_0の各クロック出力を、各Proc_sys_resetのslowest_sync_clkに配線します。
clk_wiz_0のlockedを各、proc_sys_resetのdcm_lockedに配線します。
zynq_ultra_ps_e_0のpl_reset0を各proc_sys_resetのext_reset_inに配線します。
xlconcat_0のdout[0:0]をpl_ps_irq[0:0]に配線します。
Vitis側で割り込みが行えるように設定します。
配線が終わり、Regenelate Layoutのアイコン  をクロックしたものが次のブロックになります。
をクロックしたものが次のブロックになります。
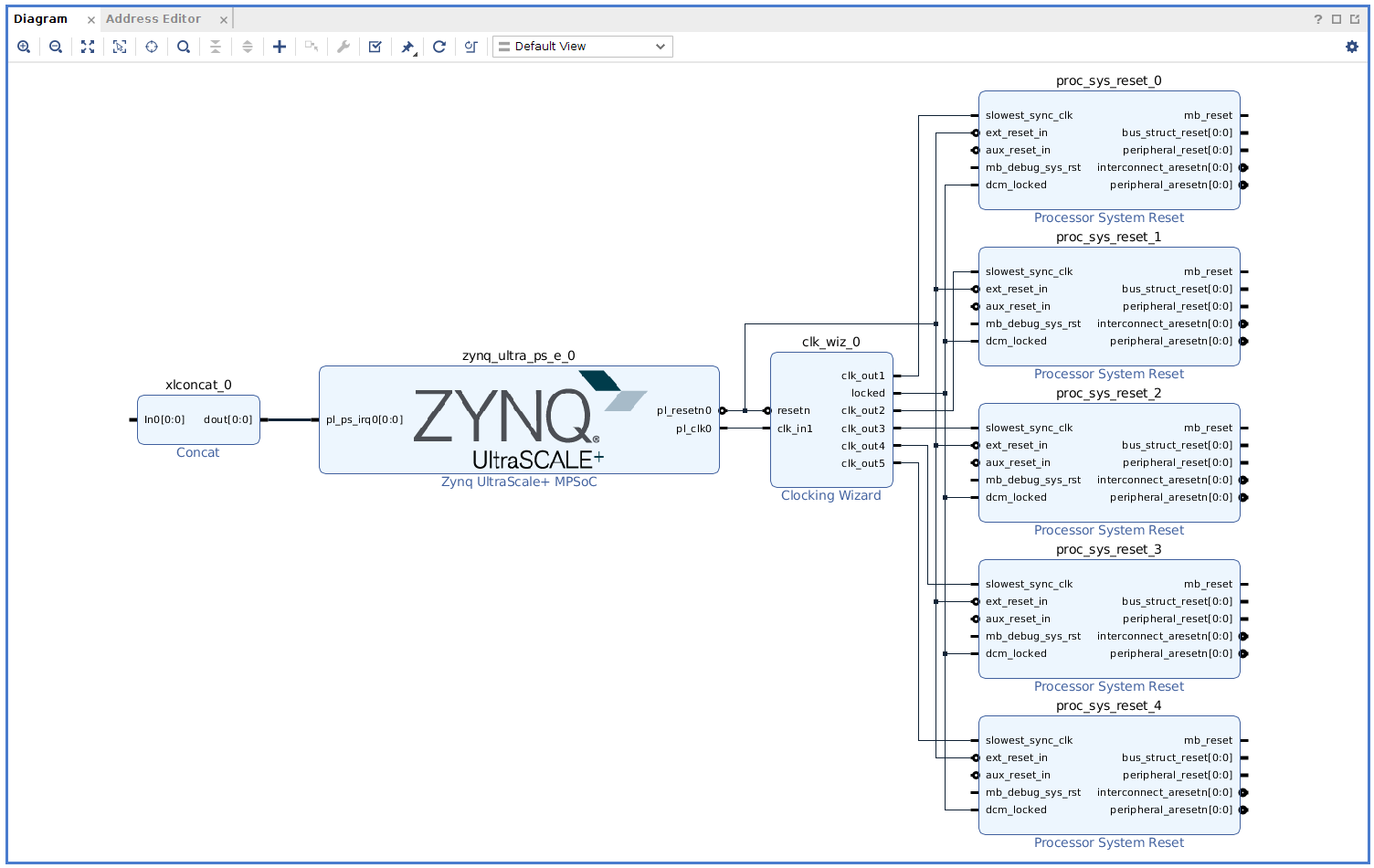
プラットフォーム(PFM)インターフェースとプロパティーの定義
Vitisで使えるインターフェースをここで、定義しておきます。
メニューの Window → Platform Interface をクリックして、プラットフォームの設定を行います。
Enable platform Interfaces をクリックして、プラットフォームを設定できるようにします。
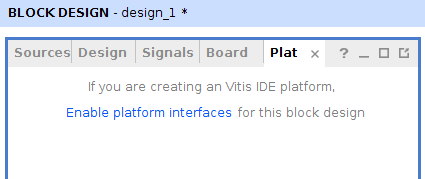
Vitisのプラットフォームでわかりやすいようにboardの名前を変更します。
Platformを選択して、下の方のBoard:をUltra96v2に変更しました。
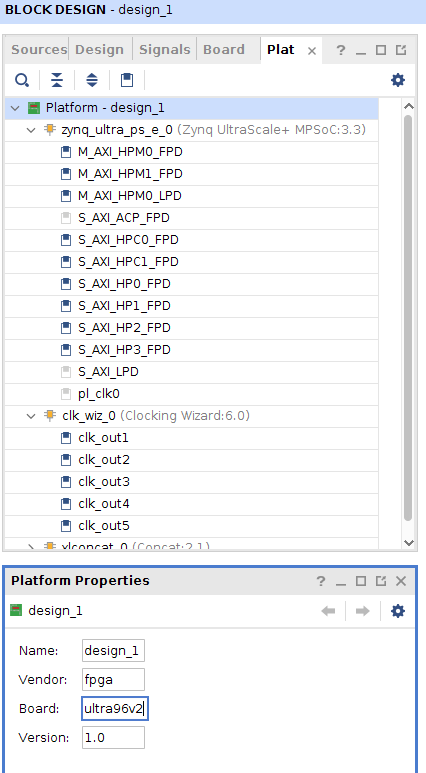
使えるインターフェース、ポートを定義します。各ポートはマウスの右クリックで、メニューがでます。ダブルクリックでも、Enable,Disenableの切り替えができます。
zynq_ultra_ps_e_0では、次のインターフェス、ポートをEnableにします。(それ以外はDienable)
M_AXI_HPM0_FPD
M_AXI_HPM1_FPD
M_AXI_HPM0_LPD
S_AXI_HPC0_FPD
S_AXI_HPC1_FPD
S_AXI_HP0_FPD
S_AXI_HP1_FPD
S_AXI_HP2_FPD
S_AXI_HP3_FPD
clk_wiz_0については全部Enableにします。
xlconcat_0については、In0〜In7までをEnableにします。
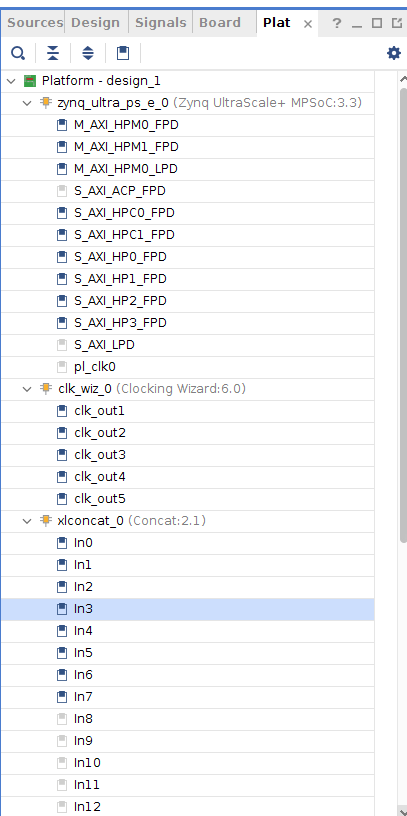
クロックにデフォルトを与えます。どこかひとつのクロックをデフォルトにする必要があります。
clk_out1を選択後、Platform Interface Properties の中の Optionsのタブをクリックして、is_defaultを選択します。また、idを0にします。Vitisで使用できる、デフォルトのクロックです。
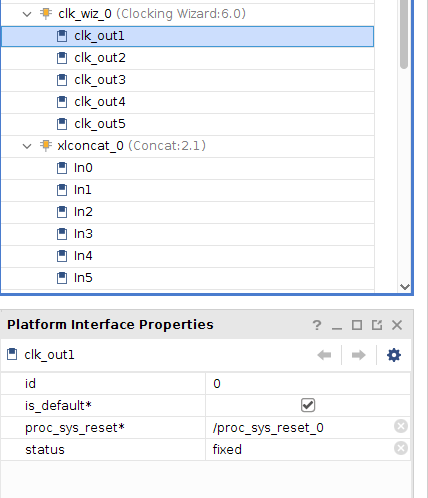
次にXRT用の設定を行います。Tclコンソールにつぎのコマンドを入力します。TclコンソールはVivadoの下の方にTcl Consoleというタブがありますので、それをクリック、その中で、type a Tcl command here と薄くかいたボックスがありますので、そこに1行づつ入れていきます。
set_property platform.design_intent.embedded true [current_project]
set_property platform.design_intent.server_managed false [current_project]
set_property platform.design_intent.external_host false [current_project]
set_property platform.design_intent.datacenter false [current_project]
set_property platform.default_output_type "sd_card" [current_project]
Vilitate Design( のアイコン)をクリックして、間違えないかをチェックします。
のアイコン)をクリックして、間違えないかをチェックします。
OKが出たら、問題がありません。エラーが出たら、直してください。
ビットストリームの作成、XSAファイルのエクスポート(出力)
次に、最上位ファイルを作成します。Sourceタブの中のdesign_1を右クリック メニューから、Create HDL Wrapperを選択して、トップファイルを作ります。きかれたら、OKを押します。
その後、Flow Navigatorの Generate Bitstreamをクリックします。ここで、ビットストリームを作ります。
ダイアログがいくつか出ますが、Save Yes Okの順でクリックすれば大丈夫です。
ここで、数十分かかります。
最後に終わりましたら、Cancelを押してください。
次にエクスポート(出力)します。
現在のところ、TCLコマンドでの運用になります。(2020.May.2 訂正)
write_hw_platform -include_bit <Write Path>/ultra96base.xsa
ハードウェアの最後は出力したファイルのチェックです。TCLコマンドで行います。
validate_hw_platform <Write Path>/ultra96base.xsa
これで、ハードウェアの部分が終わりです。
Petalinux でのビルド
今度はLinuxシステムを設計します。
こちらでは、Ultra96の基本の機能と、Vitisで使われる、機能を作成します。
作るのは、BSPとSDKのファイルを作る必要があります。
Petalinuxの動作環境を整えた状態で、すすめてください。
プロジェクト作成とコンフィグレーション
まず、Petalinux用のプロジェクトを作成します。その後、ディレクトリーに移動します。
petalinux-create -t project -n petalinux --template zynqMP
cd petalinux
次に、各種設定を行います。ここで、Vivadoで作成したファイルを取り込みます。ディレクトリーはXSAファイルのある場所に変更してください。ファイル名までは指定しなくていいです。
petalinux-config --get-hw-description=../ultra96base
少し時間が経つとコンソールによるメニュー形式が出てきます。キーボード上の矢印で項目を移動してください。
ここで、いくつかの設定をします。
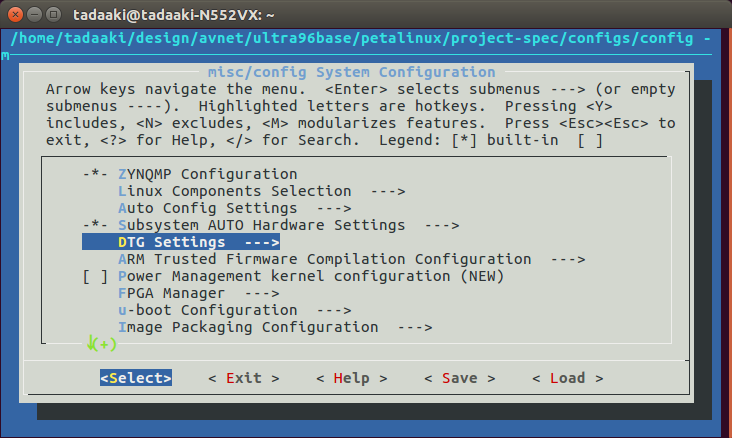
まずは、MACHINE NAMEの設定です。 DTG Settngs → MACHINE_NAME を選択して、 avnet-ultra96-rev1 に書き換えてください。全部ではないのですが、Ultra96のすでに入っている設定が反映されます。終わりましたら。OKにカーソルを合わせ、次にExitでトップ画面に移ります。
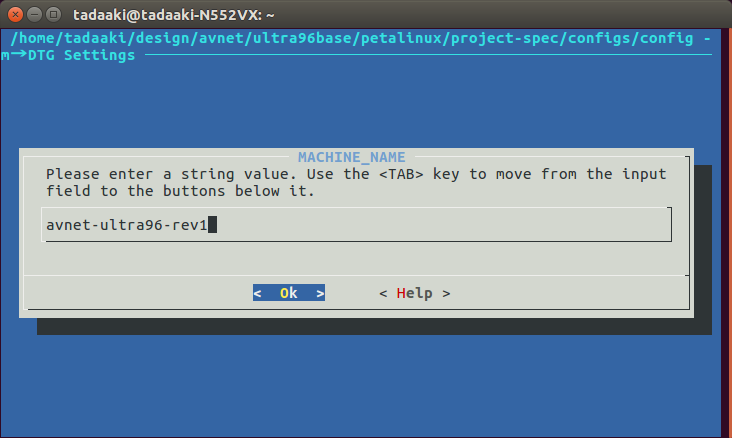
Uartの設定をUltra96向けに変更します。これは、Ultra96のUARTがBluetoothにも使われているため、そこを正しく設定するためです。メニューのトップから、Subsystem AUTO Hardware Settings → Serial Settings を設定、その後、psu_uart_1に設定します。スペースバーを押すと設定が終わります。
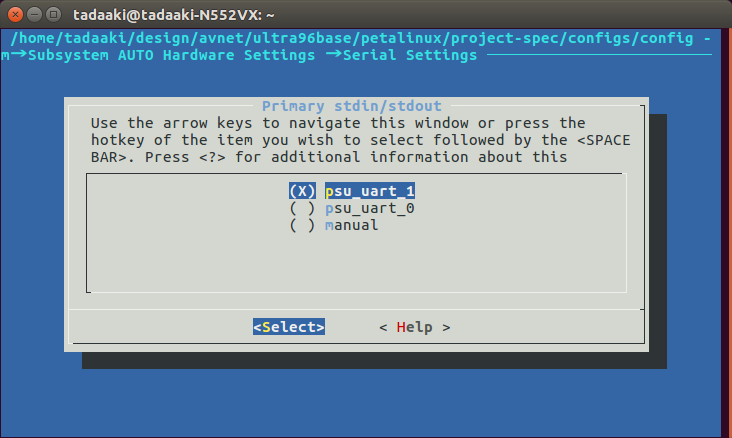
次にシステムを増やすために、SDカードの記録方法を指定します。トップメニューから、Image Packageing Configuration → Root filesystem type からEXT(SD/eMMC/QSPI/STAT/USB)を選択します。
ここではSelect後Exitを2回、その後、保存しますかを聞いてくるので、Yesを押します。ここで、すこし時間が取られます。
次に、XRTを使えるようにするため、追加ファイルを設定します。次のファイルを編集します。./ project-spec/meta-user/conf/user-rootfsconfig 適当なエディターを使ってください。 geditなら標準でついてきます。
ファイルは次のようになります。
# Note: Mention Each package in individual line
# These packages will get added into rootfs menu entry
CONFIG_gpio-demo
CONFIG_peekpoke
CONFIG_xrt
CONFIG_xrt-dev
CONFIG_zocl
CONFIG_opencl-clhpp-dev
CONFIG_opencl-headers-dev
CONFIG_packagegroup-petalinux-opencv
デバイスツリーを編集します。 ./project-spec/meta-user/recipes-bsp/device-tree/files/system-user.dtsi
を次のように編集してください。これはZynqシリーズで、XRTドライバーが使えるようにするためです。
/include/ "system-conf.dtsi"
/ {
};
&amba {
zyxclmm_drm {
compatible = "xlnx,zocl";
status = "okay";
};
};
次に先ほど設定したファイルを有効視します。
petalinux-cofing -c rootfs を実行して、有効なファイルを設定します。
petalinux-config -c rootfs
その後、user packages を選択して、出ているプログラムをすべて有効にします。
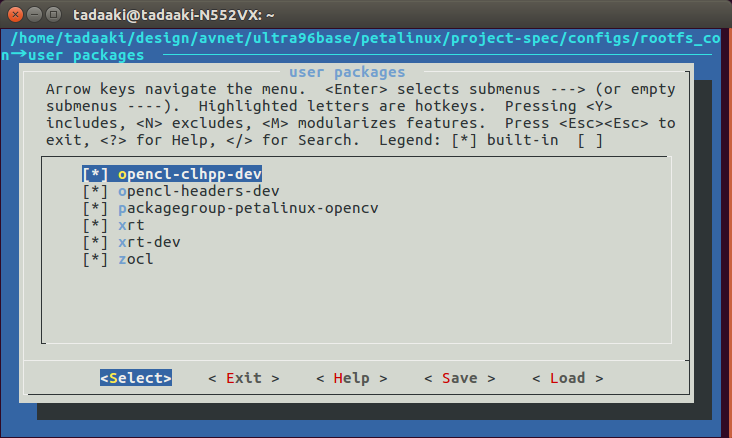
2回Exitで、セーブして、Yesで保存します。
DMA転送用のメモリーを確保します。カーネルの操作をします。
petalinux-config -c kernel
Device Drivers→ Generic Driver Options→ DMA Contiguous Memory Allocator → Size in Mega Bytes
をクリックして、256を1024に変更します。
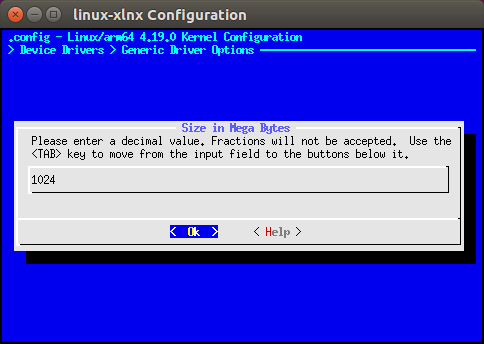
終了して、保存して、終わります。
ここまでで、コンフィグレーションの設定は終わりです。
ビルド
ここでは、2箇所ビルドをします。かなり時間がかかるところなので、気長に待ってください。
今回は行いませんが、ひとつ目のビルドが終わった時点で、Petalinux-packgeを使って、
BOOT.BINファイルを作成して、SDカードにコピーすれば、Ultra96が動作できます。
petalinux-build
cd images/linux
petalinux-build --sdk
cd ../../..
おわりましたら、sdk.shができています。
これは、自己解凍のファイルです。
これを解凍して、Vitisのプラットフォーム作りのsysrootにします。
次のようにしました。
mkdir pfm
./petalinux/images/linux/sdk.sh
出力パスを聞いてきますので、したい場所を指定します。
私は[save full path]/pfm にしました。
この場所は覚えておいてください。
ブートに使うファイルのコピーを行います。
mkdir boot
cd petalinux/images/linux
cp image.ub zynqmp_fsbl.elf pmufw.elf bl31.elf u-boot.elf ../../../boot
cd ../../..
BIFファイルの作成
BIFファイルはSDカードを作るときに必要となります。
これは、テキストファイルをそのまま作成します。boot/linux.bif として作成します。
/* linux */
the_ROM_image:
{
[fsbl_config] a53_x64
[bootloader] <zynqmp_fsbl.elf>
[pmufw_image] <pmufw.elf>
[destination_device=pl] <bitstream>
[destination_cpu=a53-0, exception_level=el-3, trustzone] <bl31.elf>
[destination_cpu=a53-0, exception_level=el-2] <u-boot.elf>
}
Vitisプラットフォームの作成
今まで作成したファイルを元にして、Vitisのプラットフォームを作成します。プラットフォームはVitisが作成します。
cd ./pfm
vitis -workspace wksp1
Vitisが立ち上がりましたら、Create Platform Project を選択します。(またはメニューから File → New → Platform Project でもいいです)
次の画面でプラッフォフォーム名を入れます。場所も指定できます。今回はultra96baseにしました。
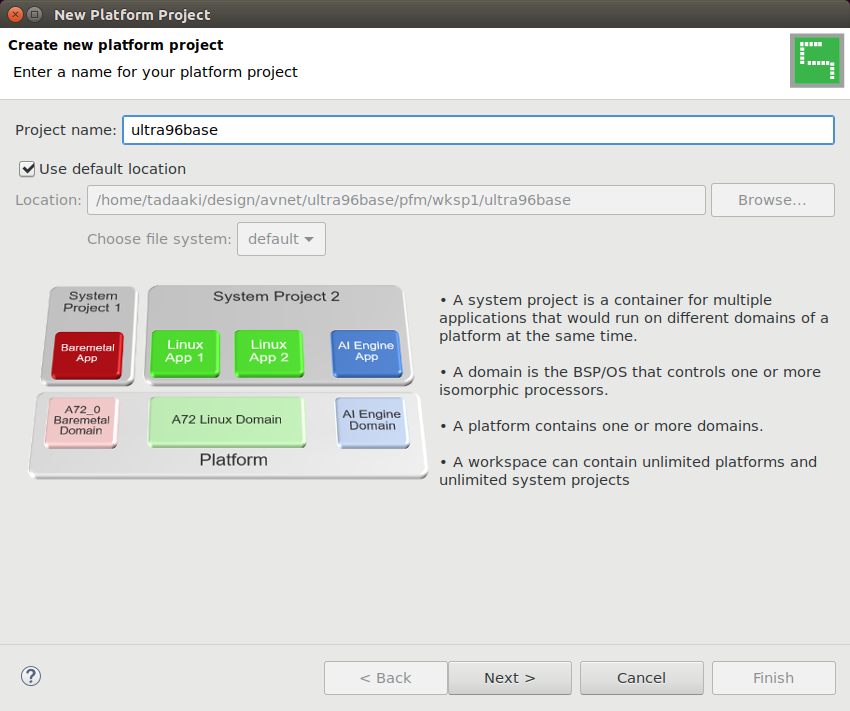
次にどこから、プラットフォームを作るのか聞いてきます。
今回はXSAから作成するので、Create from hardware specification (XSA) を選択、Nextを押します。
Vivadoで作成した、xsaファイルを指定します。Operating system は、Linuxで、Processorは psu_cortexa53に選択します。
まだ、ファイルが足りないので、ビックリマークは赤いままで、大丈夫です。 設定したら、Finishを押します。
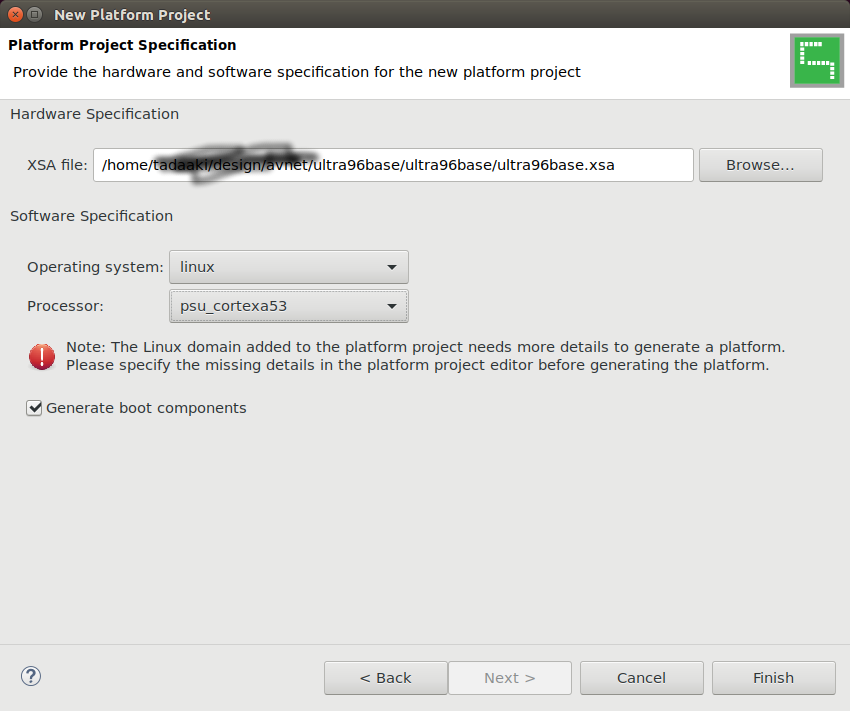
次の画面が出ると、作成されました。linuxとzynqmp_fsblとzynqmp_pmufwがあることを確認してください。
linuxについてはまだ設定ファイルが足りないので、更に追加していきます。
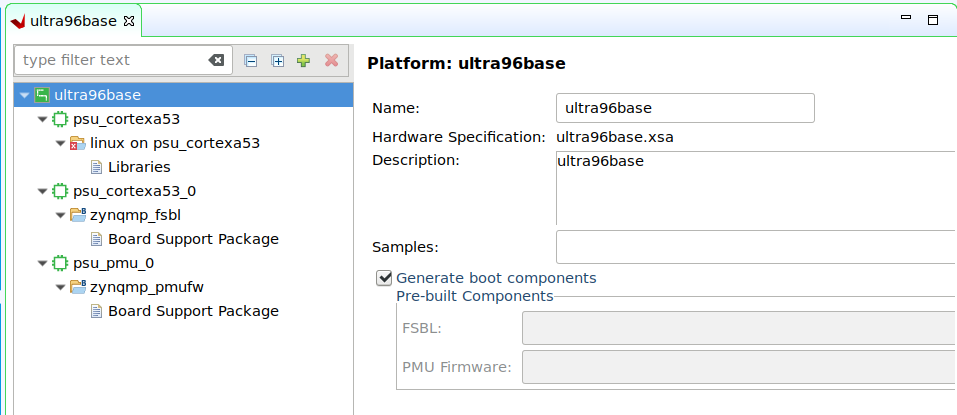
linux on psu_cortexa53を選択して、エラーをなくします。Bifファイルは、linux.bif を、Boot ComponentDirectoryと Linux image Directoryには bootディレクトリーを Sysrootディレクトリーには、sysroots/aarch64-xilinx-linuxをそれぞれ指定します。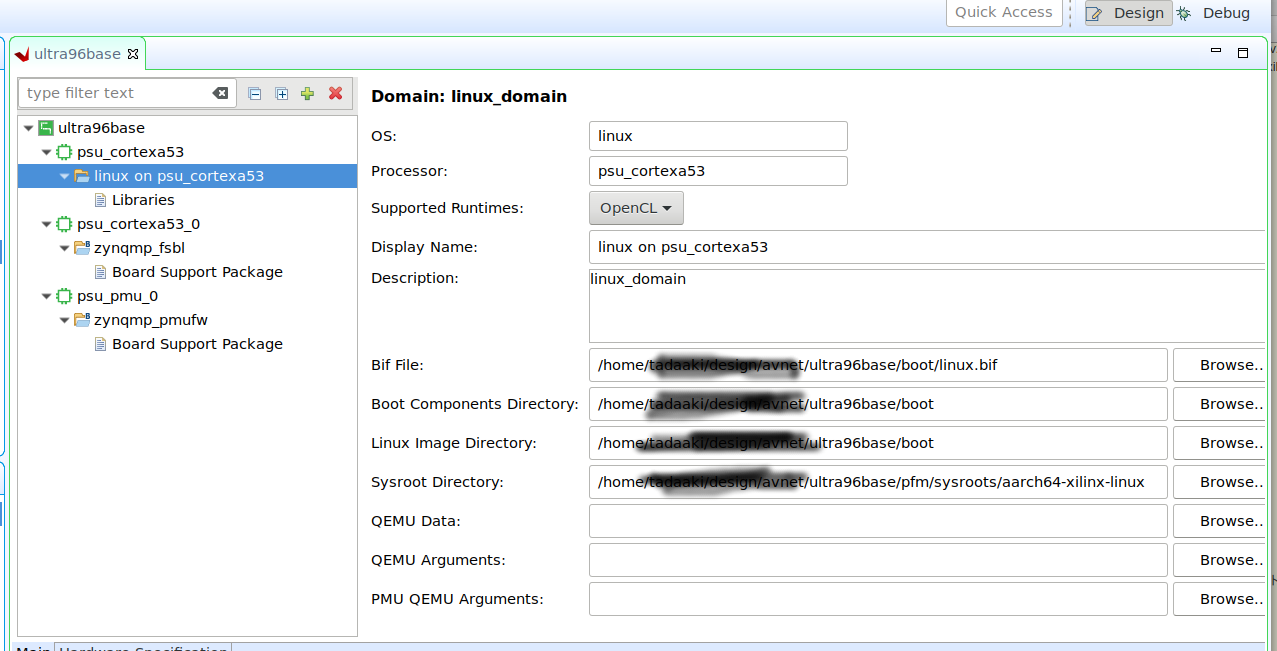
その後、トンカチアイコン をクリックして、ビルドします。
をクリックして、ビルドします。
ここは、インデックスファイルを作っているらしく、時間がかかります。
少し待つとビルドがおわり、exportのフォルダーにプラットフォームのデータが作成されます。
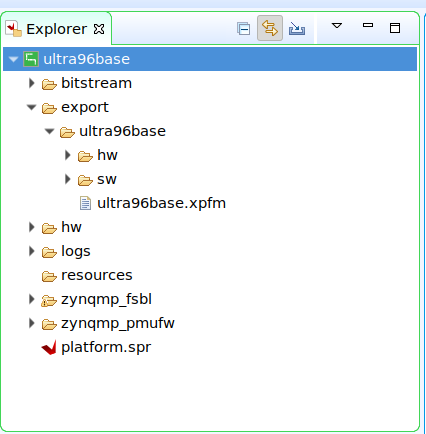
これで、ultra96向けプラットフォームが作成されました。
テストアプリケーションの作成
試しにできたかを確認します。
Vitisのメニューから File→New→Application Projectを選択します。
プロジェクトネームを適当に入れます。今回はHello Worldにしました。Nextをクリックします。
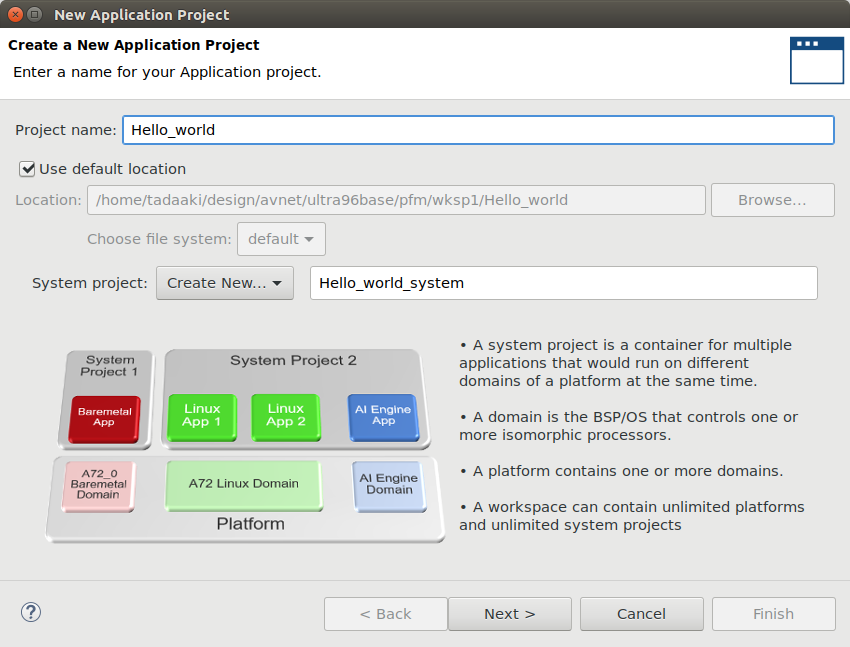
次に、プラットフォームを選択できますので、選択します。ultra96baseです。Nextを押します。
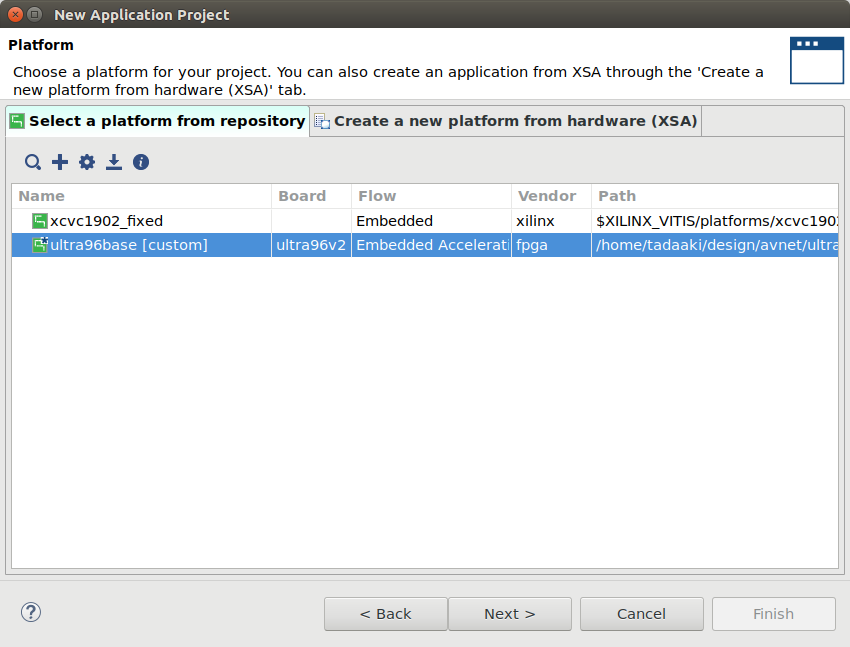
次はsysroot等を聞いてきますが、今回はそのままNextです。
その後、お試しをいたします。Exampleを試します。
まだ、Exampleを取り込んでない場合は、取り込むとダウンロードできます。
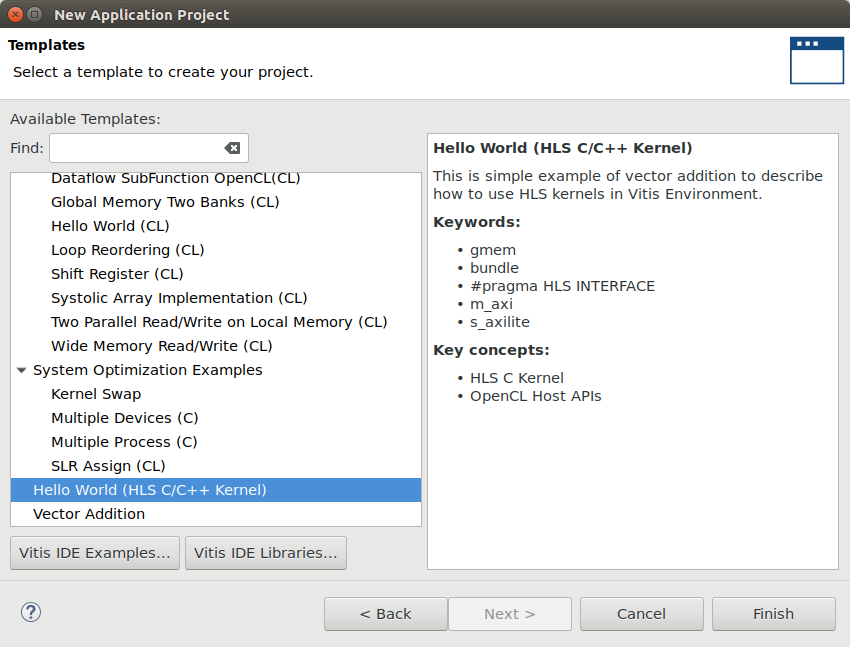
ビルドを行います。トンカチアイコンの右側の三角印 から、Hardwareを選択します。
から、Hardwareを選択します。
その後、SDcardの中に必要なファイルができます。
Linux用のSDカードを用意してください。
Vitisでできたファイルは SDカードのFATの領域にコピーします。(フォルダー名は適宜変えてください)
cp ./Hardware/sdcard/* /media/$USER/boot
またPetalinuxで作ったrootfs.tar.gzをSDカードのEXTフォルダーに入れます。(フォルダー名は適宜変えてください)
sudo tar xzvf <petalinux path>/images/linux/rootfs.tar.gz -C /media/$USER/rootfs
その後、Ultra96で実機テストを行います。USB-UARTを接続してください。
ID:root PW:root でUlatra96でLoginします。
その後、次のコマンドで実行可能です。
cd /run/media/mmcblk0p1
export XILINX_XRT=/usr
./Hello_world.elf vadd.xclbin
TEST PASS が通りまして、動作を行っています。
次の展開
今回はプラットフォームの作成を流すだけでした。
途中で、QEMUにも挑戦したのですが、まだ情報が足りてないです。また別の機会に載せたいと思います。
次は、Wifi含めた、Ultra96のプラットフォーム作りを考えています。
参考文献
Vitis 統合ソフトウェア プラットフォームの資料 アプリケーション アクセラレーション 開発
[FPGAの部屋 Ultra96-V2 の Vitis アクセラレーション・プラットフォームの作り方1]
(https://marsee101.blog.fc2.com/blog-entry-4717.html)
[FPGAの部屋 Ultra96-V2 の Vitis アクセラレーション・プラットフォームの作り方2]
(https://marsee101.blog.fc2.com/blog-entry-4718.html)
[FPGAの部屋 Ultra96-V2 の Vitis アクセラレーション・プラットフォームの作り方3]
(https://marsee101.blog.fc2.com/blog-entry-4719.html)
[FPGAの部屋 Ultra96-V2 の Vitis アクセラレーション・プラットフォームの作り方4]
(https://marsee101.blog.fc2.com/blog-entry-4720.html)