初めまして、ばねちと申します。
Qiita投稿始めてみる+初心者の友達への解説用+備忘録として何かしら書いていきたいなと思った次第です。
さて、最近Unityを触り始めたんやが、作ったプロジェクトをGitHubで管理する際途中のPushやらPullやらBranch切るやらはいっぱい触るけど、初期設定はあんまりやらんから忘れがちなので記録として残しときます。
ざっくり手順
Unityプロジェクトの作成
いつも通りUnityHubからNew Projectを押して好きなプロジェクトを作ります。
GitHubでリモートリポジトリの作成
GitHubへ行き、右上の+ボタンかRepositoriesタブのNewからリモートリポジトリを作成します。

Repository name、公開設定(Public、Private)を自由に設定し、Add.gitignoreでUnityを選択します。
全て設定できたら、Create repositoryを押して作成完了です。
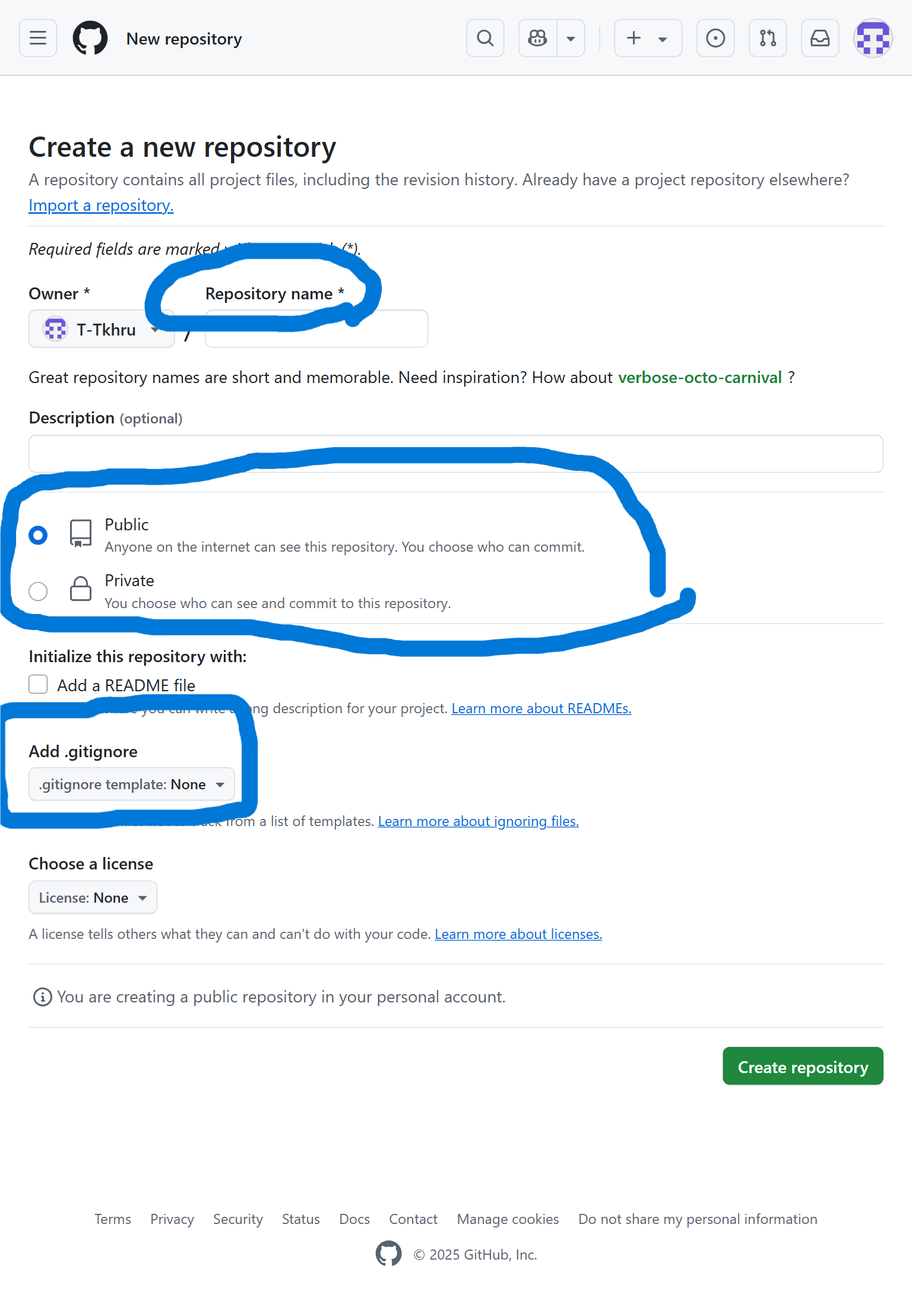
プロジェクトのディレクトリでコマンドをカチャカチャ
作成したUnityプロジェクトのディレクトリに移動し、以下のコマンドを順に実行します。
git init
git remote add origin [リモートリポジトリのURL]
git fetch origin
git checkout -b main origin/main
git add .
git commit -m "first commit"
git push origin master
お勉強のため、各コマンドが何をしているのかを細かく見ていきます
git init
git init
このコマンドは、ローカルリポジトリの作成を行います。Gitではローカルリポジトリとリモートリポジトリを分けることで、チーム開発や違うPCでの開発をスムーズに行えます。
git remote add
git remote add origin [リモートリポジトリのURL]
このコマンドは、git initで作成したローカルリポジトリと、GitHubで作成したリモートリポジトリをつなげることができます。
リモートリポジトリのURLは、作成したリポジトリのここをクリックするとコピーできます。

※5/18追記:git fetch origin と git checkout -b main origin/main
git fetch origin
git checkout -b main origin/main
このコマンドは、originの最新情報を持ってきて、その後mainという名前のブランチをoriginのmainブランチを基にして作成し移動するものになります。
このコマンドを実行することで、ローカルブランチの名前がmasterになることを防ぎ、確実にリモートと接続(VSCodeのGUIでの操作)が可能になります。
ステージングとcommit、push
git add .
git commit -m "first commit"
git push origin master
これらのコマンドはリモートリポジトリに変更を保存するためのコマンドです。
git add . ですべての変更をステージングし、git commitで変更をコミット(ローカルリポジトリに保存)します。この時、後ろのダブルクォーテーションで囲まれたメッセージとともに保存されます。最後にgit pushを行うことで、リモートリポジトリに変更を保存します。
この一連の操作はこれからファイルをどんどん編集していく時にも使用するコマンドなのでしっかり覚えておきましょう。
なお、VSCodeではこれらをコマンドではなくGUIで行えます。
メッセージを入力してコミットボタンを押すと、git commitを行えます。

そうすると、変更の同期ボタンが出てくるのでこれを押すとpushすることができます。

変更の同期が出てこない場合
変更の同期のボタンが出てこず、Branchの発行のボタンが出てくる方は以下のコマンドを実行してください
git branch --set-upstream-to=origin/main main
これで変更の同期が出てくるはずです。
最後に
UnityプロジェクトのGitHub接続方法を解説しました。
自分もGitに関してわからないことだらけなので、みんな一緒に勉強しよう!!!
※2025/5/18追記 なんかうまいこと行かなかったので、途中の動作を変更しました。具体的にはgit pull origin mainを削除し、git fetch originとgit checkout -b main origin/mainを実行する形にしました。これにより変更の同期が必ず出るようになるはずです。