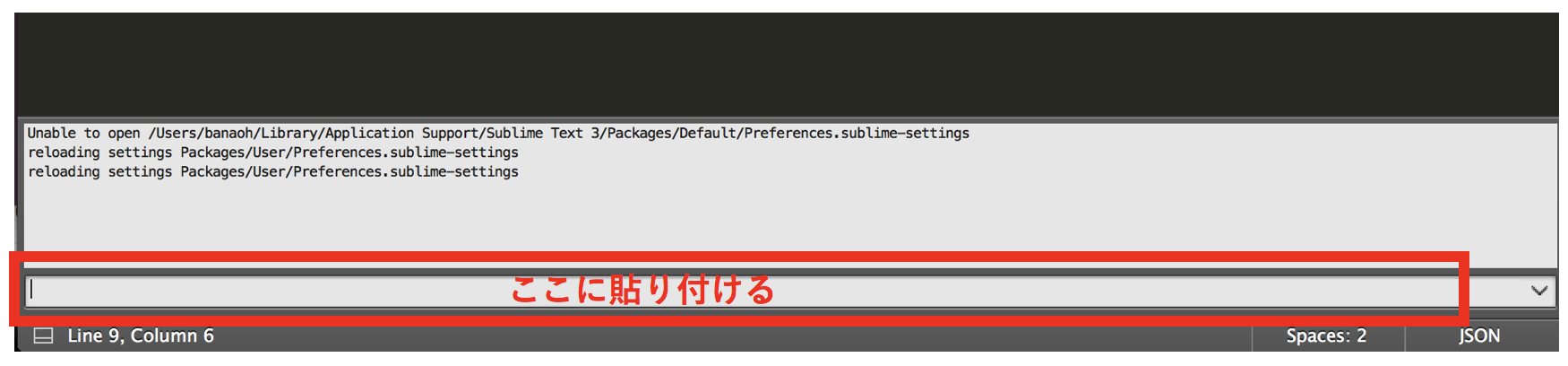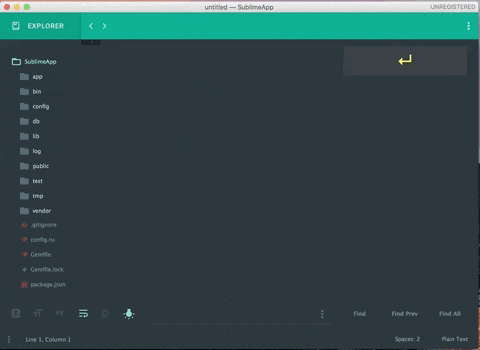1. はじめに
- エディタは『Vim』『emacs』『atom』など多数ありますが、簡単な設定で今日から使えるエディタという観点から、今回は『Sublime』に着目しました。
(1) 想定読者
- 本記事は以下の人を想定し、執筆しております
- sublimeが気になっていた人
- プログラミングを始めたばかりの人
- エディタ?って人
- エディタを凝りたいと思い始めた人
(2) 目標
- プログラミング、論文の執筆、データ分析をする際に、ちょっと幸せになる!
(3) そもそもエディタって?
- windowsでいう『メモ帳』や『Visual studio』など【テキストを編集、保存できるソフトウェア】です
(4) sublimeって?
- Sublime Text Editorの通称で、Windows/Macで同じ使い方(ショートカット、画面配置など)が出来るのが特徴です
(5) sublimeのどこがいいの?
- 無料、動作が軽い
- web上に使い方の情報が充実している
- (ちょっと困ったたときや、OOしたい!という時に調べてすぐ出てくるのはありがたいですよね笑)
- プラグインが充実している点
2. インストール
(1) SublimeText3のインストール
- リンクから自分のOSにあったインストーラをダウンロードしてください
→ インストール先
(2) Package Controllのインストール
【後々プラグインを入れるのに必要なので必ずインストールして下さい!】
- 以下『import urllib〜〜〜』をコピー
- 『sublime』を開く
- 『メニューバーのview』をクリック
- 『show console』をクリック
- コピーした『import urllib〜〜〜』を貼り付けてエンター(貼り付ける場所は↓画像参照)
import urllib.request,os,hashlib; h = 'df21e130d211cfc94d9b0905775a7c0f' + '1e3d39e33b79698005270310898eea76'; pf = 'Package Control.sublime-package'; ipp = sublime.installed_packages_path(); urllib.request.install_opener( urllib.request.build_opener( urllib.request.ProxyHandler()) ); by = urllib.request.urlopen( 'http://packagecontrol.io/' + pf.replace(' ', '%20')).read(); dh = hashlib.sha256(by).hexdigest(); print('Error validating download (got %s instead of %s), please try manual install' % (dh, h)) if dh != h else open(os.path.join( ipp, pf), 'wb' ).write(by)
3. 使い方
- フォルダごと開きたい場合
- 方法.1 『開きたいファイルをドラック&ドロップ』
- 方法.2 『メニューバーのFile』→『Open...』→『開きたいフォルダを選択し、右下のOpen』
- ファイル単体で開く場合
- 開きたいファイルをドラック&ドロップ
(1) ショートカット
- よく使うショートカットを載せておきます(太字...特に使う)
- 『デモ』と付いているものに関しては、下で簡単に説明します
| 内容 | ショートカット |
|---|---|
| ファイルを作成 | ctrl + n |
| ファイルを閉じる | ctrl + w |
| あいまい検索でファイルを検索(デモ1) | ctrl + p |
| 開いているファイルで文字列の検索 | ctrl + f |
| 範囲を決めて文字列を検索(デモ2) | ctrl + shift + f |
| 選択語を複数選択(デモ3) | ctrl + d |
| 選択語を複数選択を1つ戻す(デモ3と同時) | ctrl + u |
(2) ショートカットデモ
デモ.1:【あいまい検索でファイルを検索:ctrl + p 】
- 使用場面
- ファイル名を曖昧にしか覚えてないファイルを開くとき
- ホームポジションを崩さずファイルを開きたいとき
デモ.2:【範囲を決めて文字列を検索:ctrl + shift + f 】
- 使用場面
- (プログラミング時)メソッドの使用箇所を検索するとき
デモ.3:【選択した単語を複数選択:ctrl + d, ctrl + u 】
- 使用場面
- 同時に複数の単語を編集したいとき
4. プラグイン(使いやすくする機能)
- プラグインは最小限便利なものだけを掲載します(プラグインを調べるのも醍醐味なのでw)
【プラグインの追加方法】
- sublimeにて『ctrl + shift + p』
- 『Package Control:install package』を選択
- 入力欄にプラグイン名を入力、enter
(1) Material theme
- まずSublimeを見やすい色にしましょう
- インストールするもの
- material theme
- material theme Appbar
- インストール後の設定
- メニューバーの『Sublime Text』
- 『Preferences』
- 『Setting』
- 下記を貼り付け(全文コピー&ペーストしてもOKです)
{
// -----貼り付け部分-----
"theme": "Material-Theme.sublime-theme",
"color_scheme": "Packages/Material Theme/schemes/Material-Theme.tmTheme",
// -------------------
"font_size": 9,
"tab_size": 2,
"translate_tabs_to_spaces": true
}
(2) プログラムを整形してくれるプラグイン
- プログラムを参照する際、きれいにしてくれます(にっこり)
- インストールするもの
- HTML-CSS-JS prettify
- Pretty Ruby
- SQL Beautifier
- 使い方**(すべて『ctrl + shift + p』からプラグイン名を入力することで利用できます)**
- HTML-CSS-JS prettify:『ctrl + shift + h』
- Pretty Ruby:『command + ctrl + k』
- SQL Beautifier:『ctrl + shift + p』→『sql Beautifier』を選択
(3) tex環境構築
- プラグインというか、sublimeでtex文章を執筆する際の環境構築
5. おわりに
- この記事を見て、少しでも豊かなエディタ生活を送っていただければ幸いです。
- また、「はじめに」にも書きましたがエディタは数多く存在します。エディタに求めるものが違えばエディタも変わるため、自分の手につくものを使うのが最善と考えます。