この記事では VS Code で Python の仮想環境(venv)を扱う方法を解説しています。
※ venv および仮想環境についてはこちらの記事で解説しています。
VS Code で Python の仮想環境(venv)を扱うには「Python Environments」拡張機能を利用すると便利です。「Python Environments」拡張機能を使えば、仮想環境の作成や管理を簡単に行うことができます。
Python Environments について
「Python Environments」は Python の仮想環境の作成や管理、パッケージの追加・削除を簡単に行うことができる VS Code の拡張機能です。Microsoft より提供されています。
「Python Environments」を使用するには、「Python」拡張機能(version 2024.23 以降)のインストールが必要です。
「Python Environments」はこの記事を作成している2025年4月22日時点でプレビュー版であるため、拡張機能の開発に伴い機能が変更される可能性があります。
Python Environments のインストール
VS Code のアクティビティバーで拡張機能をクリックし、検索欄に「python env」と入力します。

検索結果に表示されている「Python Environments」をインストールします。
リリースバージョンではないためメッセージが表示されます。
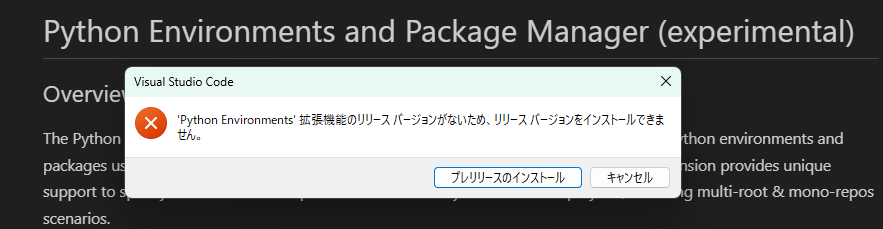
「プレリリースのインストール」をクリックしてインストールします。
画面の構成
「Python Environments」をインストールすると VS Code のアクティビティバーに Python のアイコンが表示されます。Python のアイコンをクリックするとサイドバーが以下のように表示されます。
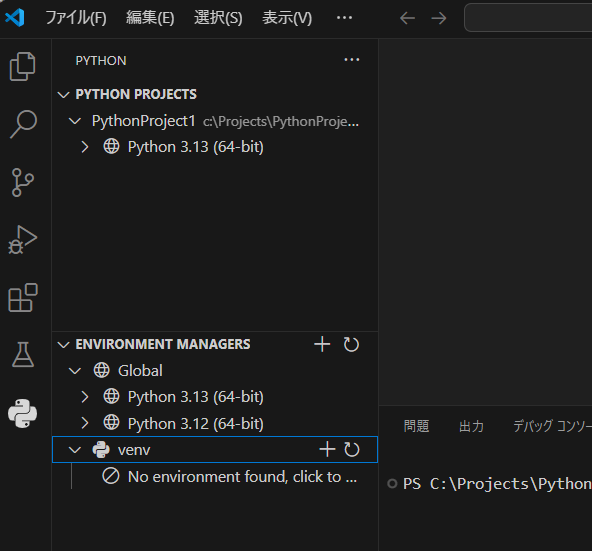
- PYTHON PROJECTS
現在のワークスペースが表示され、ワークスペースで実行する Python のバージョンが表示されます。 - ENVIRONMENT MANAGERS
- Global
インストールされている Python のリストが表示されます。 - venv
作成済みの仮想環境のリストが表示されます。
- Global
仮想環境の作成
サイドバーの venv に表示されている「+」をクリックします。
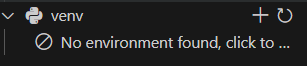
画面上部に仮想環境の作成方法が表示されます。作成方法を選択し仮想環境を作成します。

-
Quick Create
現在のワークスペースの直下に「.venv」という名前で仮想環境を作成します。 Python のバージョンはデフォルトで使用するものになります。 -
Custom
作成する仮想環境の名前と Python のバージョンを変更できます。パッケージのインストールも同時に行うことができます。
作成した仮想環境はサイドバーに表示されます。
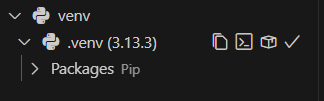
仮想環境の切り替え
ワークスペースで使用する仮想環境を切り替えるには、サイドバーに表示される右端のチェックマークをクリックします。

ワークスペースで使用する Python が変更され仮想環境に切り替わります。
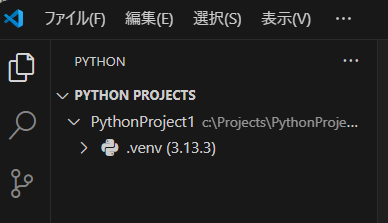
ワークスペースに仮想環境を設定したうえで VS Code より Python を実行すると、あらかじめ設定した仮想環境が自動的に使用されます。
パッケージのインストール
仮想環境にパッケージをインストールするには、サイドバーに表示される右から2番目のボックスマークをクリックします。
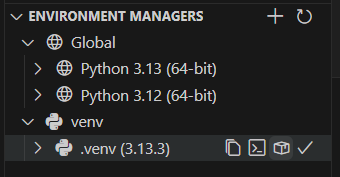
画面上部でパッケージを選択しインストールします。

インストールしたパッケージはサイドバーに表示されます。
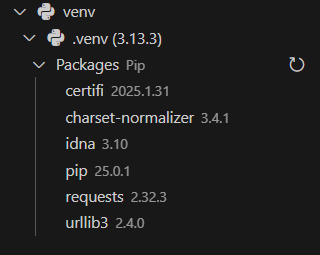
コマンド操作
仮想環境をアクティベートしてコマンド操作するには、サイドバーに表示される左から2番目のアイコンをクリックします。

画面下部に新しいターミナルが作成され表示されます。
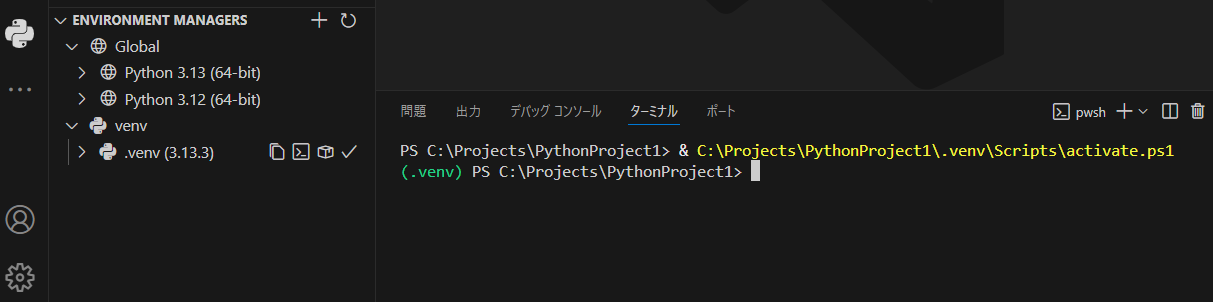
仮想環境がアクティベートされた状態でコマンド操作を行うことができます。