#はじめに
今回は主にオートスケーリングやスケールアウトなどインスタンスの複製を行う際に使用されるAMI(Amazon Machine Image)の作成方法について、AMIの作り方を知りたい方向けにご紹介します!
AMIの作成方法には2種類ありますが1回目の今回はインスタンスからの作成方法を紹介します。
スナップショットからの作成は次回ご紹介します!
まずはAMIとは何かをおさらいします!
#AMI(Amazon Machine Image)とは
- インスタンスを起動するのに必要なOSやボリュームの情報、アプリケーションなどを含むインスタンスの起動テンプレートのこと。
- インスタンスを立ち上げる際は必ずAMIを指定して起動する必要がある。
- AMIの作成方法はインスタンス(running/stopped問わず)からの作成、スナップショットからの作成の2種類がある。
- 別アカウントへの共有や他リージョンへのコピーが可能。
新規でインスタンスを立ち上げる際にもAWSが用意しているAMIやマーケットプレイス、コミュニティAMIを利用することになります。
#AMIの作成
それではAMIの作成を行いましょう。
EC2インスタンスの管理画面から操作を行います。
AMIを作成したい対象のインスタンスを選択します。
「アクション」→「イメージ」→「イメージの作成」と選択することでAMIの設定画面に移行します。

AMI設定画面ではAMIの名称、説明、ボリュームの設定を行うことができます。
また「再起動しない」オプションではAMI取得時のインスタンス停止を行わないよう設定することが可能です。
サービスを停止せずインスタンスを稼働させ続けたままAMIを取得したい場合はこのオプションが必須となります。
ただし、AWS非推奨でデータの整合性は担保できないため注意が必要です。
バックアップとして取得する場合は一度AMIから起動し正常な動作を確認しておくと安心です。
名称や説明に日付や目的を記載すると管理しやすいです。

ステータスが「pending」から「available」になるとAMIの作成は完了です。
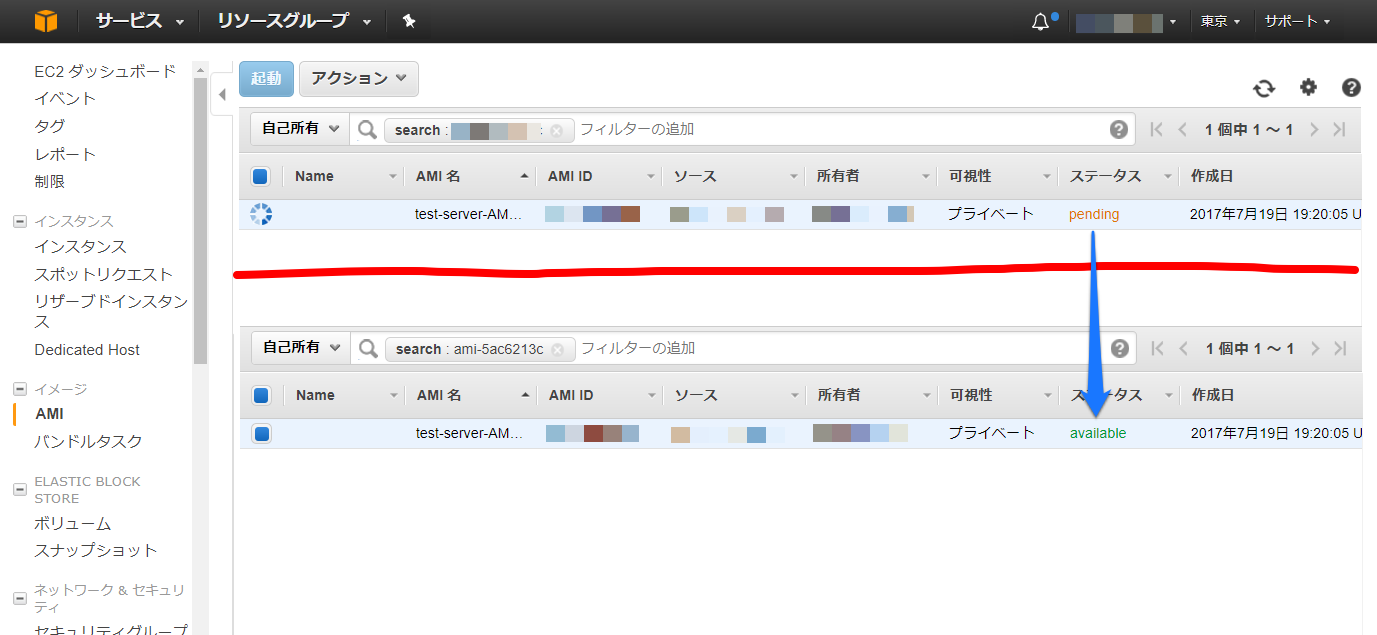
作成したAMIを選択し詳細を見てみましょう。
仮想化タイプやルートデバイスのアタッチ先、容量などインスタンスの構成情報が記載されているのが分かります。
編集をクリックするとAMI説明のみ編集することが可能です。

#まとめ
スナップショットと並びバックアップの手段としても利用されるAMIですが、
主にインスタンスのコピーに用いられることが多く、インスタンス無停止でも取得することが可能です。
マシンイメージを数クリックで簡単に取得できるAMI、是非利用してみてください!
次回はスナップショットからのAMIの作成を紹介したいと思います。