重要度★5の続きです。
IntelliJ IDEA 初心者のための便利機能 (重要度★5)
主に★5で扱った事に関する項目で、より便利になる機能を紹介します。
更に便利になる設定項目たち
今回はほとんど設定画面での操作になります。設定画面はここから開けます。
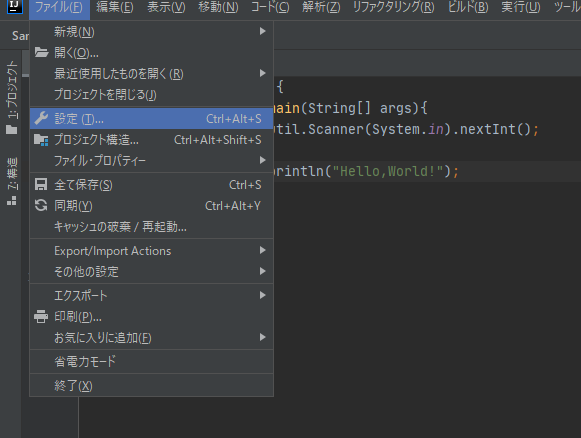
・ライブテンプレート設定
この設定を活用するだけで、作業効率は数割増しになります。
設定→エディター→ライブテンプレートと選ぶと、この画面が出てきます。
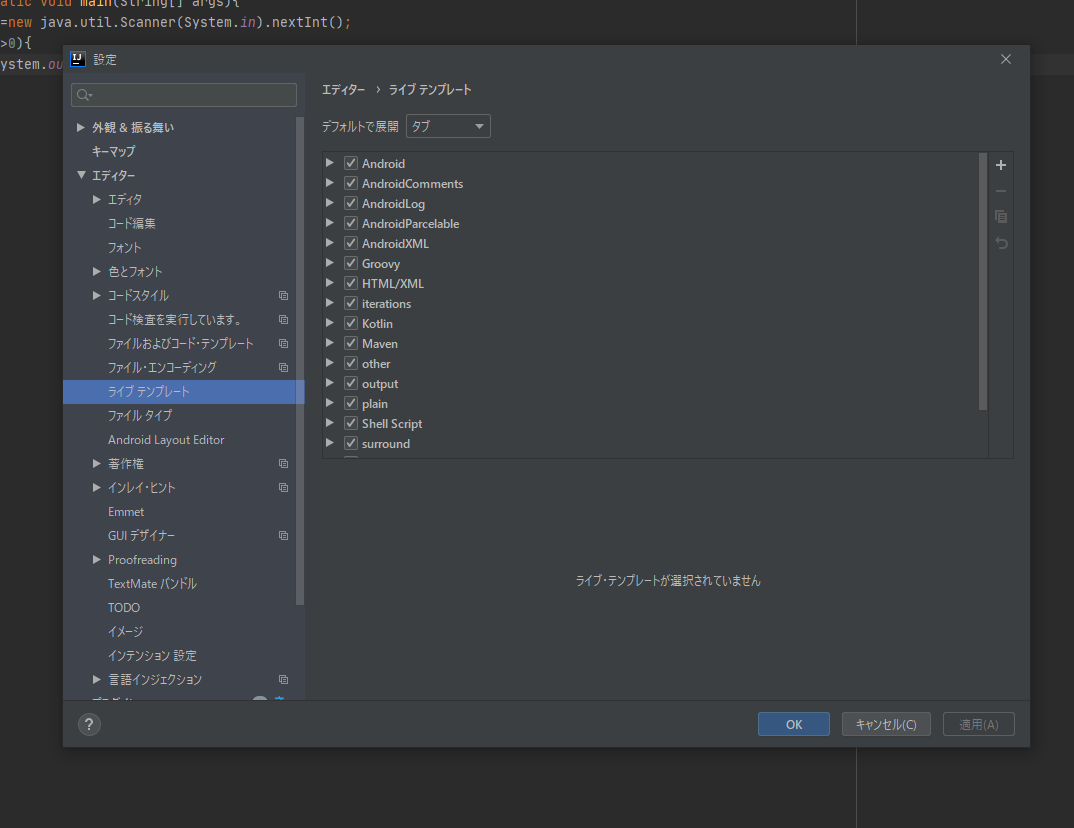
右上の+ボタンを押し、『ライブ・テンプレート』をクリックします。
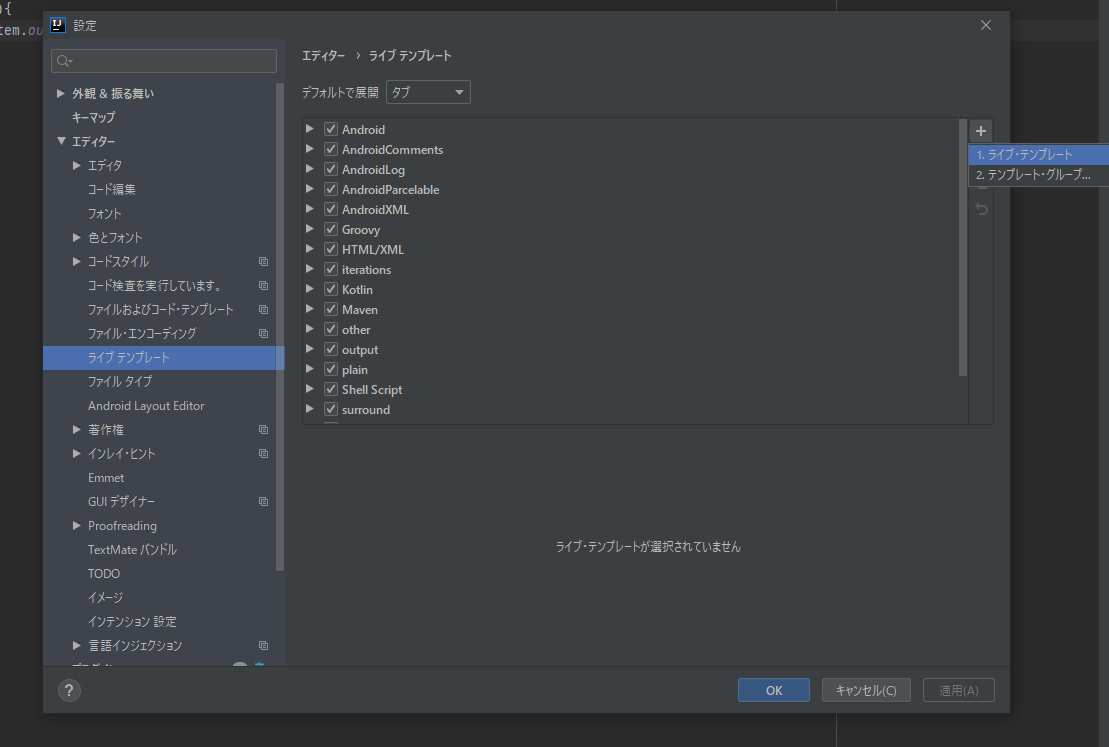
するとこのような画面になります。
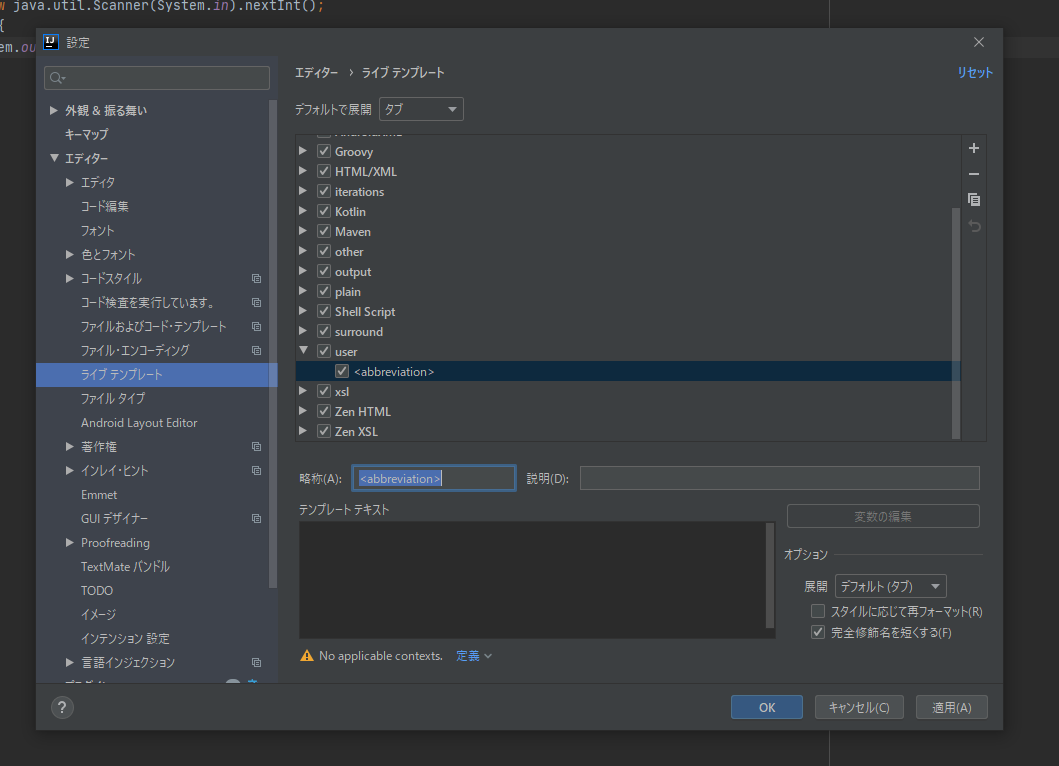
これを色々好きに書き替えてやると、
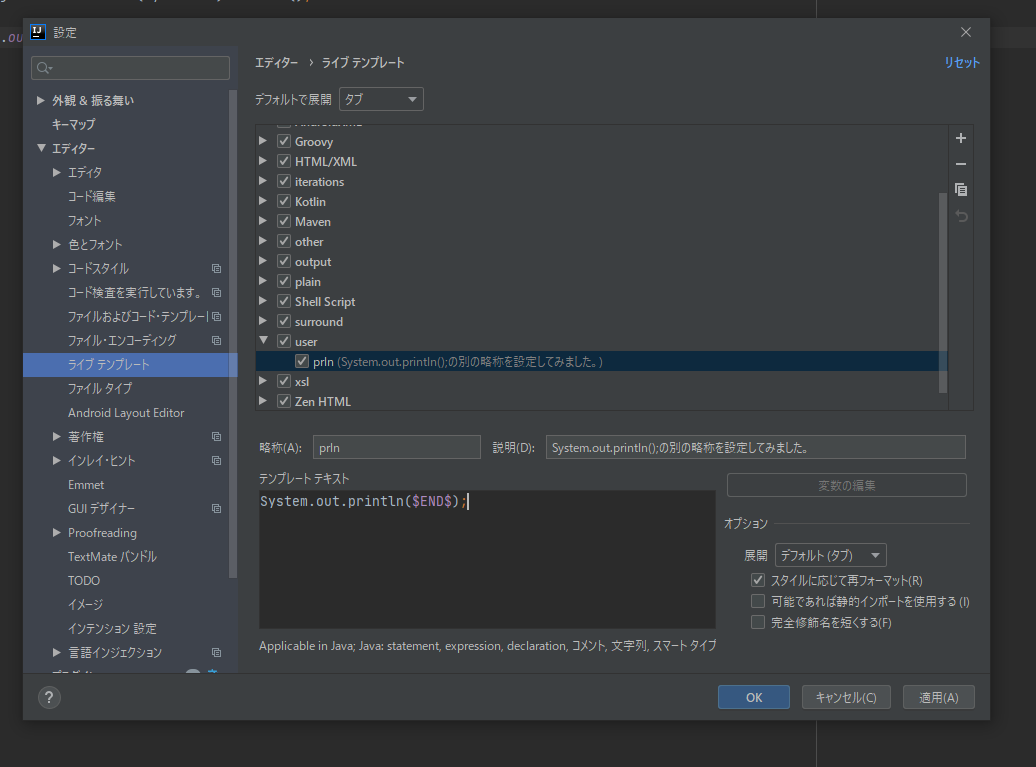
こんな感じになります。下の方にあった「定義」って文字をクリックして、使いたい言語にチェックを入れてあげないと使えないので注意。あと、「完全修飾名を短くする」のチェックがついていると、場合によってはちゃんとライブテンプレートが機能しないので、それも注意を。
右下の「適用」または「OK」を押せば設定完了です。実際に試してみましょう。
prlnがSystem.out.println();に変換されました。よく使う文章はテンプレートを設定しまくって、ガンガン作業効率を上げていきましょう。ただこの機能便利すぎて、使いすぎると本当に自力じゃコード書けなくなっちゃいそう
・コードテンプレート設定
例えばJavaで、毎回決まって書くmain関数。それを自動で書いてくれる機能があります。設定画面はここです。

Javaで普段書くClassファイルなら、ここを修正すれば反映されます。main関数を記入するとすれば、

このように。では、「OK」を押して設定を適用し、新規のClassファイルを作成してみましょう。

main関数が記述された状態でファイルが作成されました。もちろん、他にも色々記述できます。
・使うと便利なショートカット
★5の記事で書いたCtrl+Zなどのショートカットキーですが、他にも色々ショートカットがあります。使うと便利なものを紹介していきます。
実行(Ctrl+Shift+F10)
表示しているソースコードを実行してくれます。

こんな風に、ショートカットがあるアクションの傍にはほとんどそのショートカットが書いてあるので、注意して見てみるといいと思います。
便利な改行(Shift+Enter)
行の途中からでも改行して次の行に行けます。

コードを自動で整える(Ctrl+Alt+L)

コードを書いていて、見た目がぐちゃぐちゃになってしまってもこれで整えてくれます。
・キーマップ設定
上述したショートカットですが、自分で追加・変更もできます。

設定画面のここから編集できます。右上の検索ボックスからアクションを検索してショートカットを割り当てることもできますし、その右の虫眼鏡マークをクリックしてショートカットを打ち込むと、そのショートカットがどんなアクションに割り当てられているか検索できます。
上で紹介した「実行」のショートカットなんかは押しづらいので、別のショートカットを割り当てるといいかもしれません。
・便利なマウスのアクション
単語をダブルクリックするとその単語が選択されます。
そして、選択された部分はドラッグして好きな場所に持っていくことができます。

★4は以上です。★3以下に関しては、時間ができ次第執筆します。