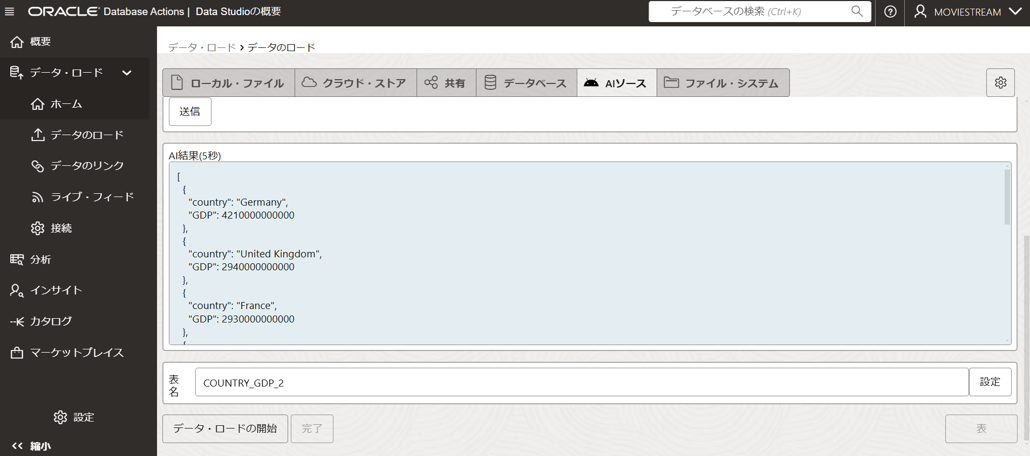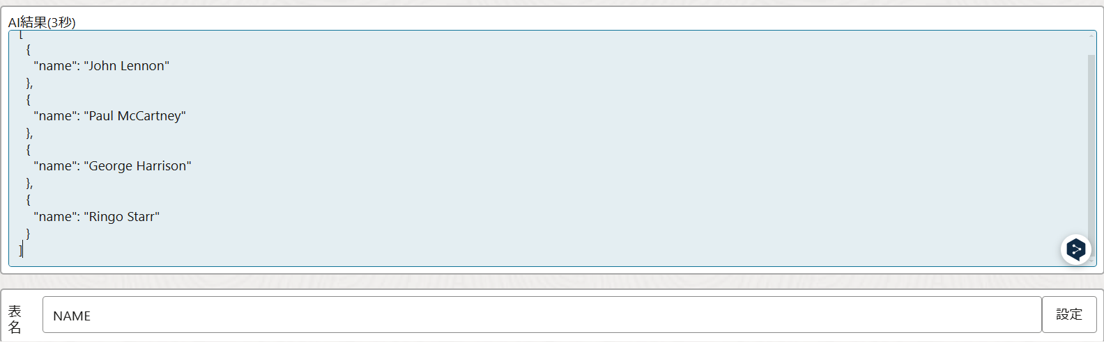はじめに
この記事では、Autonomous DatabaseのDatabase Actions内のデータ活用ツール群であるData Studioで提供されている、AIソースを使った表の作成を行います。
マニュアルはこちらです。
下準備
- 準備として、AI Profileの作成、Data Studioの設定からAIアクセスのチェックを行うことが必要です。こちらの記事の下準備1,2を実行します。
今回は、AIプロバイダとしてOpen AIを使用しました。
AIを使って表の作成をしてみる
-
Data Studioを開き、左側のタブからデータ・ロードを開きます。
-
様々なクエリをするためのキーワードの例がカード形式で表示されています。Economy内のtop countriesをクリックします。
そうすると、英語で「What are the top 10 countries by gdp」と自然言語で表示されます。こちらは枠内で編集することもできます。
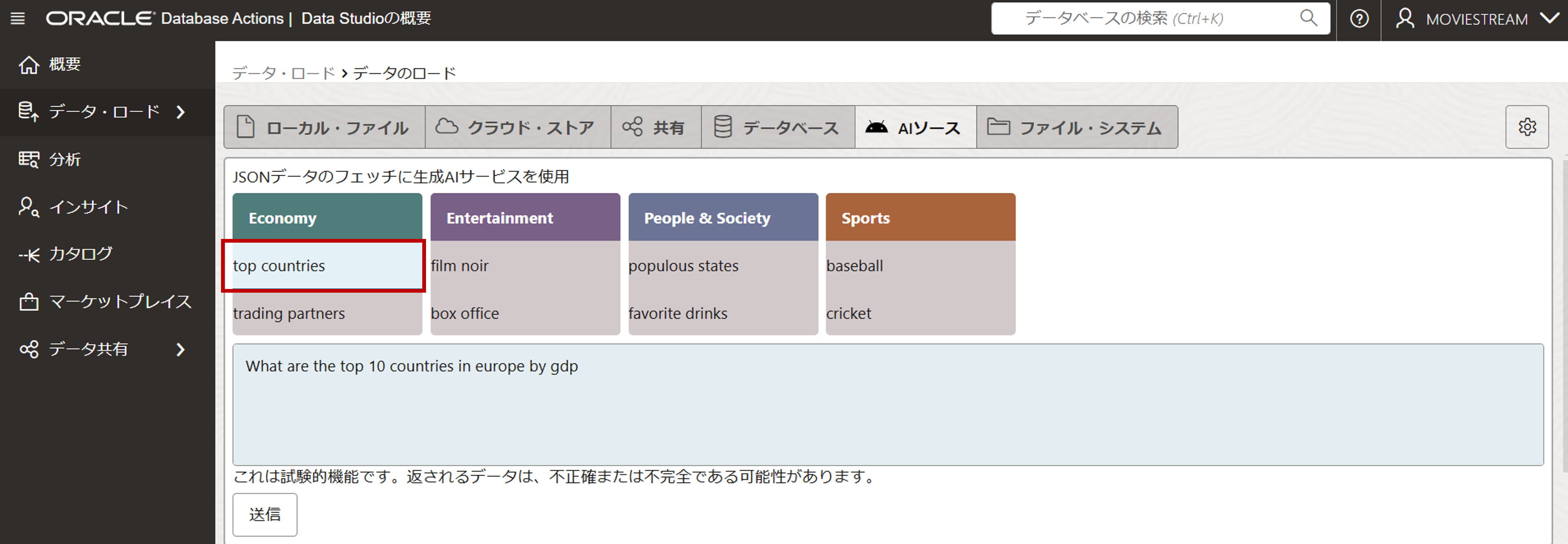
-
COUNTRY_GDP_1表が作成され、ADBにロードすることができます。「データ・ロードの開始」をクリックします。
-
SELECT文で表の中身をクエリしてみます。GDPがTOP10のヨーロッパの国と、GDPの値が結果として出力されています。

-
ですが、GDPの値をよく見ると英語でクエリをした際のドイツのGDPは、397xxxxxxxであるのに対し、日本語でクエリをしたときは421xxxxxxxxという値になっています。このように条件を変えると、LLMが情報を取得してくる場所が違うのか結果が変わってしまうこともあります。
-
データ・ロードの画面で提示されているEconomyなどのキーワードを使用しないで、一般的な質問をしてみました。
「Who are the members of The Beatles?」と質問して、送信を押します。