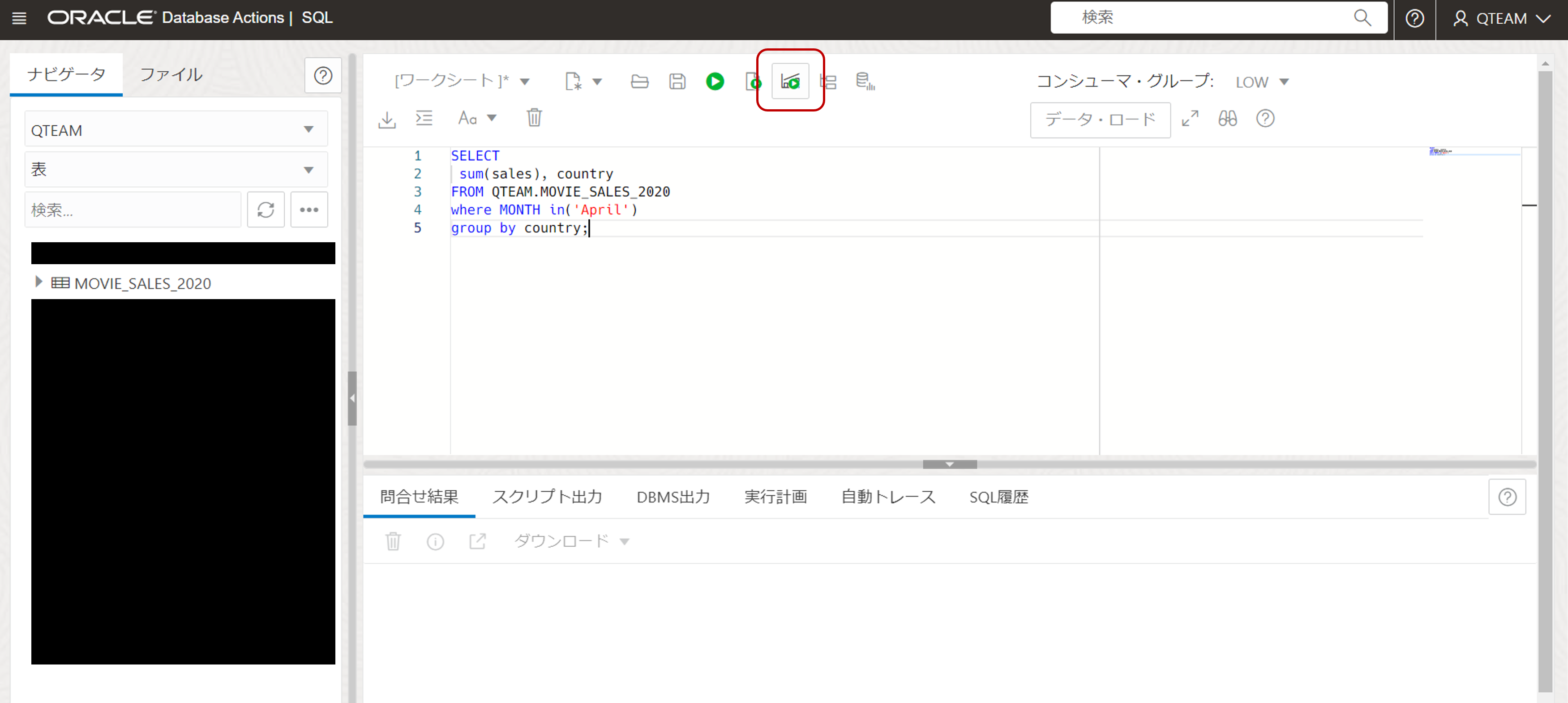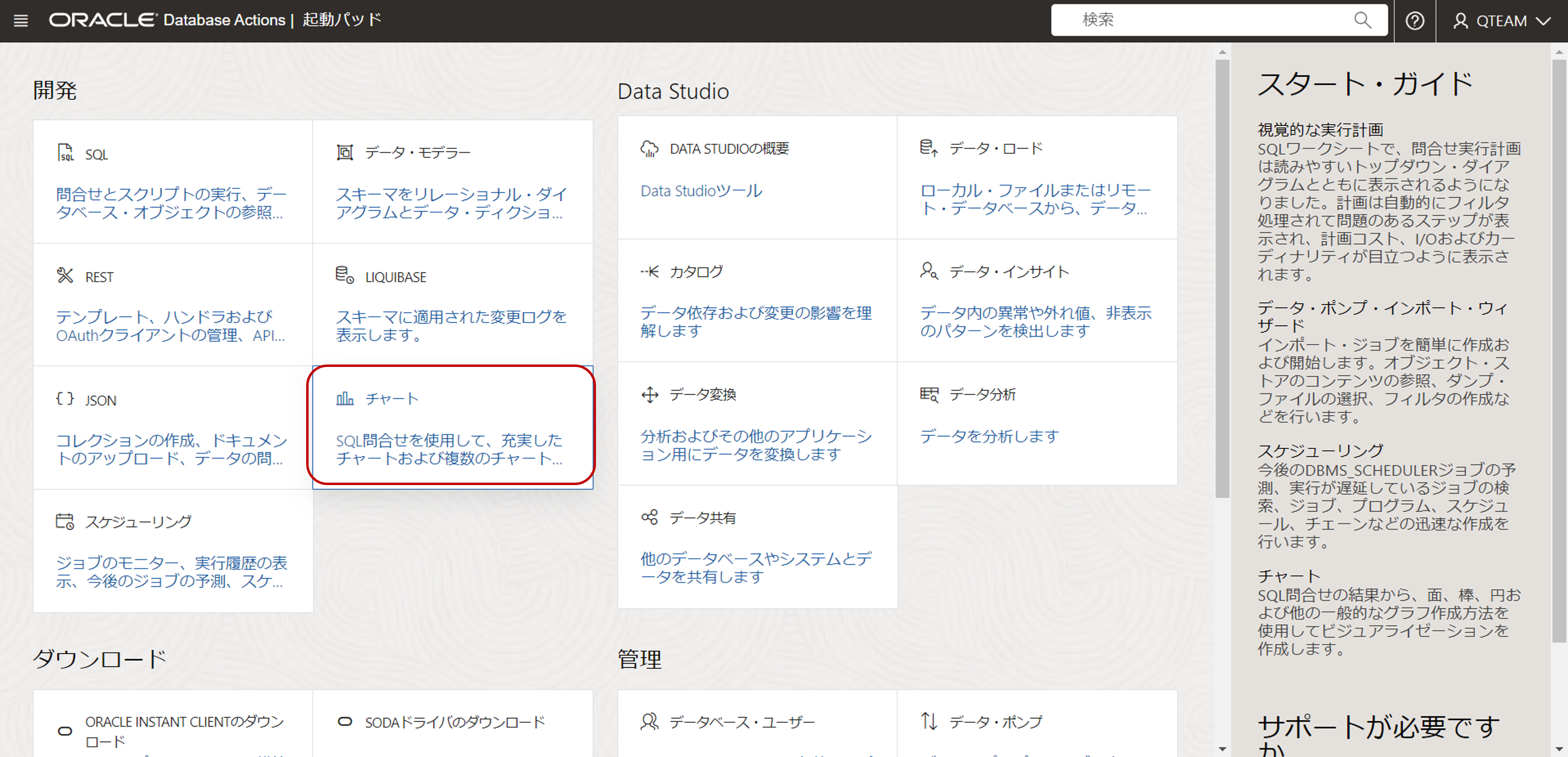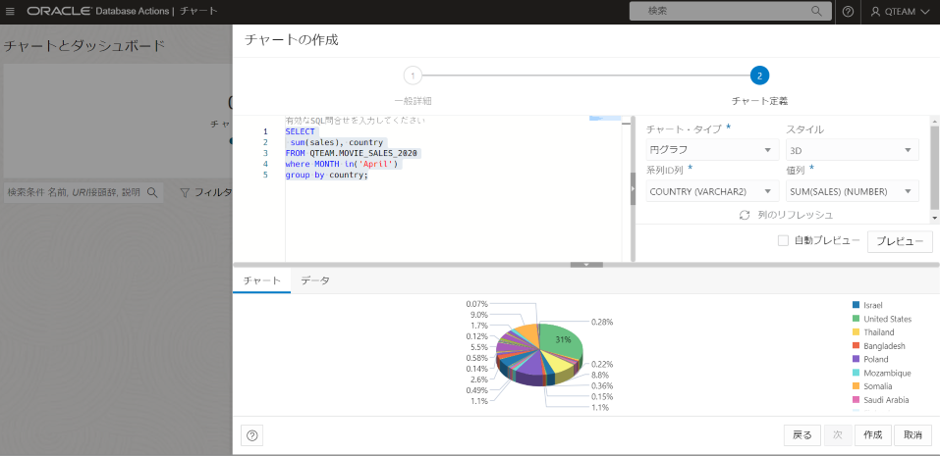はじめに
Autonomous Databaseでは、Database Actions上において、SQLコマンドを使用してデータを視覚化するチャートという機能があります。
本記事では、サンプルデータを用いて、チャートを作成してみました。
実際にDatabase Actionsのチャートを触ってみた
ユーザーに、サンプルデータのロード
- OCIチュートリアルを参考に、QTEAMというデータ操作用のユーザーを作成します。
- 上記サイト内に記載のある「Movie_Sales_2020.csv」のリンクをクリックし、映画の売り上げデータが入ったサンプルデータをダウンロードしておきます。
- 上記サイトの次の手順を参考に、Movie_Sales_2020.csvをQTEAMユーザーにロードします。
チャートの作成
-
チャート作成画面で、チャートの設定を入力します。
チャート名: chart1
説明: 2020年4月における、国ごとの売り上げのグラフ
権限によって保護済み: 非保護
⇒次を押す

-
下記SQL文(例)を画面左側に入力します。
SELECT sum(sales), country FROM QTEAM.MOVIE_SALES_2020 where MONTH in('April') group by country;画面右側では、チャートの見た目の設定ができます。
チャート・タイプ: 円グラフ
スタイル: 3D
⇒作成を押します。
-
チャートの作成は、Database ActionsのSQLの機能からもできます。下記画像のように、SQL文をワークシートに記載し、赤枠の「チャートの作成」を押すことでも同様にチャートの作成ができます。