1.WindowsタスクマネージャのCPU使用率
WindowsServerのタスクマネージャを開くと、CPUの使用率を見ることが出来るが、Zabbixサーバで取得した値と異なる値が取得できます。
実は、この値はCPUコアの一番使用率が高い値を表示しているだけであって、Zabbixサーバでは、全体の使用率平均値を取得しているため、タスクマネージャとは異なる値を取得してしまいます。
2.リソースマネージャ
Windows上で平均値を確認したい場合は、リソースモニターを開くと確認することが出来ます。リソースモニターはWindowsのタスクマネージャから、[パフォーマンス]タブを開くと[リソースモニターを開く]があり、クリックすると、リソースモニターを起動することが出来ます。

リソースモニターでは、CPU以外に、ディスク、メモリ、ネットワークを詳細にモニターすることが出来ます。

3.CPU使用率の設定
ZabbixAgentとZabbixServerのインストールと監視対象のホスト登録後のアイテムとトリガーの設定ですが、以下のようにおこないます。
1. アイテムの作成
アイテムは、[Configuration]-[Hosts](またはTemplate)から設定対象をクリックします。
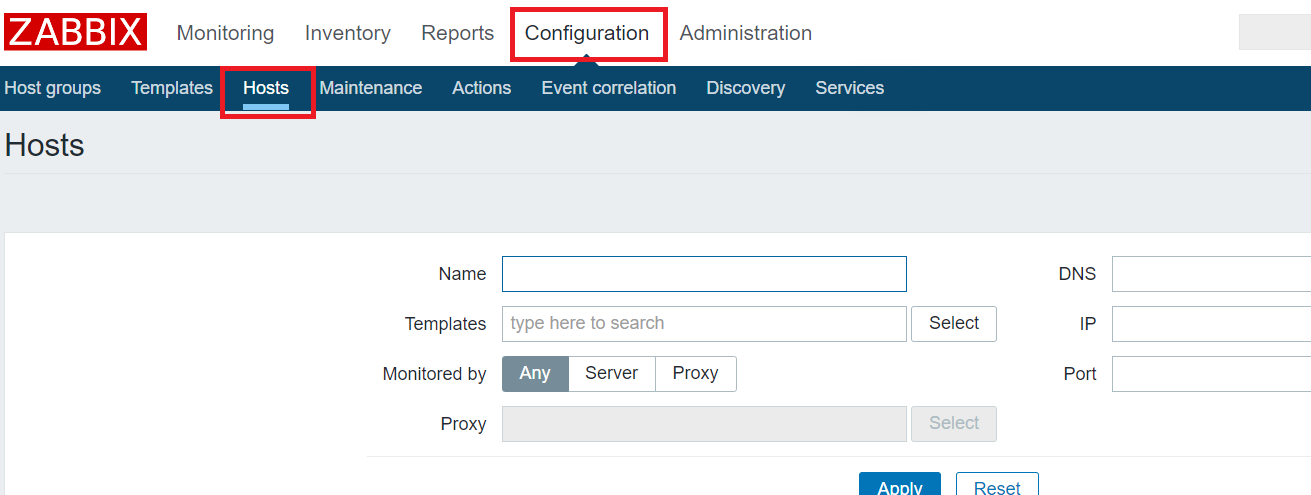
[item]タブに移動し、右上の[Create Item]をクリックして、新しいアイテムを作成します。

値を入力してアイテムを作成します。
Name:なんでもいいです。
Tyep: Zabbix Agent
Key: system_cpu_util[All,system,avg1(1分間の平均値、10avgなどで10分間の平均値にすることも可能)]
Type of Information:Numeric(unsigined)
Units:%
Update interval:30s (CPU使用率の取得タイミングなので、任意の値でいいです。)
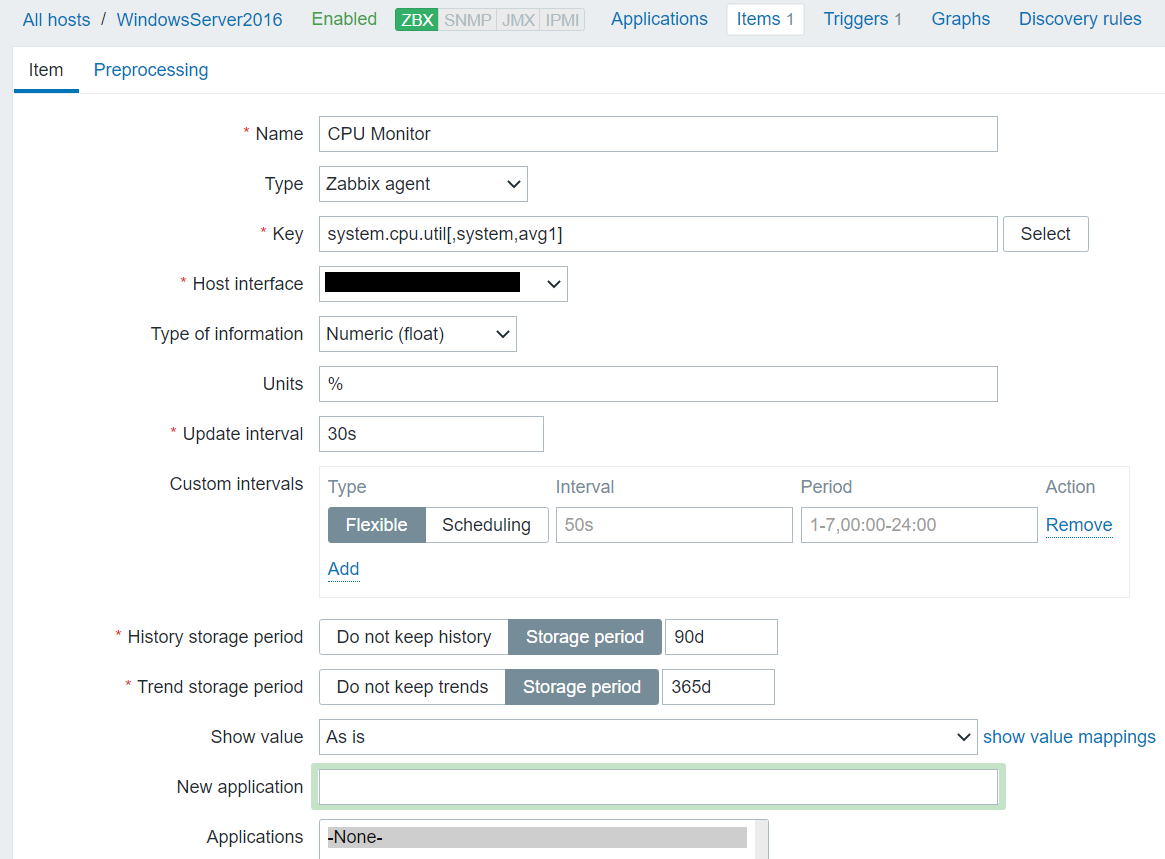
[Monitoring]-[Latest data]を開き、対象のホストの最新データ一覧を開きます。
CPUの使用率を確認することができます。
(設定直後だと、値を取得できていないため、1-2分後に確認する。)

2. トリガーの作成
トリガーはアイテム作成より自由値が高いため、一例となります。
[Configuration]-[Hosts](またはTemplate)から設定対象をクリックします。
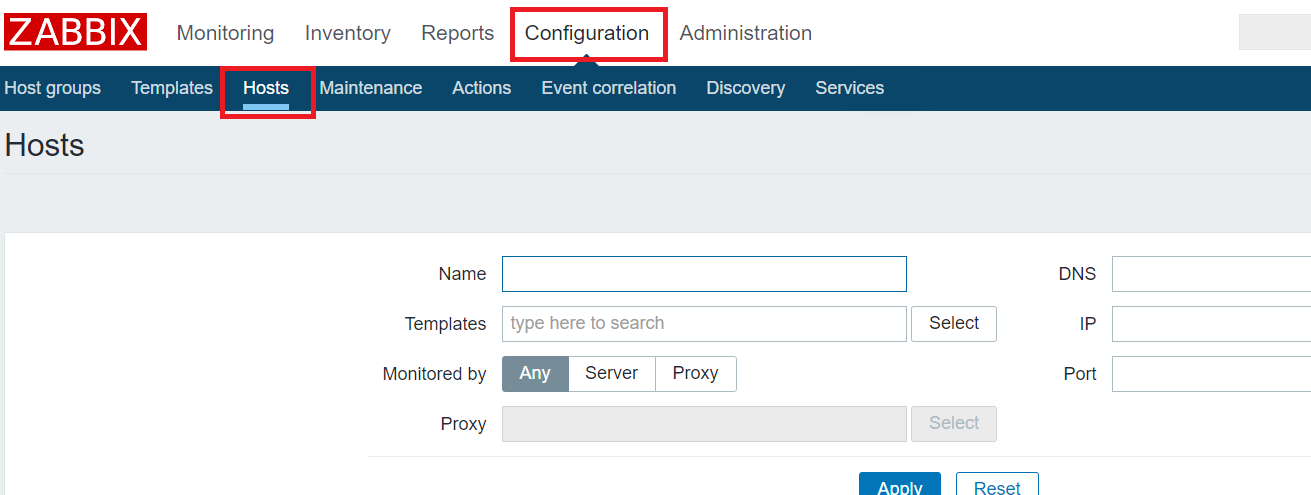
[triggers]タブに移動し、右上の[Create Trigger]をクリックして、新しいトリガーを作成します。
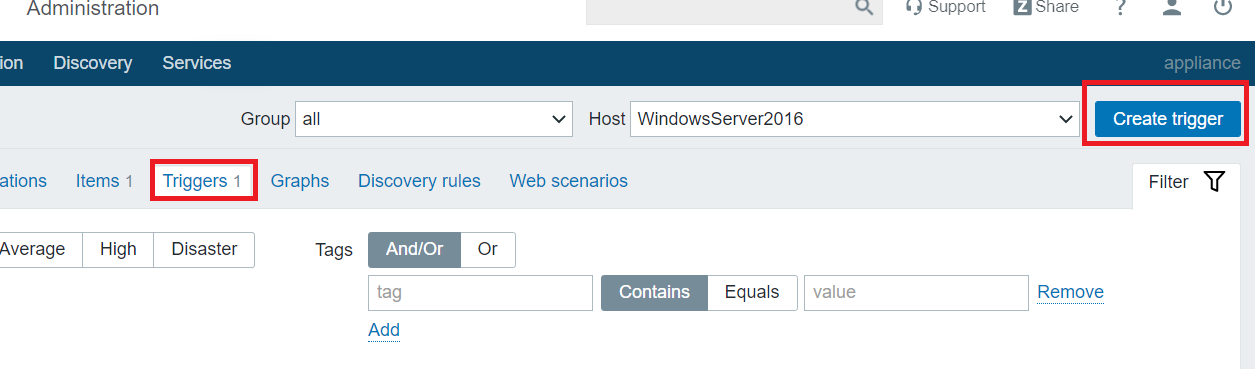
値を入力してトリガーを作成します。
Name:なんでもいいです。
Severity:障害レベルを選択する。
Expression:5回連続で90%以上の値を取得した場合、アラートを上げる
{WindowsServer2016:system.cpu.util[,system,avg1].count(#5,90,ge)}=1
Allow manual close:有効 (これを有効にしないと主導でクローズが出来なくなる。)

実際に、90%以上の値を出し続けていると、[Monitoring]-[Problem]でアラートを確認することが出来ます。

4.参考URL
- Zabbix 4.0 マニュアル
https://www.zabbix.com/documentation/4.0/manual