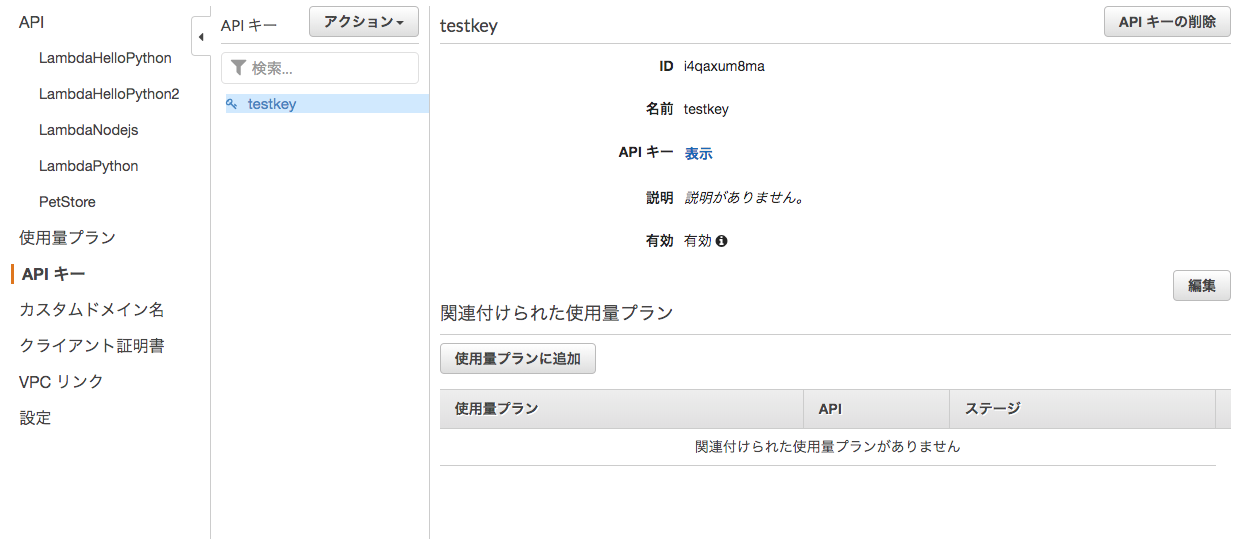Amazon API Gatewayで公開するAPIにはAPIキーを設定できます。これにより、以下のようなことができます。
- APIキーを知っている人だけがそのAPIを呼び出すことができる
- ユーザごとにAPIキーを発行し、ユーザごとに呼び出し回数に制限をかけることができる
これを試してみました。
説明の前提
Amazon API Gatewayの公式ドキュメントの「API GatewayコンソールでサンプルからAPIを作成してテストする」の手順に従って、サンプルのAPIを作成したことを前提とします。
このAPIに対してAPIキーを設定します。
手順
APIキーの作成
AWSマネジメントコンソールにサインインし、Amazon API Gatewayの管理コンソールを開きます。
画面左端の一覧の「APIキー」をクリックします。
すると、APIキー一覧が表示されますので、「アクション」ボタンをクリックし、プルダウンメニューから「APIキーの作成」を選択します。

APIキーの作成画面が表示されるので、以下のように入力、設定して「保存」ボタンをクリックします。
- 名前:testkey
- APIキー:自動生成
ここで、「APIキー」の横の「表示」をクリックすると表示されるAPIキー文字列をメモしておきます。
あとで、APIを呼び出す際にこのAPIキーが必要になります。
使用量プランの作成
次に、使用量プランを作成します。
画面左側リストの「使用量プラン」をクリックし、「作成」ボタンをクリックします。

画面右側に「使用量プランの作成」パネルが表示されるので、以下のように入力して「次へ」ボタンをクリックします。
- 名前: TestPlan
- スロットリングの有効化:チェックあり
- レート:1
- バースト:1
- クォータを有効にする:チェックあり
- リクエスト数の指定:3リクエスト/月
これで使用量プランが作成されました。作成したTestPlanの情報が画面に表示されています。

使用量プラン、APIステージ、APIキーの関連付け
作成した使用量プランを、作成済みのPetStoreのAPIステージに関連づけます。画面下側の「APIステージの追加」ボタンをクリックし、表示されたフォームで以下のように選択します。
- API: PetStore
- ステージ: test
選択すると、チェックマークのボタンが出てくるので、それをクリックして関連づけを確定させます。

次に、使用量プランTestPlanと、先ほど作成したAPIキーtestkeyを関連付けします。
画面上部の「APIキー」タブをクリックし、「APIキーを使用量プランに追加」をクリックします。
名前を入力する欄が出現するので、「testkey」と入力し、右側のチェックマークのボタンをクリックします。

これで、使用量プランとAPIキーが関連づけられました。
API Gateway APIの設定を変更し、APIキーを必須にする。
最後に、PetStoreのAPIの設定を変更し、APIキーを必須項目にします。
今回は例として、PetStore APIのルートリソースのGETメソッドに対して、APIキーを必須に設定します。
API Gateway コンソールの 画面左側の「API」→「PetStore」の所をクリックし、「リソース」をクリックします。
画面に表示されたリソースツリーのルート「/」の「GET」のところをクリックします。
表示されたリクエスト・レスポンスのマッピング画面の「メソッドリクエスト」のリンクをクリックします。

すると、 メソッドリクエストの設定画面が表示されます。
「APIキーの必要性 false」となっているので、横の鉛筆アイコンをクリックして、「true」に変更し、チェックマークのボタンを押して変更を保存します。
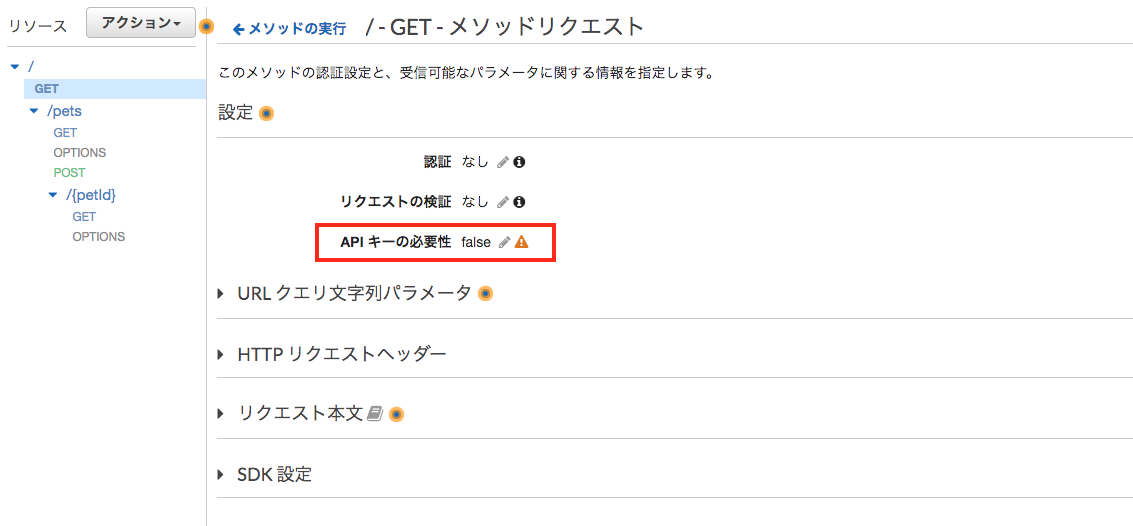
設定変更したAPIをデプロイしましょう。「アクションボタン」→「APIのデプロイ」とクリックし...
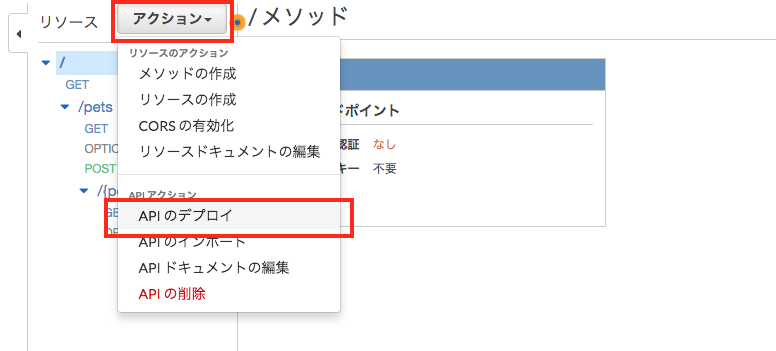
「デプロイされるステージ」に「test」を指定して「デプロイ」ボタンをクリックです。

これで、PetStore APIのルートに対するGETメソッドは、APIキーをヘッダにつけなければならなくなりました。
動作確認
先ほどデプロイしたURLにcurlでアクセスしてみましょう。
$ curl https://0puhoqspu0.execute-api.ap-northeast-1.amazonaws.com/test
{"message":"Forbidden"}
ルートリソースに対するGETメソッドを発行しましたが、APIキーをリクエストヘッダにつけていないので"Forbidden"と怒られてしましました。
APIキーをつけてみましょう
$ curl https://0puhoqspu0.execute-api.ap-northeast-1.amazonaws.com/test \
--header 'x-api-key:<あなたのAPIキー>'
<html>
<head>
<style>
body {
color: #333;
font-family: Sans-serif;
max-width: 800px;
margin: auto;
}
</style>
</head>
<body>
<h1>Welcome to your Pet Store API</h1>
<p>
You have succesfully deployed your first API. You are seeing this HTML page because the <code>GET</code> method to the root resource of your API returns this content as a Mock integration.
</p>
<p>
The Pet Store API contains the <code>/pets</code> and <code>/pets/{petId}</code> resources. By making a <a href="/test/pets/" target="_blank"><code>GET</code> request</a> to <code>/pets</code> you can retrieve a list of Pets in your API. If you are looking for a specific pet, for example the pet with ID 1, you can make a <a href="/test/pets/1" target="_blank"><code>GET</code> request</a> to <code>/pets/1</code>.
</p>
<p>
You can use a REST client such as <a href="https://www.getpostman.com/" target="_blank">Postman</a> to test the <code>POST</code> methods in your API to create a new pet. Use the sample body below to send the <code>POST</code> request:
</p>
<pre>
{
"type" : "cat",
"price" : 123.11
}
</pre>
</body>
</html>Y
<あなたのAPIキー>のところは、「APIキーの作成」の節でメモしたAPIキー文字列で置き換えてください。
APIキーをつければ、期待通りにAPIの説明が書かれたHTMLが返されました。
なお、このAPIキーには使用量プランで呼び出し回数に制限をかけてあるので、上記のcurlコマンドを連発で実行すると、以下のようにエラーメッセージが返されるようになります。
{"message":"Too Many Requests"}
注意
今回デプロイしたAPIは、ルートリソース以外にはAPIキーが設定されていません。
第三者に不用意に呼び出されてしまわないよう、動作確認が終わった後は、ステージを削除しておきましょう。
まとめ
APIキー、使用量プランを作成し、API Gatewayのステージと関連付けしました。これにより、API Gateway APIに対して以下を確認しました。
- APIキーを知っている人だけがアクセスできること
- APIキーに関連づけた使用量プランを超えたアクセスを制限できること