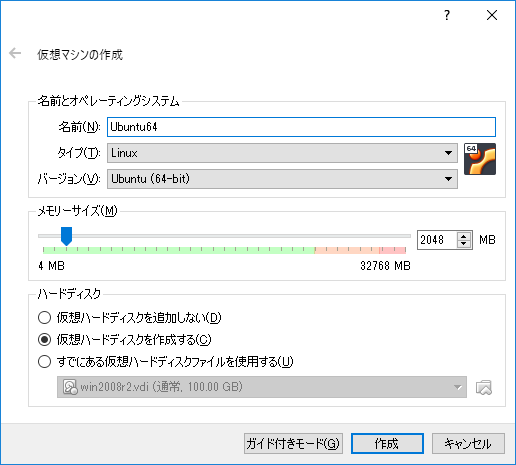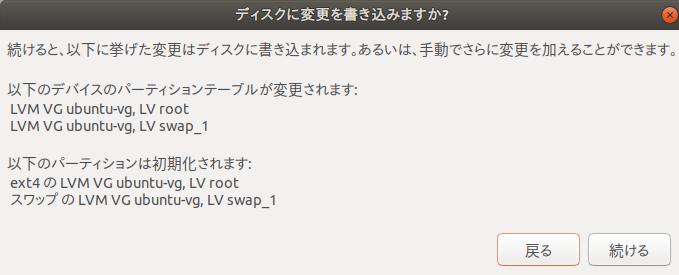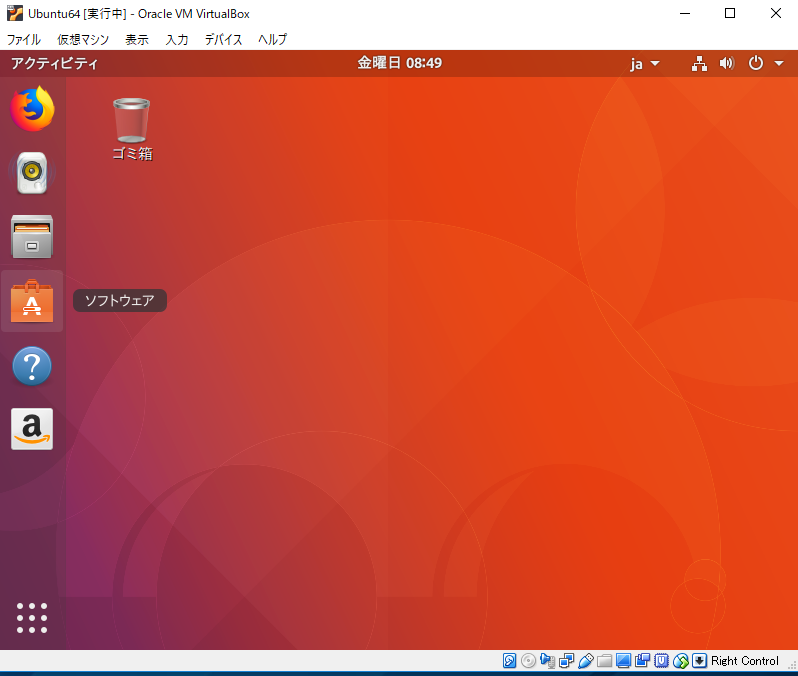VirtualBoxにUbuntuをインストールしてみました。
備忘録的に手順を書いておきます。
なお、Windows 10にインストールしたVirtualBox 5.2.8で動作確認しました。
Ubuntuのisoのダウンロード
Ubuntuの公式サイト(https://www.ubuntu.com/)にアクセスし、Downloads→Desktopをクリックします。
LTS(long-term support)版と最新版がありました。今回は最新の17.10.1をダウンロードしました。
以下のような画面の "you can continue to the download" というところのリンクをクリックすると、isoファイルのダウンロードが始まります。
1.4GBくらいあるので気長に待ちましょう。

Ubuntu用仮想マシンの作成
VirtualBoxで新規仮想マシンを作成します。
エキスパートモードにして、以下のように指定し、「作成」ボタンをクリックします。
- 名前:Ubuntu64
- タイプ:Linux
- バージョン:Ubuntu (64-bit)
- メモリーサイズ:2048 MB
- ハードディスク:仮想ハードディスクを作成する
次の画面で、作成する仮想ハードディスクの設定をします。
ファイルの場所、ファイルサイズを適当に設定します。
ハードディスクのファイルタイプはVDIとしておきます。

作成ボタンをクリックすると、仮想マシン一覧に作成したUbuntu64が追加されます。

この仮想マシンを選択した状態で設定ボタン をクリックし、設定画面を開きます。
をクリックし、設定画面を開きます。
設定画面の「ストレージ」→「コントローラ:IDE」→「空」を選択肢、下図のようにディスクマークをクリックして、プルダウンメニューから「仮想光学ディスクファイルを選択...」を選択します。
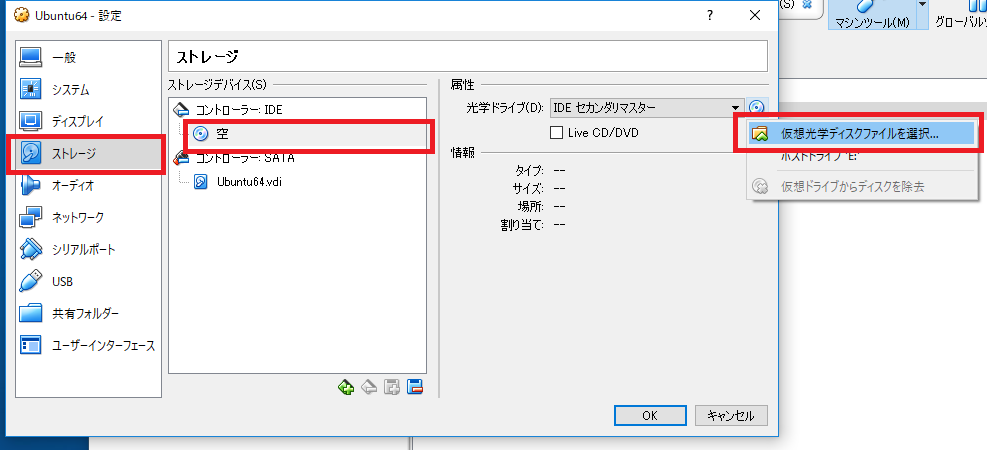
ファイルダイアログが開くので、ダウンロードした「ubuntu-17.10.1-desktop-amd64.iso」を選択して「開く」をクリックします。

ディスクマークの横に、選択したisoファイルの名前がセットされるので、「OK」ボタンを押してダイアログを閉じます。

仮想マシンの起動とUbuntuのインストール
メインの画面にもどるので、Ubuntu64を選択した状態で起動ボタン をクリックします。
をクリックします。
画面のどこかをクリックすると、こんなダイアログが表示されます。

仮想マシンにキーボードとマウスの入力を送信している(仮想マシンがキーボードとマウスをキャプチャーするという表現をします)間は、ホスト側のWindowsの方の操作はできない、ということです。
Windowsの操作をしたい場合は、右Ctrlを押せばキャプチャー状態から抜けます。
ダイアログで「キャプチャー」ボタンをクリック後、キーボード操作で「日本語」を選択してEnterキーを押します。
この画面ではまだUbuntu上でマウスが利用できません。
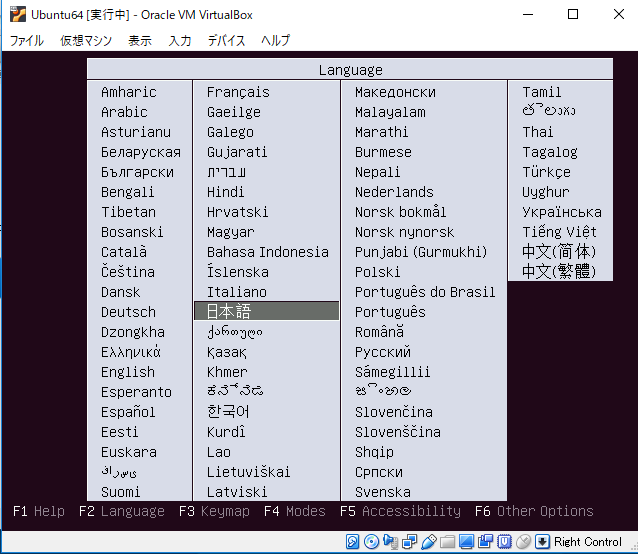
上下キーで「Ubuntuをインストール」を選択してEnterキー。

しばらく待つと「ようこそ」画面が表示されます。

この画面まで来ると、Ubuntu上でマウスが利用できます。「マウス統合機能」もサポートされており、仮想マシンにマウスをキャプチャーされなくなります。
つまり、右Ctrlを押さなくてもWindowsの操作もできる状態になります。
「続ける」をクリックします。
今回は仮想マシンにインストールなので、以下のように「Ubuntuのインストール中にアップデートをダウンロードする」だけチェックしてみました。

「続ける」をクリックします。
この画面では、「新しいUbuntuのインストールにLVMを使用する」をチェックし、ほかはそのままで「インストール」をクリック。

どこに住んでいますか? 「Sapporo」と入力したらきちんと候補に出てきたので、選択して「続ける」をクリック。

ユーザー情報の入力。良いように入力しましょう。

「続ける」をクリック。
インストールが始まります。

コーヒーでも飲みながら待ちましょう。
インストールが終わるとこんな画面になります。「今すぐ再起動する」をクリックして再起動しましょう。
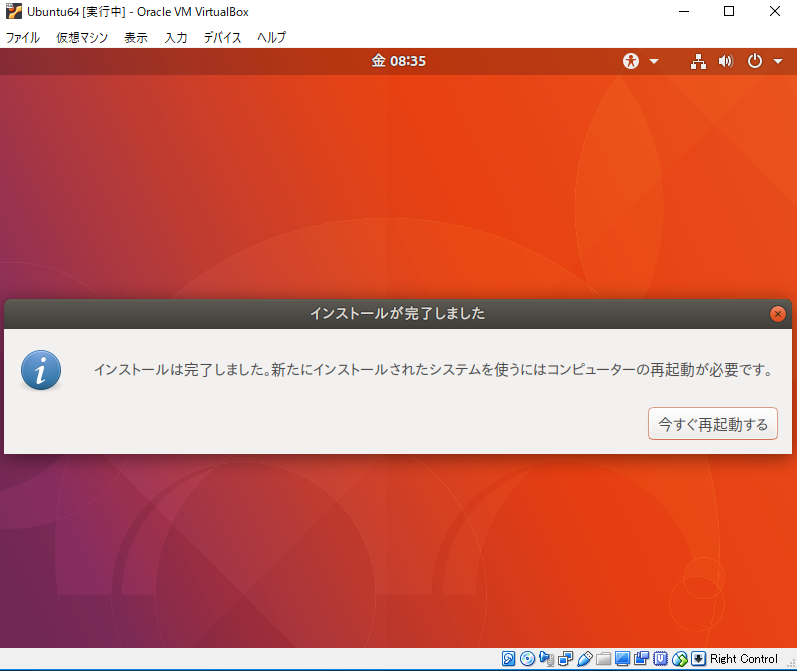
こんな画面になってしまいました。「インストールメディアを取り除いてからENTERキーを押してね」とのことです。
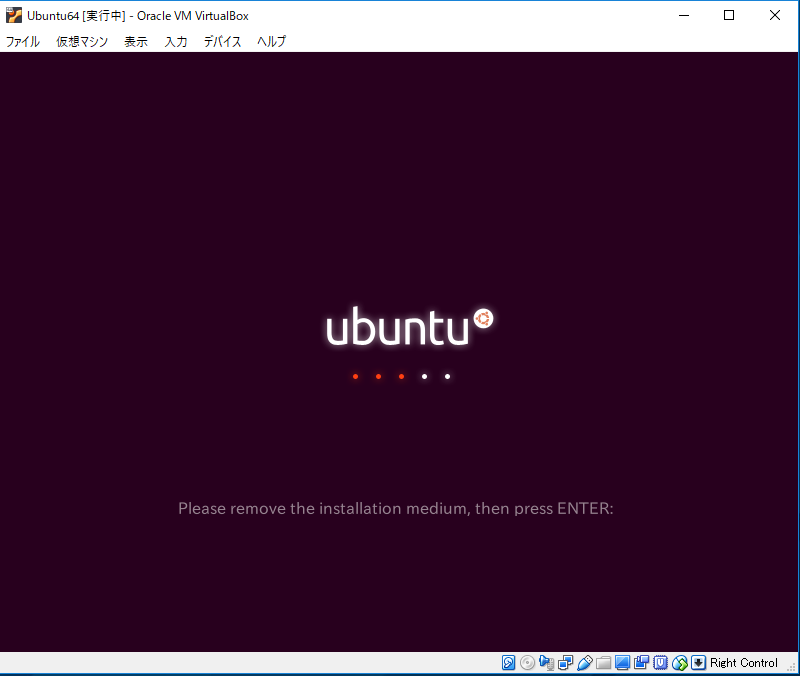
仮想マシンが起動した状態だと、isoファイルを取り除けないので、一度仮想マシンの電源を落としましょう。
「仮想マシンの電源オフ」を選択して「OK」をクリックします。

設定画面を開いて、以下のように「仮想ドライブからディスクを除去」をクリックします。

再度、Ubuntu64を選択して「起動」ボタンを押して起動します。
しばらくすると、サインイン画面になります。
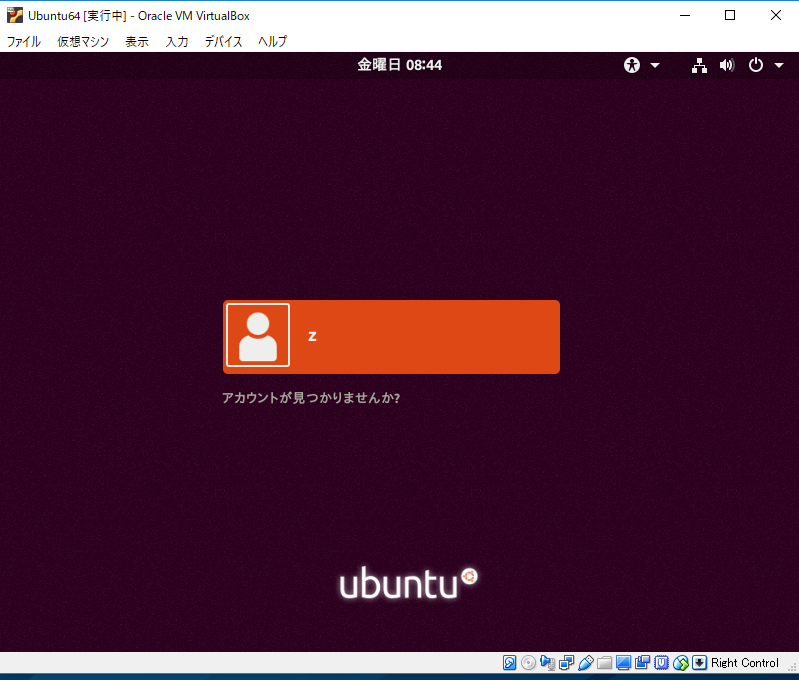
インストール時に入力したユーザ名、パスワードでサインインすると...

まとめ
ホストOSをWindows 10とし、Windows 10にインストールしたVirtualBox上にゲストOS Ubuntuをインストールしてみました。