micro:bit初心者が(そうです私のことです)つまずきやすいポイントをいくつか共有しておきます。
パソコンにセキュリティロックがかかっていてMICROBITドライブにアクセスできない
MakeCodeで作ったプログラムをmicro:bitへ転送するときに、パソコン上にUSBマスストレージとして認識されたMICROBITドライブに.hexファイルをコピーするのですが、なぜかMICROBITドライブが「書き込み禁止」になっていてコピーできません。
なるほど、会社のパソコンを使っているためセキュリティロックがかかっていました orz...
上記サイトにもある通り、iPad を使うことにしました。
プログラム転送中に電源を切ったりリセットボタンを押してはいけない
iPad を使うときは micro:bit とペアリングして、Bluetooth 経由でプログラムを転送します。
大人ならなんとなく本能的にそんな操作はしないのですが、こどもたちに触らせるとプログラム転送中でもボタンをカチカチします。そう、プログラム転送中にリセットボタンを押してしまいました orz... そうすると、簡単には復旧できずもうペアリングさえできない状態に陥ってしまいました。こどもって本当に QA(Quality Assurance)向きですね。。
その状態から復旧するときはパソコンが必要です
セキュリティロックがかかっている → iPad を使う → ペアリングできない → パソコンが必要 → ...
はい、無限ループです。MakeCode で表現するならこんな感じです。
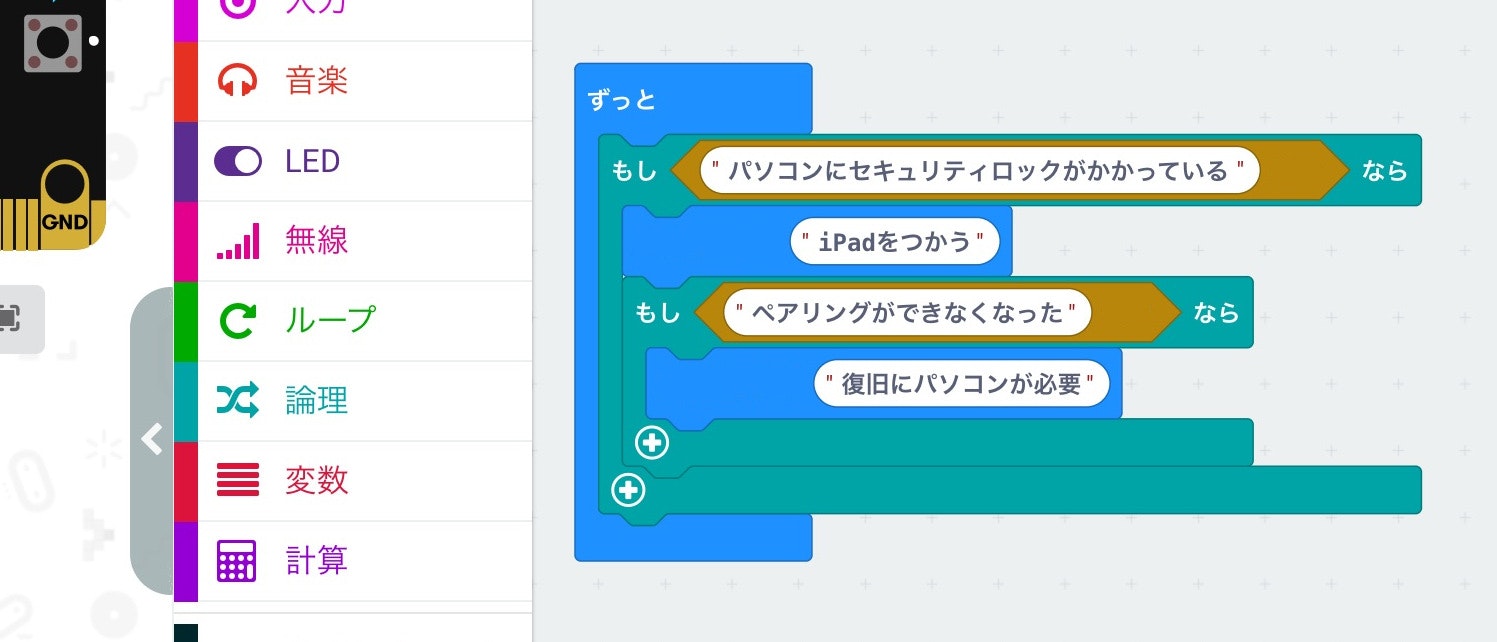
結局、昔の使い易かった時代のセキュリティロックがかかっていないパソコンを引っ張り出しました。
復旧方法は、最新のファームウェアをこちらからダウンロードしてきます。
https://microbit.org/get-started/user-guide/firmware/
リセットボタンを押したままUSBでパソコンにつなぐと、パソコン上に MAINTENANCE ドライブが現れます。そこにダウンロードしておいたファームウェアの.hexファイルをコピーします。アップデートが終わるとリセットがかかって MICROBIT ドライブに切り替われば成功です。
ペアリングモードに入るまでA,Bボタンを長押しする
iPad を使ってプログラムを Bluetooth 経由で転送するときに、毎回ペアリングが必要です。
ペアリングのコツですが、A,Bボタンを押しながらリセットを1回押す。そして LED がペアリングモード表示になるまで A,Bボタンを離してはいけません。A,Bボタンはずっと押しておくというのがポイントです。
Enjoy micro:bit!!