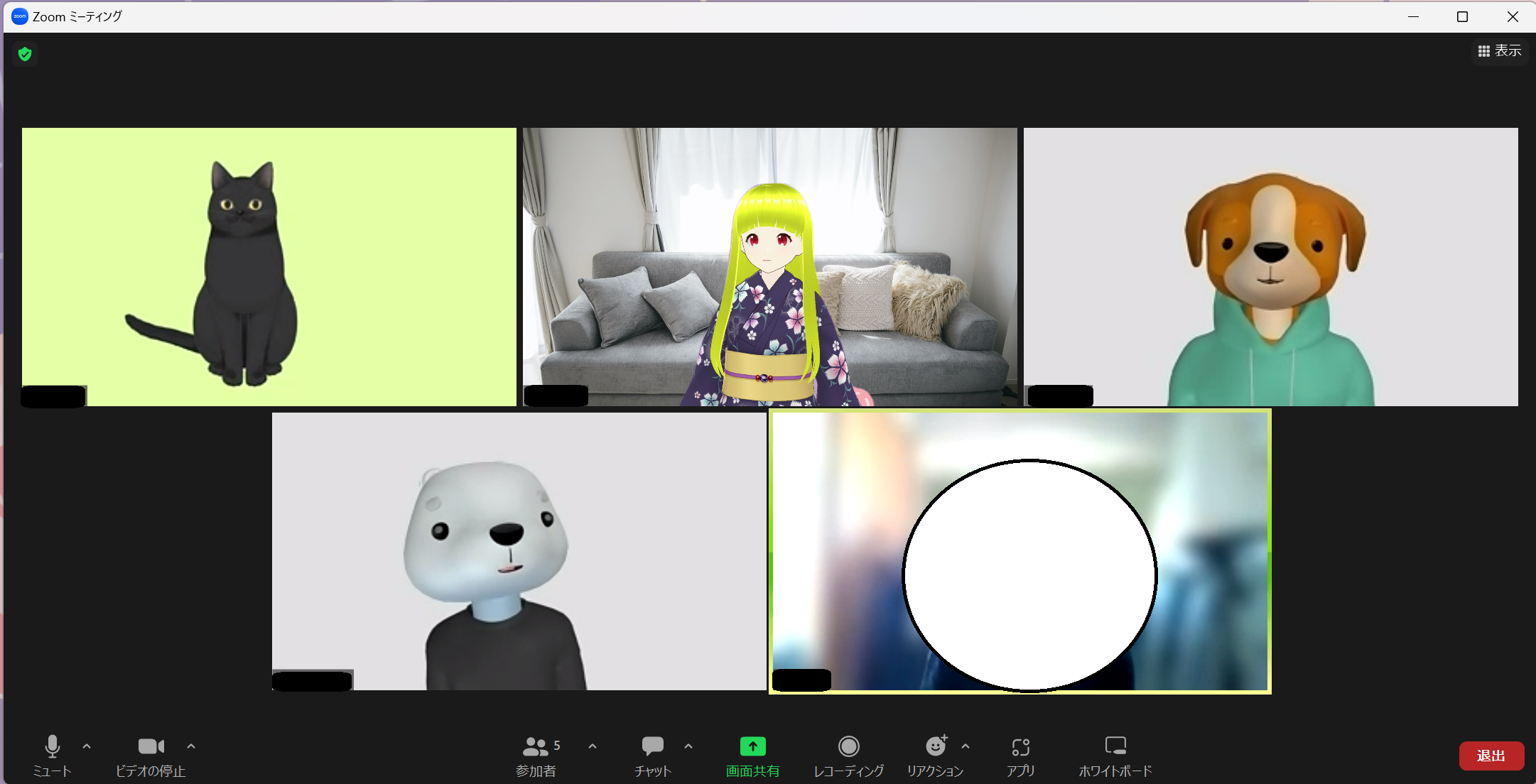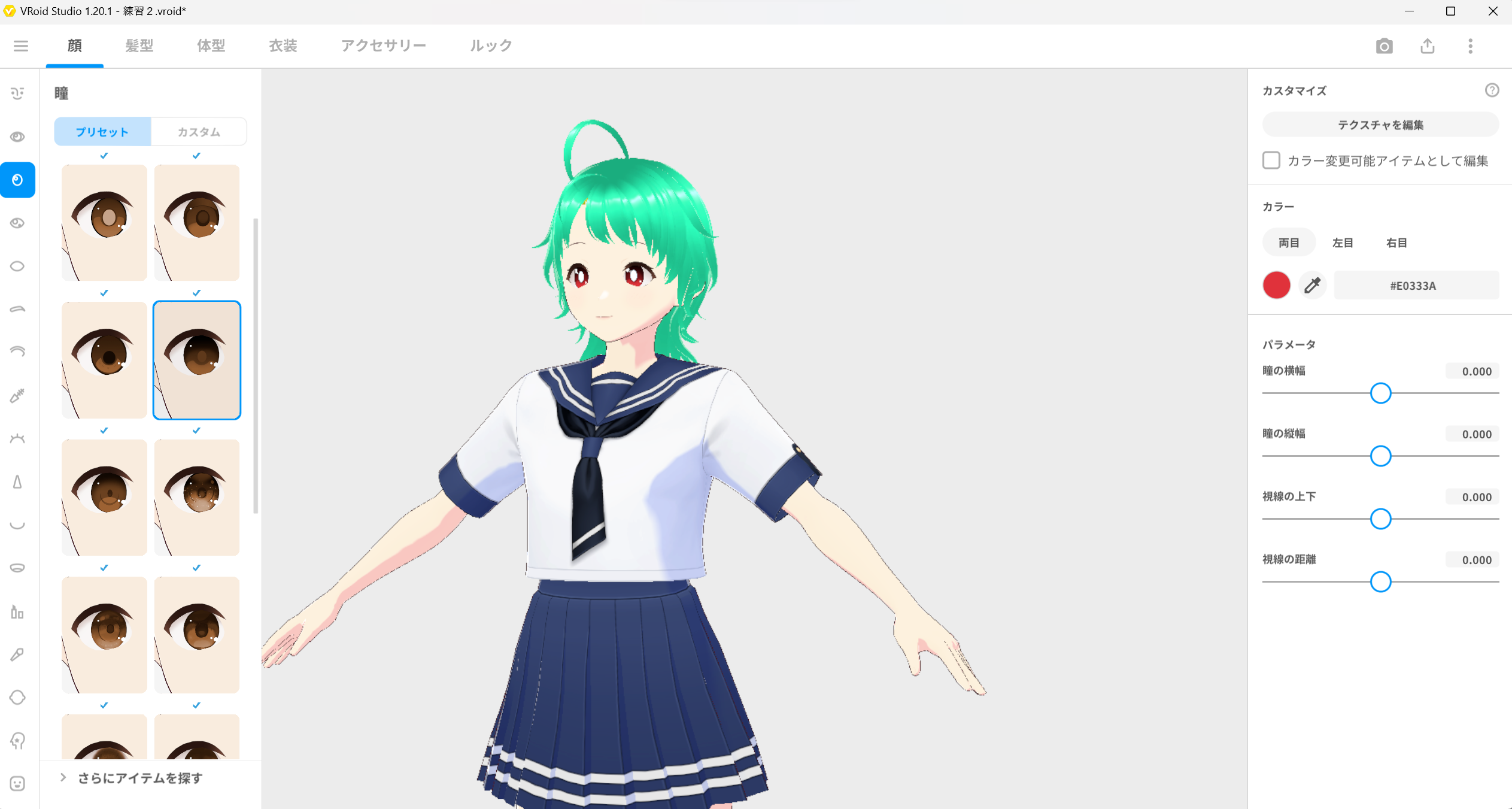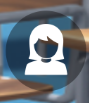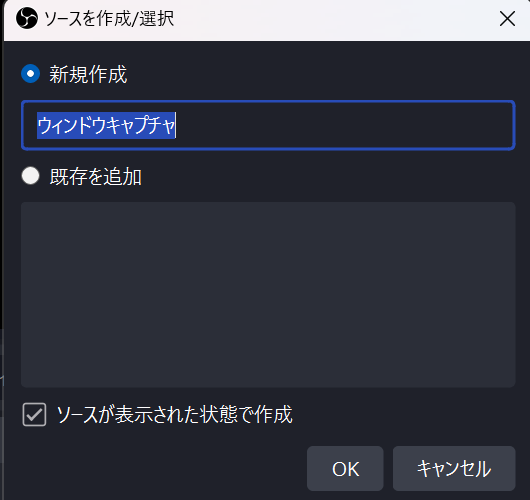記事の趣旨
・Webcam VTuberとOBS Studioを使用し、Zoomなどのリモート会議ツールに好きなキャラクターの姿で参加する
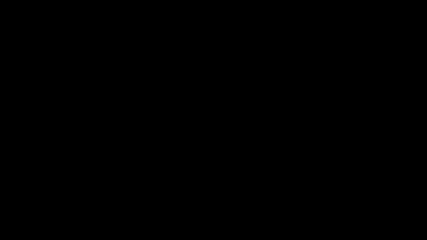
↑完成イメージ(Gif)
はじめに
みなさん、リモート会議はお好きでしょうか?
エンジニアにとってZoomやGoogle Meetなどのリモート会議ツールは必須ですが、慣れないうちは話しづらさを感じる人も多いようです。
僕もIT業界に入りたての頃はかなり苦手意識があり、オンラインでミーティングがあるたびに緊張していた覚えがあります。
この記事はそんな新人さんや、その先輩、上司の方にも見てほしいツールの紹介を行います。
アバターを使おう
ご覧の通り、とても和やかな雰囲気。休み明けの月曜朝はちょっと憂鬱な気分になりますが、アバターはいつもニコニコ。それを見ている中の人もニッコリ。優しい世界ですね。
真ん中の金髪の子が僕です。このように、自分の好きなアバターでリモート会議に参加しようという趣旨の記事となっております。
見た目がこんなだと緊張する方が難しいので、リモート会議が苦手な方もいい感じに肩の力も抜けるのではないでしょうか?
社内のミーティングやリモート飲み会でのネタなどにおすすめです。
使用するツールなど
・Webcam VTuber
・OBS Studio
・Zoomやgoogle meetなどのリモート会議ツール
・お好みのVRMモデル
モデルを用意する
まずは、表示したいVRMモデルを用意します。
VRMモデルとは、様々なVRMアプリケーションで使える3Dモデルの形式のことです。1つ持っていれば様々なツールで使えるので非常に便利です。
おすすめは、VRoid Studioでの作成です。
モデリングの知識がなくても、ゲームのキャラクタークリエイトのように自分の好みのアバターが簡単に作れます。しかも無料!
出来たらVRM形式でエクスポートしてください。
BOOTHなどのモデルを配布サイトしているサイトでお好みのものを探すのもいいと思います。
モデルを用意することが難しい場合は、後述のツールにモデルがいくつか用意されていますので、それを使うのもアリです。
Webcam VTuberの設定
モデルが用意出来たら、Webcam VTuberにアクセスしましょう。
このようなポップアップが出た際は、「許可する」を押してください。
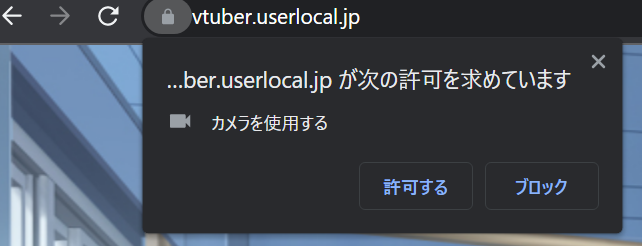
カメラへのアクセスができていれば、画面前のあなたの動きに合わせてモデルが動いているでしょう。

モデルの変更
右下の「Upload VRM File」をクリックして、読み込みたいVRMモデルを選択します。

自分が追加したモデルがリストに反映されていればOKです!
追加されたモデルを選択して、「Change Model」をクリックすると…。
出ました!これでWebcam VTuberの準備は完了です。

その他の項目
・表情の変更
表情の動きもある程度は認識してくれていますが、キーボードの1~5でモデルの表情を変えることもできます。画面左下の表情アイコンが目安です。(画像は3の表情)

・背景画像の変更
画面右の写真のアイコンから、背景画像を変更することが可能です。
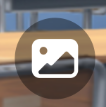
いくつかサイトに用意されている画像の他、「Upload Image File」から好きな画像を設定することも可能です。

OBS Studioの設定
Webcam VTuber の画面をZoomなどで表示するために、OBS Studioという配信ソフトを使用します。
公式サイトからダウンロードして起動してください。インストーラの設定は特に変えなくて大丈夫です。
アプリが起動したら、「ソース」の左下の+アイコンをクリックし、「ウインドウキャプチャ」をクリックしてください。
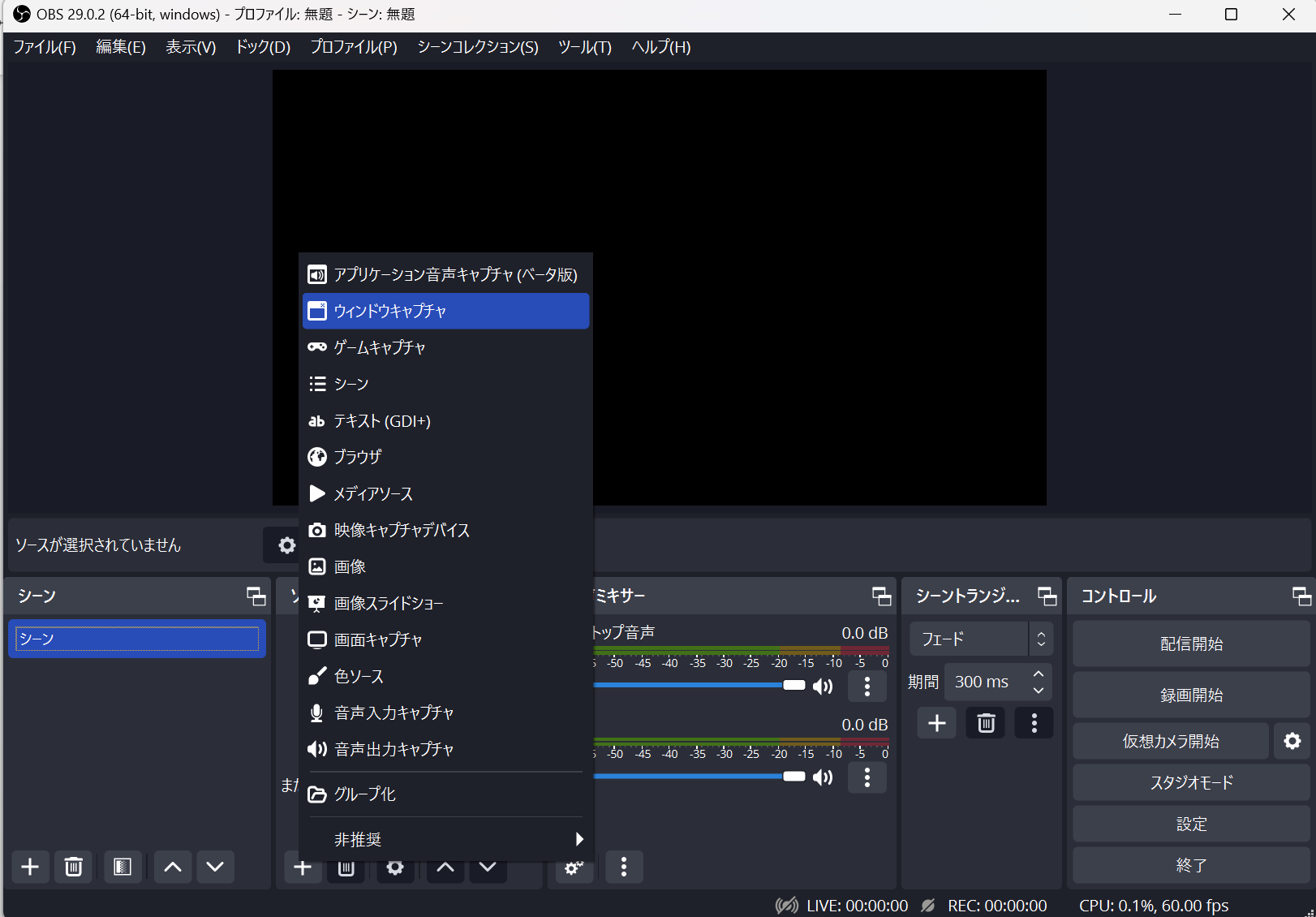
Webcam VTuberを開いているウインドウを選択して、OKを押します。他の設定はそのままでOKです。
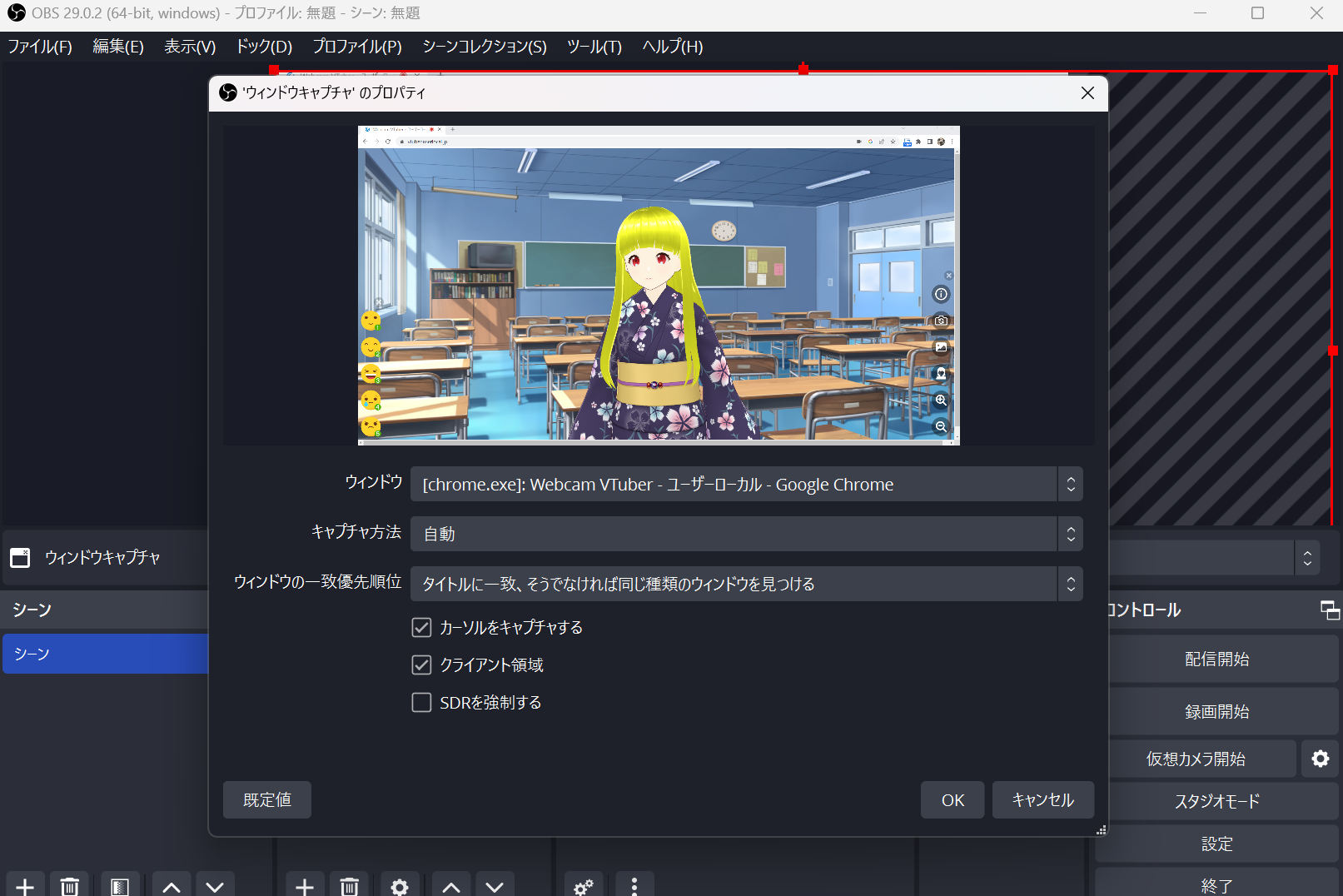
画面の位置を調整します。アバターが真ん中に映るようにすると良いでしょう。
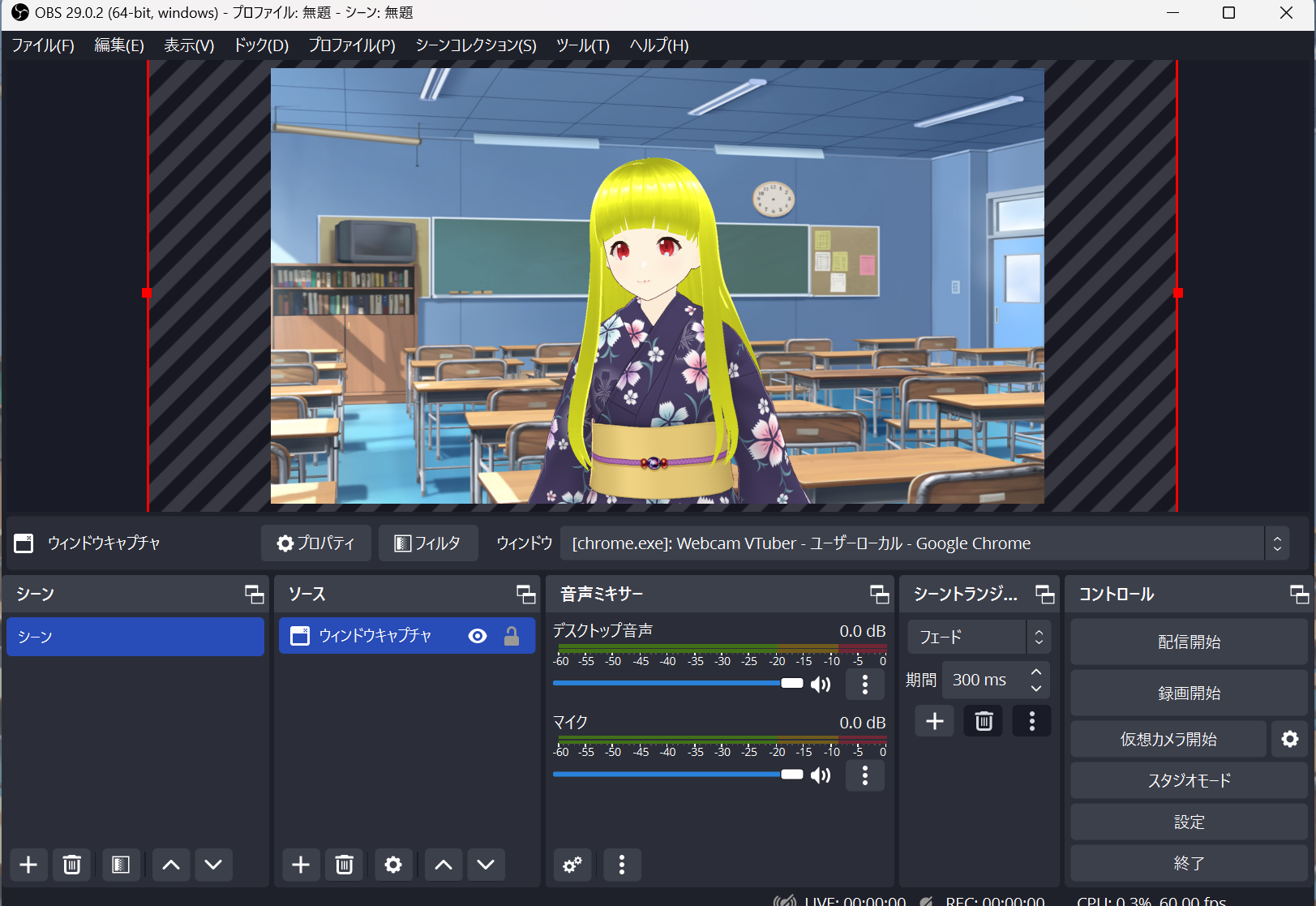
画面右下の「コントロール」内、「仮想カメラ開始」をクリックします。これでOBSの準備は完了です!
リモート会議ツールで使用する
いよいよ本番です。記事ではZoomを使いますが、Google Meetでもほとんど同じ手順で使用できます。
いつも通りZoomに参加し、ビデオの使用するカメラを「OBS Virtual Camera」に変更します。OBS Virtual Cameraが項目にない場合はOBSを再起動して、ウインドウの設定をやり直してみてください。
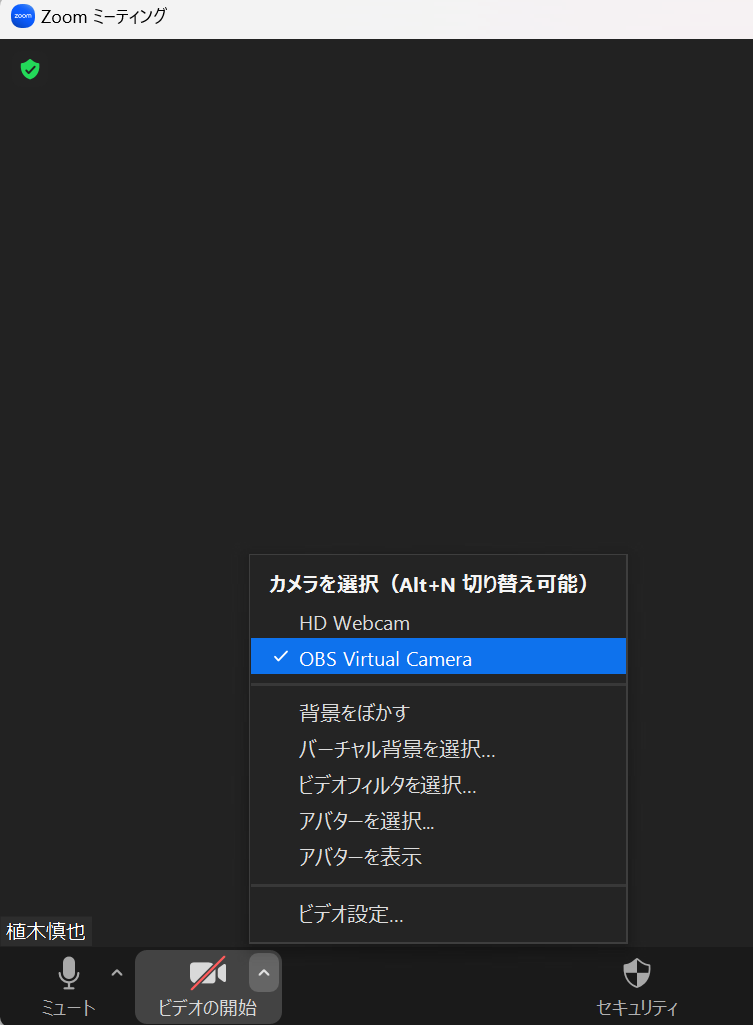
ビデオを開始すると、Zoom画面上でアバターが表示されていると思います。ヤッター!

Zoom側で背景にぼかしを入れたり、バーチャル背景を設定していた場合そちらも反映されます。ビデオフィルタは無効になるので注意。
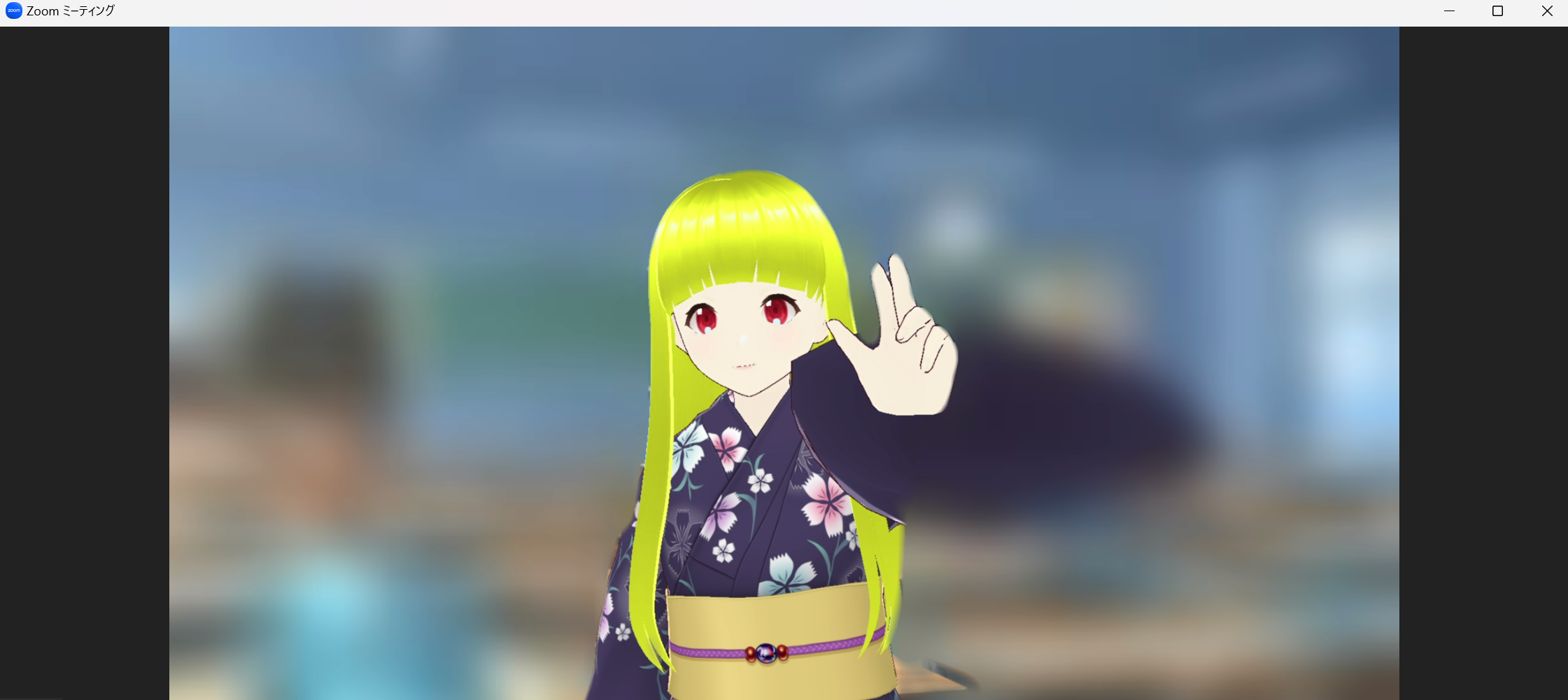
おわりに
いかがでしたか?
この記事が、リモート会議をさらに楽しむための参考になれば幸いです。
また弊社では、採用や技術イベントを定期的に開催していく予定です。
Twitterでも有益な情報を発信していく予定ですので、ぜひチェックしてみてください!