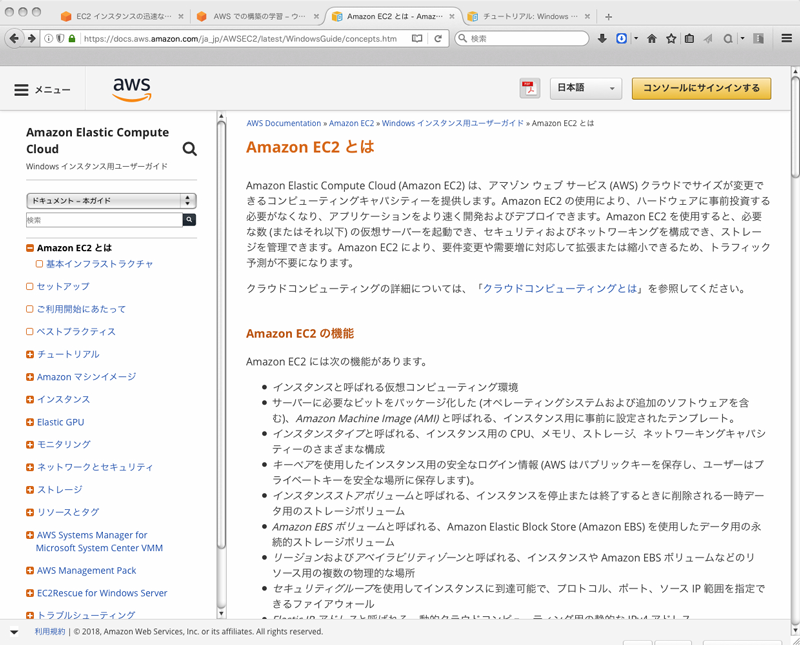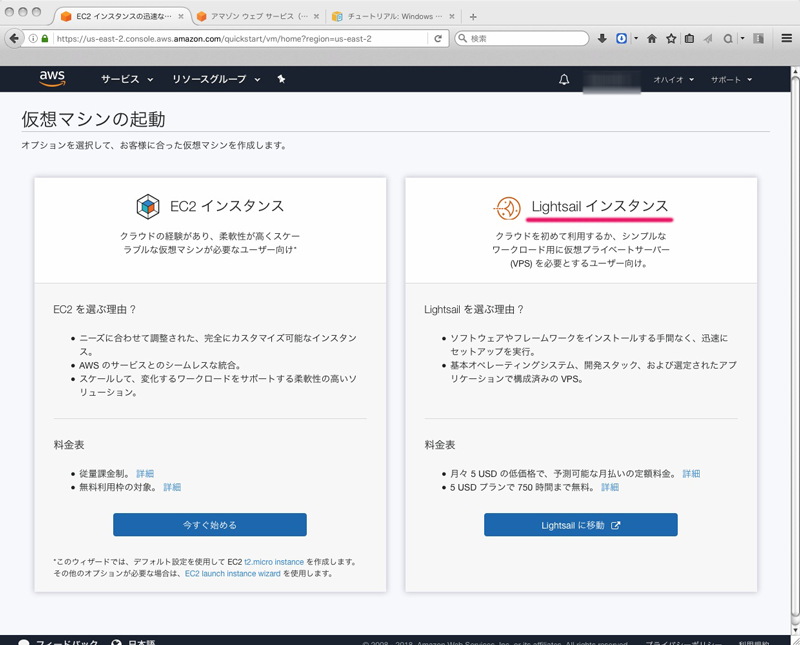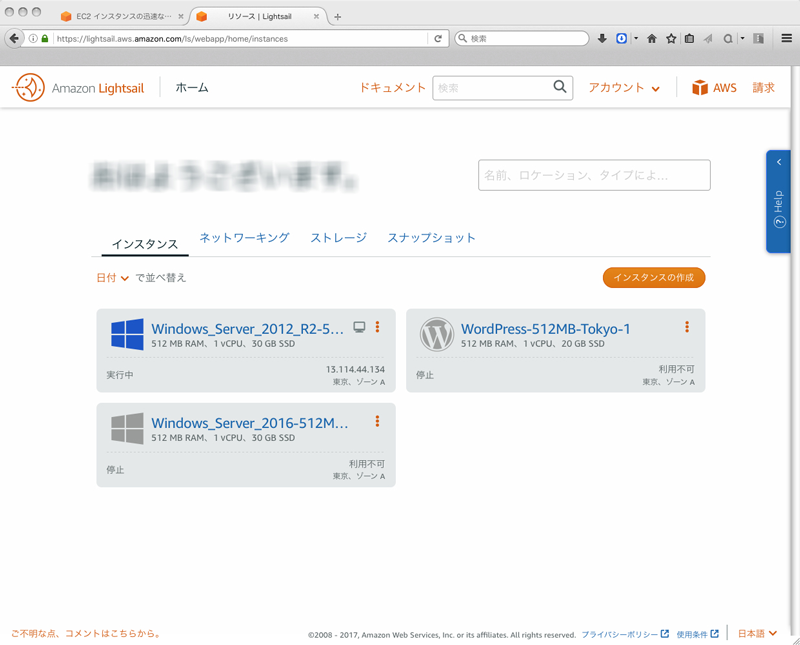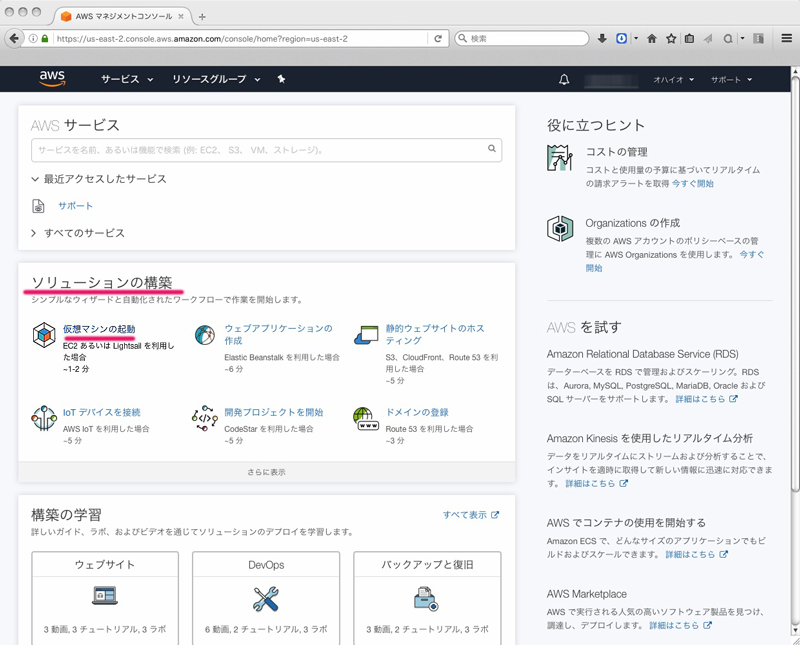Word PRESS環境をローカルに移植して、動作確認やプラグインのテストなど様々に活用する事が日常茶飯の事になっています。Windows環境ならXAMPP、Mac環境ならMAMPが定番です。しかし、WordPRESS環境を複数管理する場合もあり、ローカルのパソコンでの処理も限界があります。どうしたモノかと悩ましい日々を過ごしておりましたが、開発環境のAWS(アマゾンウェブサービス)を利用したらとアドバイスをいただき、早速、AWSをググってみます。
シイノキさんの[「元SEママの情シスなりきりAWS奮闘記(AWS初心者入門)」](http://www.bit-drive.ne.jp/managed-cloud/column/column_04.html)を発見、読ませていただきました。それによると、
>『サービス(製品)の多さはAWSの特長であり、魅力だと言われています。IoTやAIなどのサービスもじゃんじゃんリリースされており、2016年の1年間で1017の新サービスや機能改善を発表したという。』
*http://www.bit-drive.ne.jp/managed-cloud/column/column_04.html
期待を持って、始めましたAWSな日々のを。
【ASWアカウントの作成とログイン 】
トップページから、
「AWSを実際にお試しくださいーまずは無料で始める」をクリック

Eメールアドレスから、必要事項を入力。
- Tips1:パスワードは、文字種が3種類です。英字の大文字小文字を一文字でも良いので、一緒に使いましょう。大文字だけ、小文字だけでは、認証されません。
- Tips2:2ページ目の連絡先情報は、半角英数字で入力する必要があります。英語表記で、住所を入力しましょう。
- Tips3:最後に画面に表示されるコードの入力ための電話認証が有ります。電話番号を入力される際には、パソコン画面の前で受ける事ができる電話番号を入力しましょう。
- Tips4:3ページ目の支払い情報では、本人確認のために、クレジットカードかデビットカードの情報の入力が必要になります。手元に準備しておきましょう。
登録メールアドレスに確認のメールが来ます。「アカウントの準備ができました」メールを待つ事、約10分。それまでに2通のウエルカムメールが来ます。
【仮想Windows環境の準備】
アカウントが作成できたら、サインインして、AWS体験のスタートです。
AWSマネージメントコンソールのトップページが表示されます。

仮想Windowsサーバーを構築起動するので、「仮想マシンの起動」へと進みます。
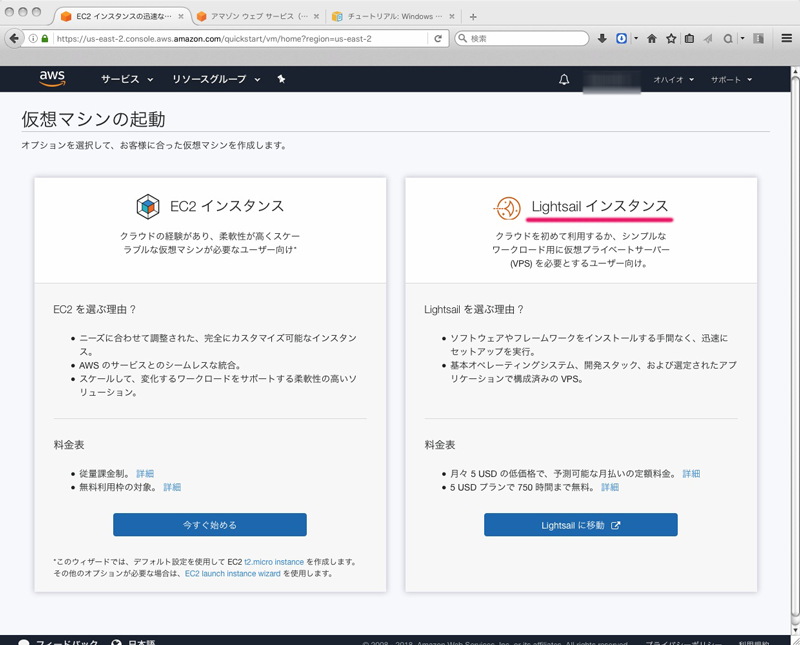
「EC2インスタンス」と「Light sailインスタンス」の2つのメニューが有ります。
Light sailインスタンスを使うとOSだけでなく、Word PRESSなどのアプリケーションもアッという間にインストールできます。
しかし、Word PRESSマルチサイト設定や画像のアップの際にループに入るなどちょっとした不具合起こった時、修正のため、wp-config.phpファイルの書き換えなどが必要なため、OSのみのLight sailインスタンスを選びます。
「Light sailインスタンスに移動」をクリック。
【仮想Windowsサーバーの構築と起動】

インスタンスを作成するから、プラットフォームは、Windowsを選択。
設計図の選択で、OSのみで、任意のWindowsサーバーを選択します。
画面を下スクロールして、料金プランを確認して、選択。
インスタンスの名前を確認、特に指定がなければ、このまま「作成」を
クリック。
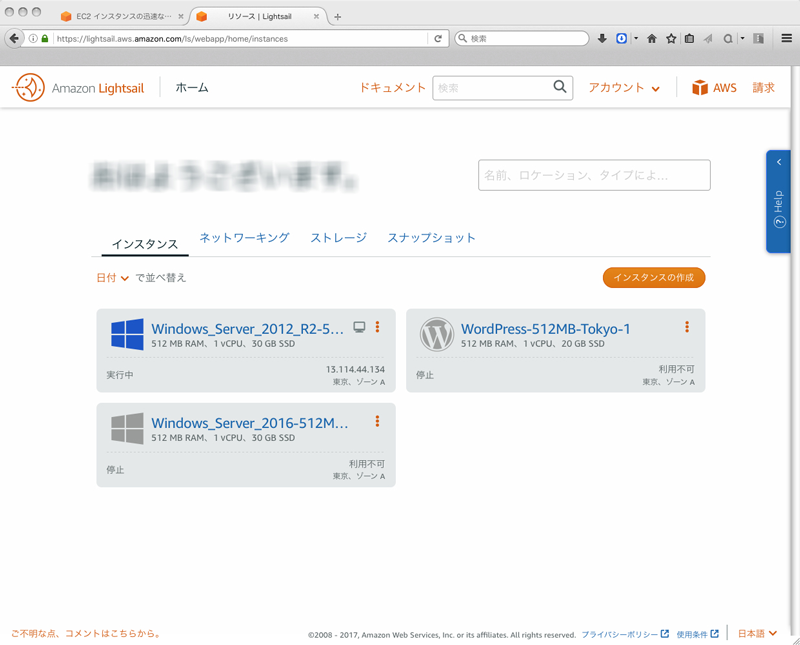
保留から、実行中に表示が変わると構築が完了です。
インスタンスの名前をクリックして、起動確認します。

サーバーへの接続は、「RDPを使用して接続」をクリックします。別窓で、Windowsのデスクトップが立ち上がります。

起動した状態で、AWSをサインアウトすると課金が発生しますので、「停止」ボタンを選択して、ステータスが停止中となる事を確認します。
右上の「アカウント」→「サインアウト」を選択して、AWSをログアウトします。
【まとめ】
AWSへのアカウント作成から、ログイン、Windowsサーバーの構築、起動確認の流れを、大まかにまとめてみました。ポイントは、
- アカウントの作成は、認証が丁寧に行われるので、パスワードの3文字種類、クレジットカード情報、電話認証などポイントを把握しておくとスムーズに進みます。
- Windowsサーバーの構築、起動確認は、Light sailによって、ほとんどスレス無しで、初心者でも簡単にできたと思えるほどです。
- AWSの印象は、『習うより、慣れろ』で、使っていくうちに直感的な操作もできるようになります。ユーザビリティが高い構成となっています。
後編では、Word PRESSを仮想Windowsサーバーに展開して、構築する流れを概観します。
最後に、ユーザーサポートのためのヘルプ機能は、英文が多く、戸惑い、取っ付きにくさはどうしても有ります。翻訳も進んでいるようですが、初心者には、厳しいのも事実です。また、サイト規模が大きくなっているために自分がどこに居るのか?欲しい情報が見つからない状態となる事が有ります。
そこで、日本語バージョンは、少し古いのですが、参考までに、ユーザーガイドとチュートリアルの情報をまとめておきました。
【参考:ユーザーガイドとチュートリアルの確認】
EC2インスタンスを使い、仮想Windows環境の構築をスタートする前に、ユーザーガイドからチュートリアルを表示させて、作業の確認をしながら進めます。
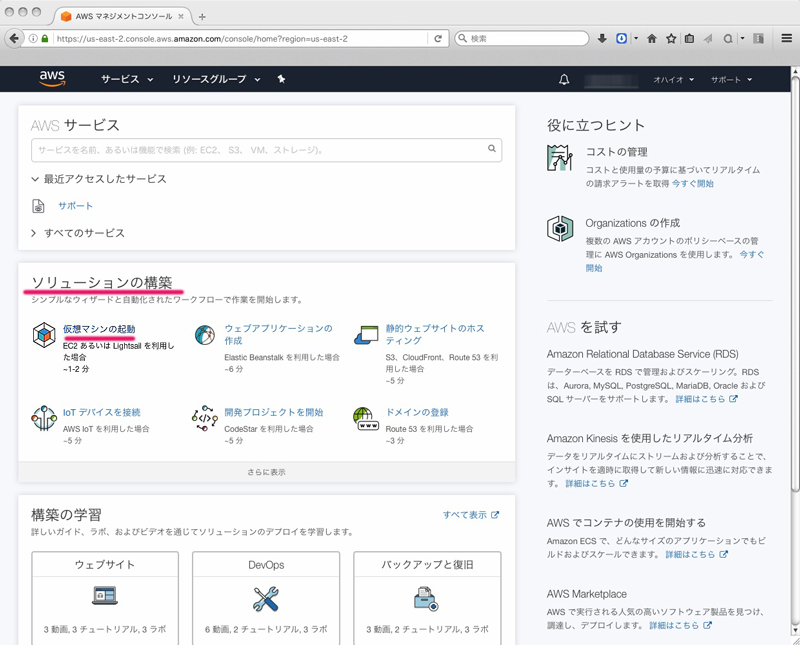
画面右上のメニューの「サポート」から「その他リソース」を選択。
別窓の『リソースセンターの開始方法』を開き、「ユースケース別に見る」→「ウェブサイトウェブアプリケーション」をクリック。
『AWS での構築の学習』ページを下にスクロールして、(よく使われるサービス)のドキュメンのリンク「Windows インスタンス用ユーザーガイド >>」をクリック。
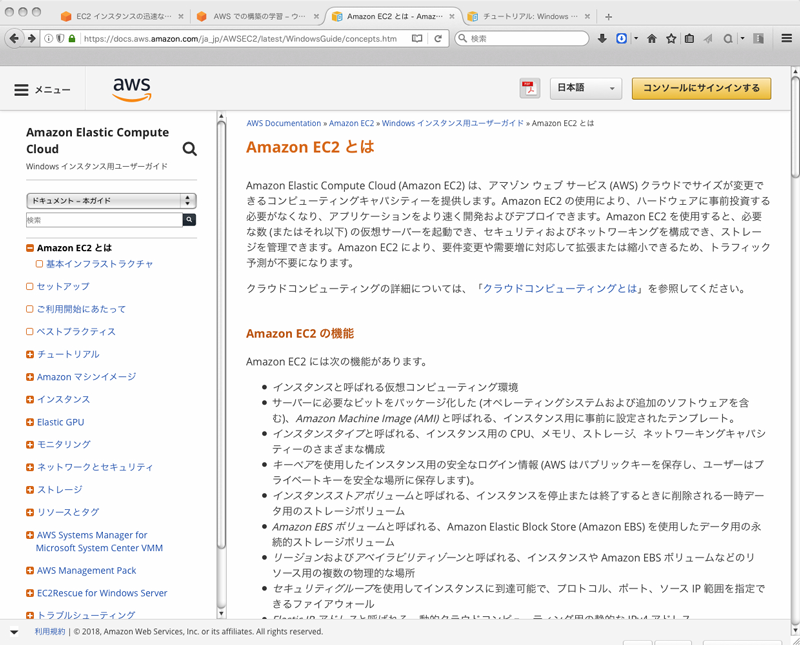
ユーザーガイドが別窓で表示されます。左メニューのチュートリアルをクリックして、チュートリアルを表示させておきます。これからの作業で、疑問がある毎に、参照します。
[AWSで、仮想Windowsサーバーを構築し、WordPRESSをセットアップする(後編)](https://qiita.com/babu2029/items/0e301638ae2c825644a5)は、こちらです。