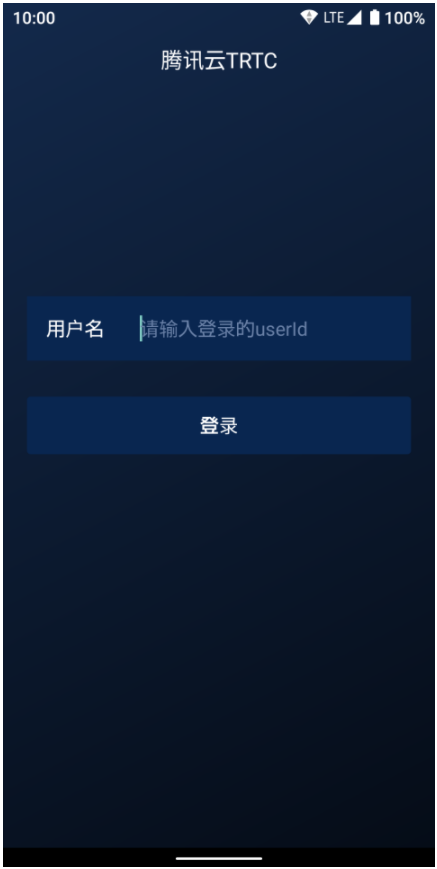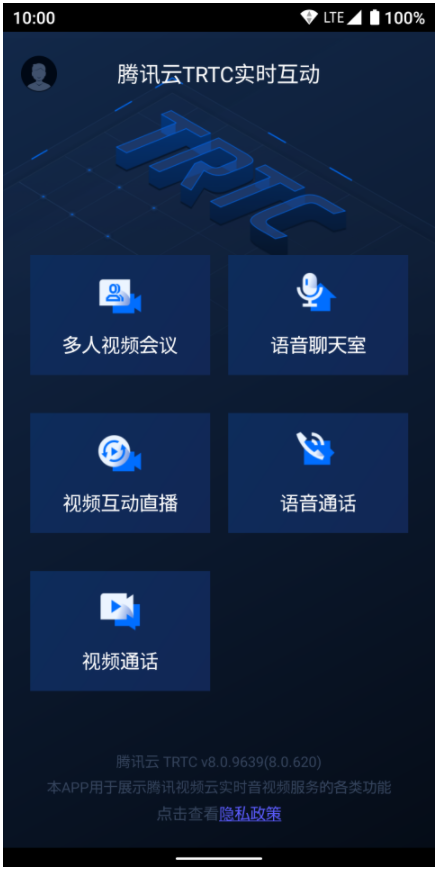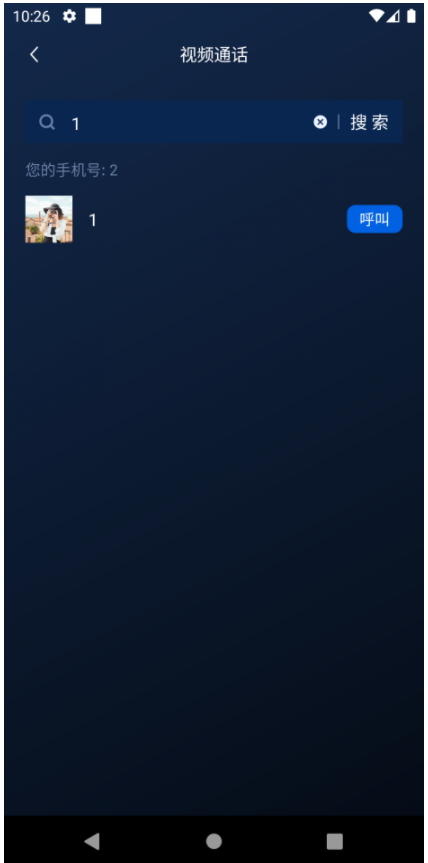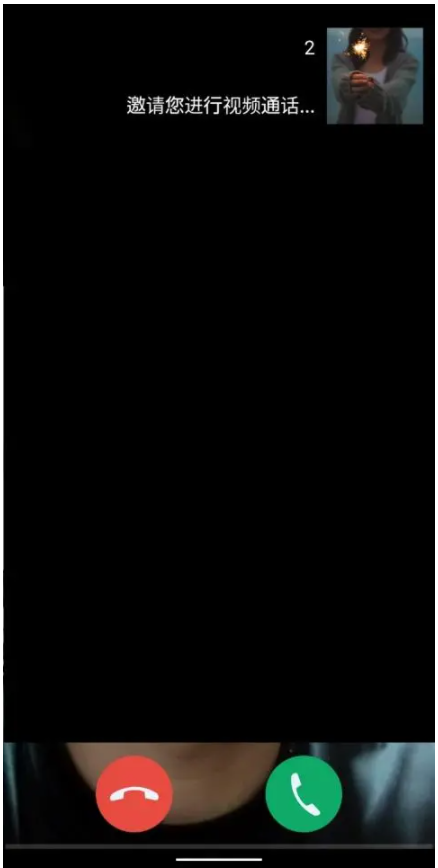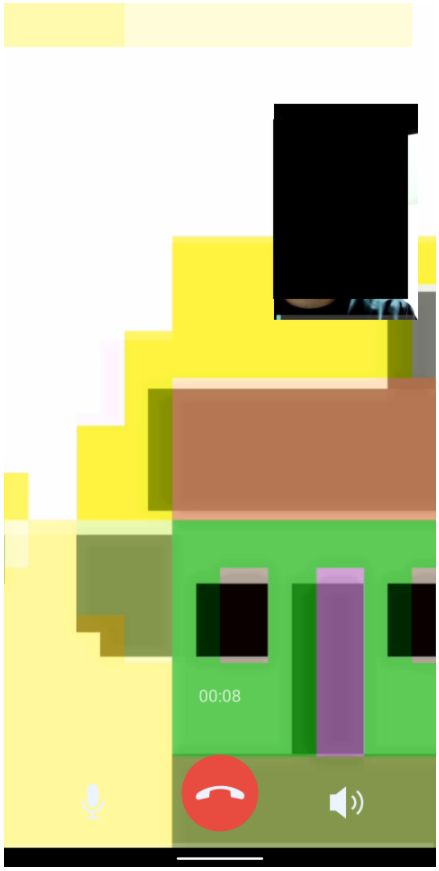Tencent Real-Time Communication(TRTC)を利用してAndroidデバイスでのビデオチャットを試してみます.
環境要件
Android 4.1 (SDK API Level 16).推奨はAndroid 5.0 (SDK API Level 21)
Android Studio 3.5 以降
Android 4.1以降のデバイス
アプリケーションの立ち上げ
TRTCのプロダクトにアクセスし,左のDevelopmentAssistance→Demo Quick Runでアプリを作成します.
アプリ名は任意のもので結構です.
SDKと各プラットフォームのソースコードをダウンロード
アプリ名を入力するとSDKとソースコードがダウロードできる画面が表示されます.
今回はAndroidなのでAndroidのソースコードをダウンロードします.
ダウンロード後は Downloaded and Next を押して次のステップへ.
SDKAppIDとSecretKeyの設定
Demoのソースコードに画面に表示されているSDKAppIDとSecretKeyを設定していきます.
ダウンロードしたソースコードの中の
LiteAVSDK_TRTC_Android_version number/TRTCScenesDemo
をAndoroidStudioで開きます.
そして以下のファイルを開き,SDKAppIDとSecretKeyを書き換えます.
LiteAVSDK_TRTC_Android_version number/TRTCScenesDemo/debug/src/main/java/com/tencent/liteav/debug/GenerateTestUserSig.java
書き換え後はコンソール画面の Pasted and Next を押して次のステップへ.
※注意
ソースコードに直接SDKAppIDとSecretKeyを設定しましたが,実際に運用する場合は運用サーバーにKeyを設定します.
もしアプリに直接設定した場合,デコンパイルされてしまうとKeyが第三者に漏れてしまいます.
今回はDemoですので直接設定していますが実際に運用する場合は注意して下さい.
アプリ実行
実行環境
Windows10
Android Studio 4.0.1
SH-RM12(Android10)
ビデオ通話
AndroidStudioでプロジェクトの実行をします.
アプリがデバイスで実行されるとユーザ登録画面が表示されます.
なぜかローマ字が打てませんので今回はこちらの端末のユーザは「1」とします.
登録を押すとホーム画面のようなものが表示されます.
今回は他のAndroid端末(エミュレータ)との通話を行うため一番下の 視聴通話 (ビデオチャット)を試してみます.
エミュレータ側はユーザ「2」で登録を行っています.
エミュレータ側で 視聴通話 を開き,ユーザ検索で「1」を検索すると先程Andoroid実機で登録した「1」が表示されるので 呼叫 でコールをしてみます.
ユーザ「1」で登録した実機のAndroidデバイスでちゃんとコールを受け取ることができました.
遅延を測ったところだいたい1秒ぐらいでした.