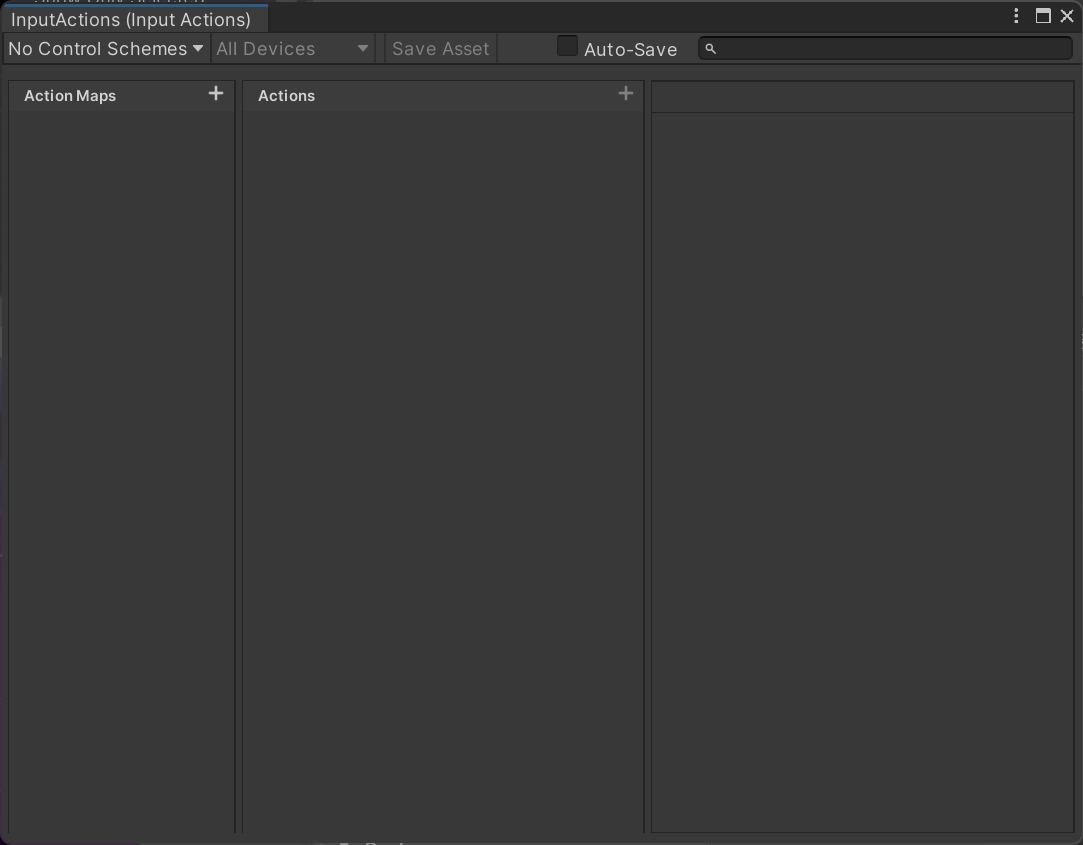はじめに
最近、Input Systemをさわってみたので、備忘録として簡易的なシューティングゲームを作ってみました。
この記事は、Input Systemを利用した部分にフォーカスして記載します。
Input Systemのインストール
Projectビューで、Input Actionsを作成
Create > Input Actions
ここでは、「InputActions」という名称で作成しています

Input Actions の設定
-
Action Maps の右のプラスボタンをクリックして、「PlayerController」という名称でAction Mapを作成します

-
「Move」Action のAction Typeを「Value」、Control Typeを「Vector2」に変更します
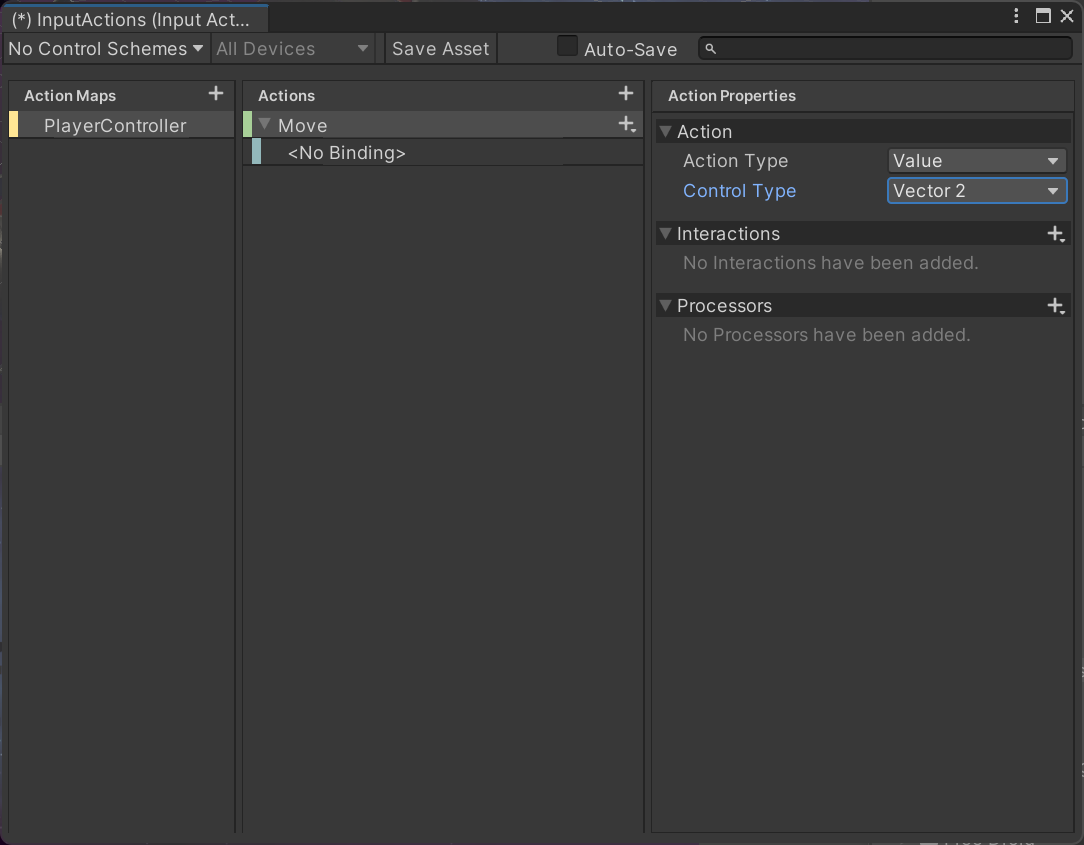
-
「Move」Actionの下の No Bindings というBindingを削除します。そして、「Move」Actioinの右のプラスボタンから「Add Up\Down\Left\Right Composite」を選択します
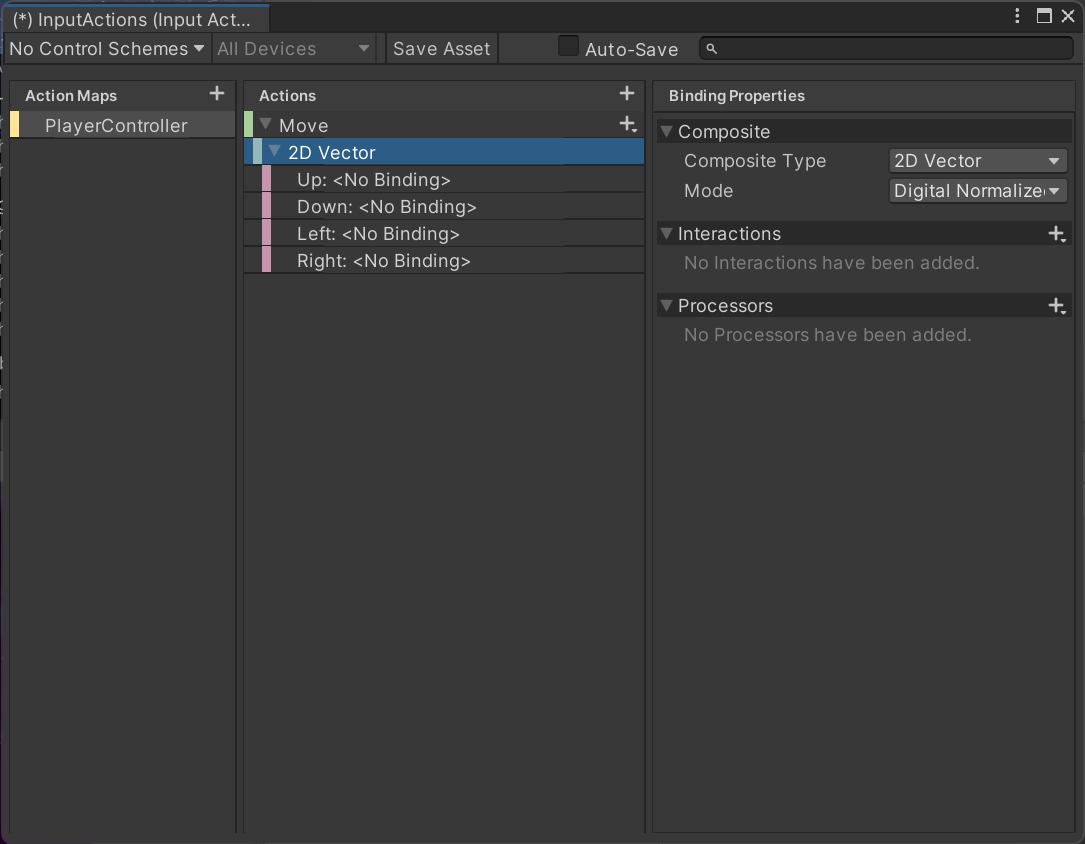
-
Up/Down/Left/Right それぞれのBinding PropertiesのBinding Pathに以下を設定します
Up : Keybord > By Location of Key > Up Arrow
Down : Keybord > By Location of Key > Down Arrow
Left : Keybord > By Location of Key > Left Arrow
Right : Keybord > By Location of Key > Right Arrow

-
「Fire」Actionの下の No Binding をクリックします。Binding PropertiesのBinding Path に以下を設定します
Keybord > By Location of Key > Space
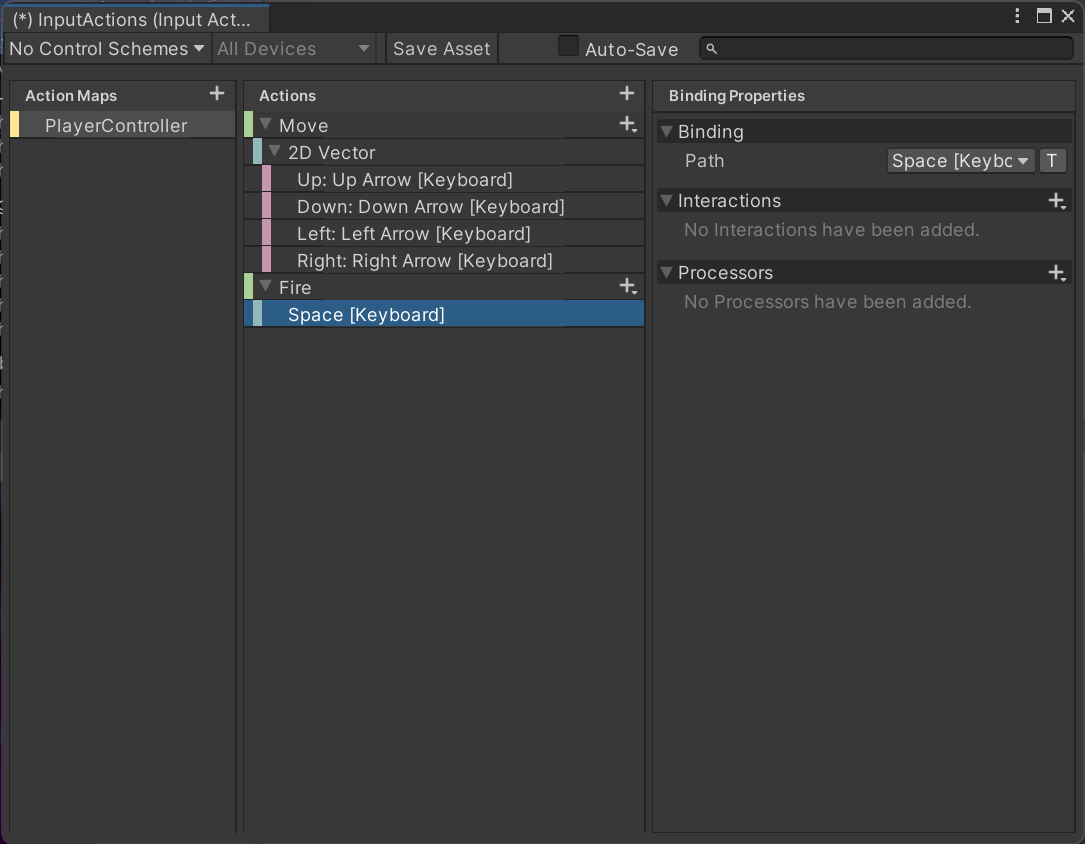
-
「Save Asset」ボタンをクリックします
Playerとなる機体オブジェクトの設定
using UnityEngine;
using UnityEngine.InputSystem;
namespace UnitySkillTest
{
[RequireComponent(typeof(PlayerInput))]
public class PlayerMove : MonoBehaviour
{
[Header("ミサイルPrefab"), SerializeField] private GameObject _missilePrefab;
[Header("ミサイルの射出位置"),SerializeField] private Transform _missileSpawnPoint;
[Header("機体のスピード"), SerializeField] private float _speed = 10f;
private float _rotateAngle = 30f; // プレイヤーの傾き角度
private PlayerInput _playerInput; // PlayerInputコンポーネント
private InputAction _moveAction; // Moveアクション
private void Awake()
{
// PlayerInputコンポーネントを取得
_playerInput = GetComponent<PlayerInput>();
}
// Start is called before the first frame update
void Start()
{
// Moveアクションを取得
_moveAction = _playerInput.actions["Move"];
// Moveアクションが取得できなかった場合はゲームを終了
if (_moveAction is null)
{
Application.Quit();
}
}
// Update is called once per frame
void Update()
{
// Moveアクションが押されている場合
if (_moveAction.IsPressed())
{
// Moveアクションは、Vector2の値を設定しているため、Vector2を取得できる
// 以下の値が取得できる
// UP: (0, 1)
// DOWN: (0, -1)
// LEFT: (-1, 0)
// RIGHT: (1, 0)
Vector2 direction = _moveAction.ReadValue<Vector2>();
Vector3 moveDelta = new Vector3(direction.x, direction.y, 0)
* (_speed * Time.deltaTime);
transform.position += moveDelta;
}
}
/// <summary>
/// Moveアクションが押された時、Player Input コンポーネントによって、自動的に呼び出される
/// 名称は、On + アクション名 とする必要がある
/// </summary>
/// <param name="value"></param>
private void OnMove(InputValue value)
{
// LEFT、RIGHTのみ傾けるため、xの値のみ利用
transform.rotation = Quaternion.Euler(
0,
0,
value.Get<Vector2>().x * (-1) * _rotateAngle);
}
/// <summary>
/// Fireアクションが押された時、Player Input コンポーネントによって、自動的に呼び出される
/// 名称は、On + アクション名 とする必要がある
/// </summary>
/// <param name="value"></param>
private void OnFire(InputValue value)
{
Instantiate(_missilePrefab, _missileSpawnPoint.position, Quaternion.identity);
}
}
}