記事一覧
Cloudflare Tunnel 構築(前編)
Cloudflare Tunnel 構築(後編)
Cloudflare Tunnel クライアントの自動起動
Cloudflare Tunnel クライアントの更新
------------------------------------------------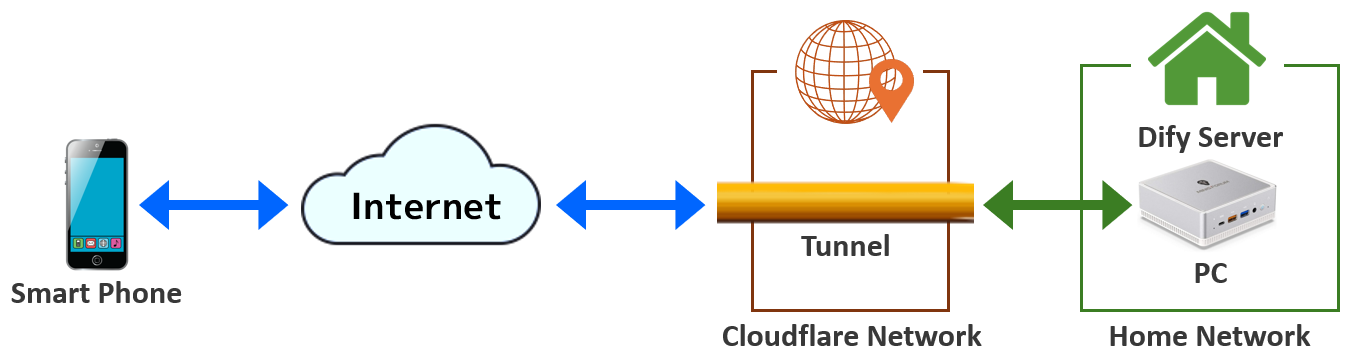
いよいよ自宅サーバー(Dify Server)の公開に着手します。
公開にあたり、Cloudflare 社が提供する Zero Trust サービスを利用することにしました。
利用するのは次の二機能です。
-
「Tunnel(トンネル)」機能
ローカルネットワーク内のサーバー と インターネット との間を「論理的な専用線」で接続する機能です。
ルーター/ゲートウェイ のファイアウォールに「穴」を開けることなく、安全にインターネットとの経路を開設することができます。
-
「リバースプロキシ」機能
クライアントからのリクエストをオリジンサーバー(公開するサーバー)へ転送し、その応答データをクライアントに返却する機能です。
Cloudflare について
Cloudflare とは、CDN (Content Delivery Network) や WAF (Web Application Firewall) 等、大規模な コネクティビティクラウド サービスを提供する会社のことです。
大企業のみならず、個人や小企業まで 幅広くユーザーに支持されており、2024年時点で CDN 市場の約8割のシェアを得ていた模様です。
主な提供機能
・CDN (Content Delivery Network)
・WAF (Web Application Firewall)
・DNS (Domain Name System)
・レジストラ
・リバースプロキシ
・DDoS攻撃対策
また、いわゆる無料枠が存在し、基本的な機能であれば誰でも簡単に試すことができます。
無料枠で体現できる機能は幅広く、本記事で紹介する程度のものは「完全に無料で」運用することも可能です。
簡単に導入することはできますが、「安全に利用」するには それなりの知識と経験が必要です。
本記事程度でも、「DNS」「トンネルネットワーク」「リバースプロキシ」に関する一定の知識は必要なので、それを踏まえた上で取り組むことをお勧めします。
事前準備
本記事は、最低限の契約・登録が完了していることを前提としています。
① 独自ドメインの契約
Xserver で独自ドメイン(.comドメイン)を契約しておきます。
多数のサイトで解説されているので、本記事では契約方法の説明を割愛します。
2025年4月14日 時点で、.comドメイン の「新規契約料」は なんと 1円 でした。
Cloudflare でもドメイン契約は可能ですが、Xserver で契約することにしました。
② Cloudflare アカウント登録
Cloudflare のアカウントを事前に登録しておきます。
料金プランは「ドメイン接続開始」の際に選択するので、登録時は未選択でも大丈夫です。
また、Zero Trust サービス(「Free」プラン)も先に登録しておきます。
③ インターネット側 IPアドレスの確認
Cloudflare DNSサーバー へ登録する IPv4/IPv6 アドレスを確認しておきます。
この値は DNSレコード を新規登録する際に使用します。
インターネット側のユーザーは、この値を参照できません。
ドメイン名検索で表示されるのも cloudflare CDN エッジサーバーの IPアドレスで、プロバイダから割り当てられる IPv4/IPv6 アドレス が、第三者へ公開されるわけではありません。
今回は下記サイトの「便利機能」を利用して IPv4/IPv6 の両アドレスを確認します。
みんなのネット回線速度
「便利機能」メニューを開き、「IPアドレスを確認する」をクリックしてください。

IPc4/IPv6 アドレス値が表示されます。
DNSレコードを新規追加する際に使用するまで、これらの値を保存しておいてください。
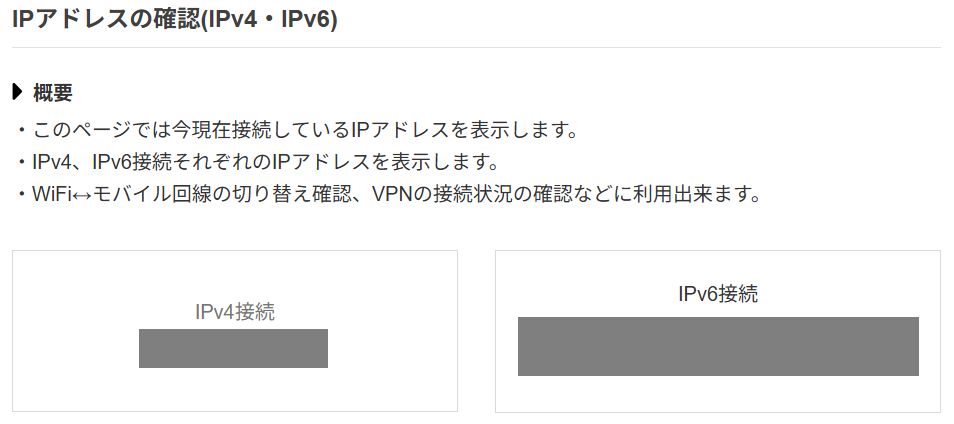
ドメインへの接続(Cloudflare DNS)
Xserverで契約したドメインへ接続し、 Cloudflare DNSサーバー 上で DNS レコードを管理します。
① ドメイン名の登録
Cloudflare へログインした後、ホーム画面中央の「ドメイン」タブをクリックします。
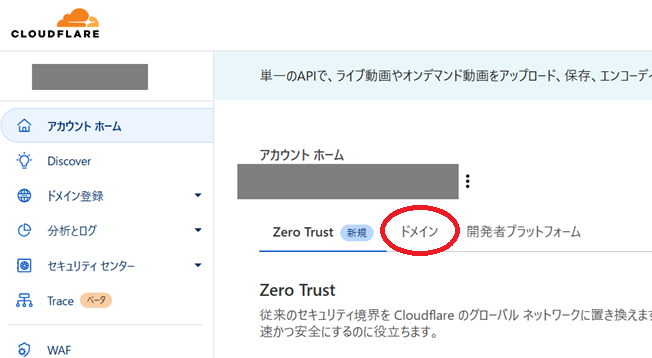
Xserver で契約した新規ドメイン名を「既存のドメインを入力」欄へ入力します。
「DNSレコードのクイックスキャン」が選択された状態で「続行」ボタンをクリックします。

料金プランの選択画面が表示されたら「Free」枠内をクリックします。
青枠線が表示されたら「続行」ボタンをクリックします。
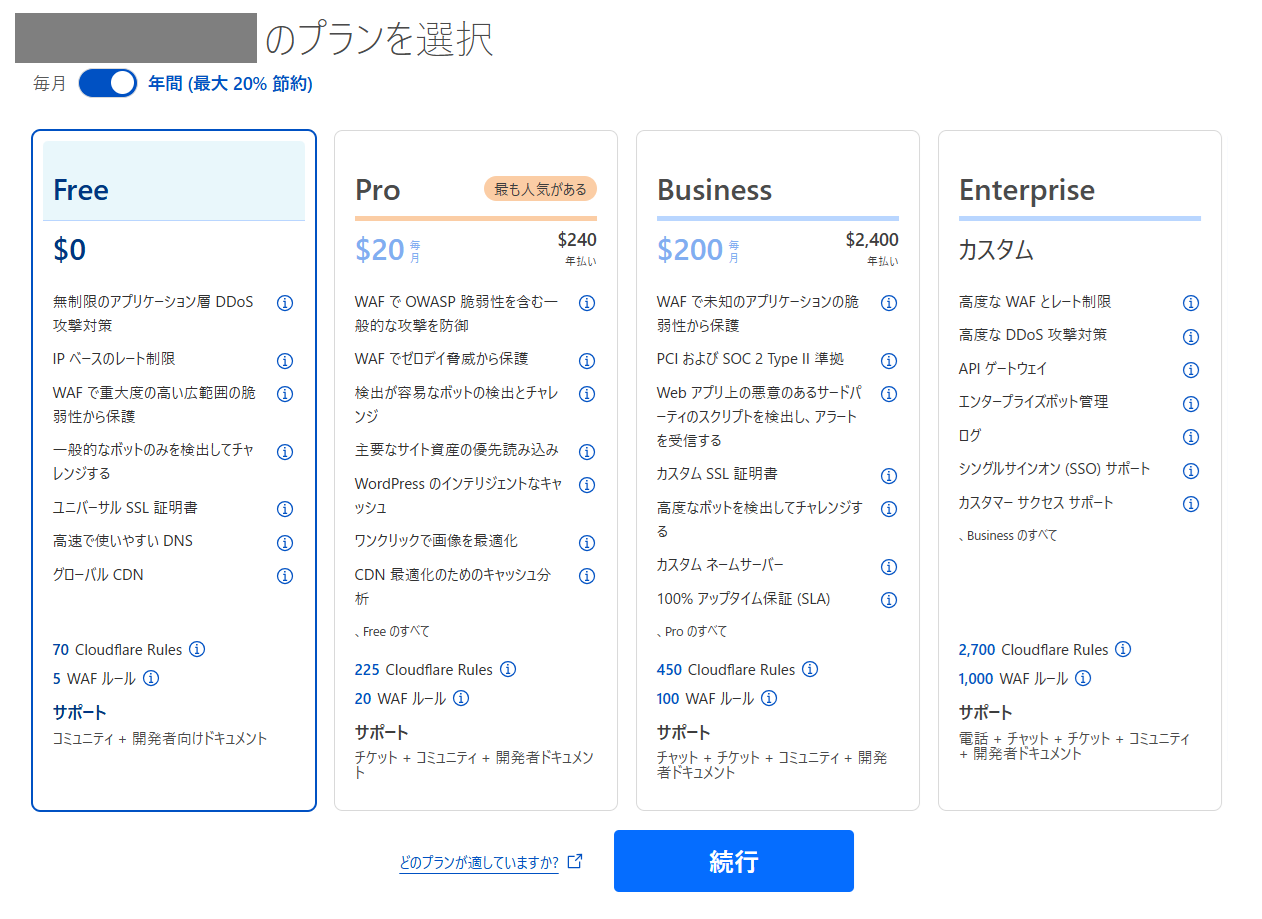
新規作成したばかりのドメイン名なので、レコード一覧には「DNSレコードがありません」と表示されます。
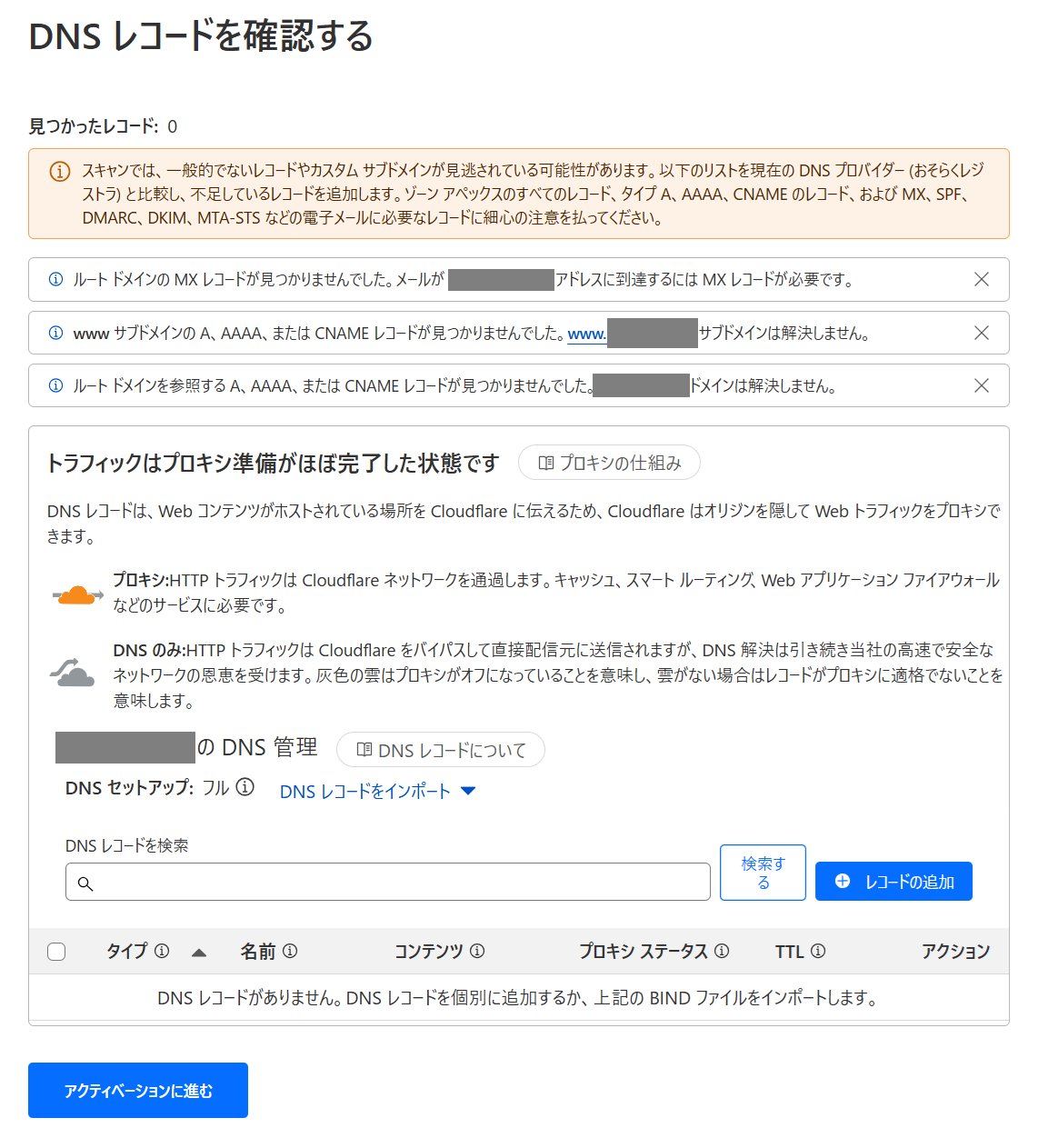
② DNSレコードの追加
ドメインを指すDNSレコード(A、AAAA)を追加します。
「レコードの追加」ボタンをクリックしてから下表(Aレコード)の内容を入力し、「保存」ボタンをクリックします。
| 名称 | 設定値 |
|---|---|
| タイプ | A |
| 名前 | @ |
| IPv4アドレス | 事前に確認した インターネット側 IPv4 アドレス |
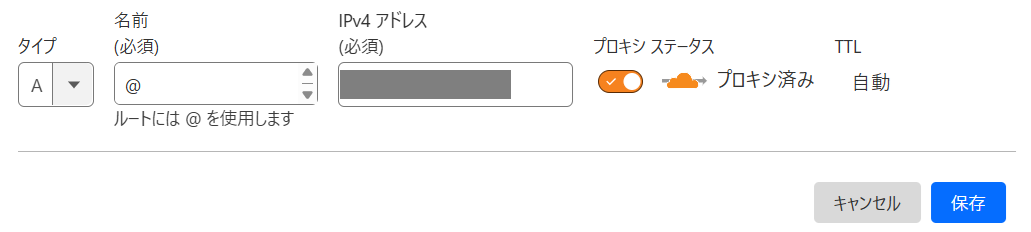
続けて、下表(AAAAレコード)を同じように保存します。
| 名称 | 設定値 |
|---|---|
| タイプ | AAAA |
| 名前 | @ |
| IPv4アドレス | 事前に確認した インターネット側 IPv6 アドレス |

この時点で レコード一覧 には2レコードが表示されています。
このまま「アクティベーションに進む」ボタンをクリックします。

③ Xserver ネームサーバー情報の変更
レジストラ(Xserver)でネームサーバー名を更新するように、と表示されます。
二つのネームサーバー名(「aliza.ns.cloudflare.com」と「mitch.ns.cloudflare.com」)を Xserver 管理画面から登録します。
登録が完了するまで、下の画面はそのままにしておきます。

Xserver の管理コンソールへログインし、「XServer Domain」サービスを選んでから「ネームサーバー設定」画面を開きます。

「その他のサービスで利用する」を選択してから、二つのネームサーバー名を入力します。

「確認画面へ進む」ボタンをクリックすると下の画面が表示されます。
そのまま「設定を変更する」ボタンをクリックします。

先ほどの cloudflare の画面へ戻り、画面下の「続行」ボタンをクリックします。

以下ように表示されたら、「ネームサーバを今すぐ確認」ボタンをクリックします。

"数時間お待ちください" と表示されますが、問題が無ければそこまで時間はかかりません。
今回は 5~10分ほど放置しました。

左上の「概要」メニューをクリックします。

下図のように表示されたら、ネームサーバー情報の設定変更は完了しています。
以後、Cloudflare で DNSサーバー を運用できるようになりました。
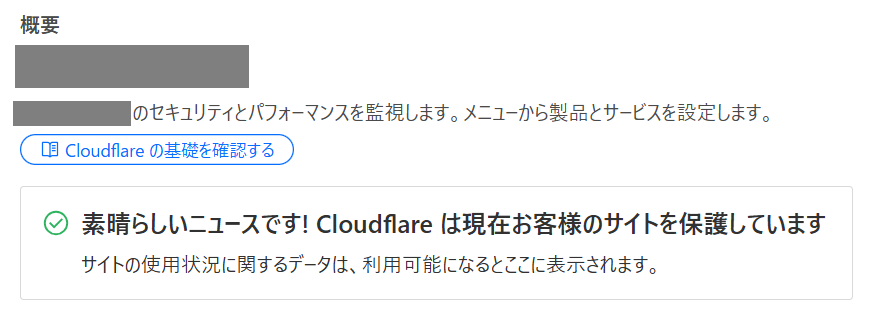
後編では
これで DNS サーバーの準備は整いました。
Cloudflare Tunnel 構築(後編)では、「cloudflared」というプログラムを導入して Dify Server をインターネットへ公開します。